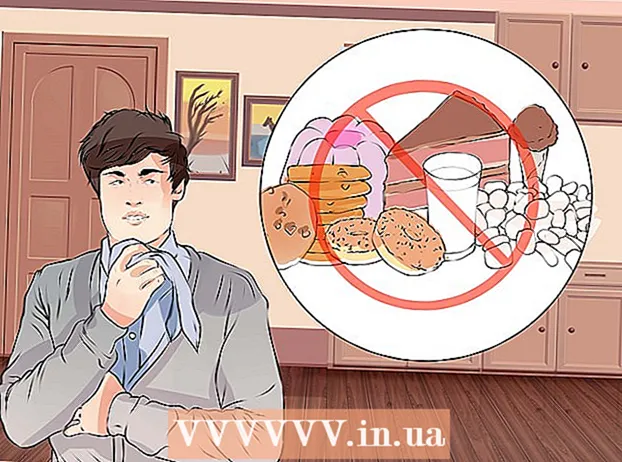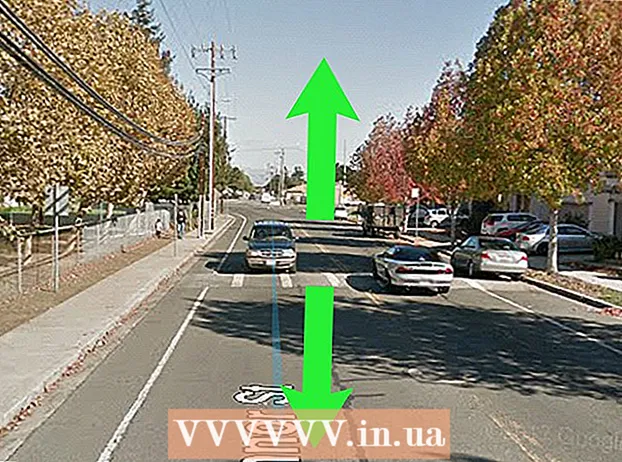लेखक:
Peter Berry
निर्मितीची तारीख:
15 जुलै 2021
अद्यतन तारीख:
23 जून 2024

सामग्री
हा विकी तुम्हाला विंडोज किंवा मॅक संगणकासह कॅनन वायरलेस प्रिंटर कसा कनेक्ट करावा आणि कसा सेट करावा करावा हे शिकवते. आपण हे इंटरनेटद्वारे कनेक्ट करून, यूएसबी केबलद्वारे संगणकासह प्रिंटरला कनेक्ट करून किंवा प्रिंटरला स्वतः स्थापित करण्याची आणि कनेक्ट करण्याची परवानगी देऊन हे करू शकता.
पायर्या
3 पैकी भाग 1: इंस्टॉलेशनची तयारी करत आहे
- प्रिंटर कनेक्ट केलेला आणि चालू असल्याचे सुनिश्चित करा. जर इंटरनेटमध्ये प्रवेश करण्यासाठी प्रिंटरने इथरनेट कनेक्शनचा वापर केला असेल तर, आपल्याला प्रिंटरला राउटरमध्ये जोडण्यासाठी इथरनेट केबलची आवश्यकता असेल.
- प्रिंटरचे इन्स्टॉलेशन सॉफ्टवेअर तपासा. जर आपला प्रिंटर सीडी घेऊन आला असेल तर आपणास आपल्या संगणकात सीडी लावावी लागेल आणि प्रिंटर सेट अप करण्यासाठी स्थापनेला अनुमती द्यावी लागेल.
- या दिवसात प्रिंटर क्वचितच डिस्कद्वारे स्थापित करतात, परंतु काही जुन्या प्रिंटरला कनेक्ट करण्यासाठी स्थापना सीडीची आवश्यकता असेल.
- सीडी वापरुन स्थापित करण्यासाठी, आपल्या संगणकाच्या सीडी ट्रेमध्ये फक्त डिस्क घाला, तर ऑन-स्क्रीन सूचना पाळा. मॅक संगणकांसाठी आपल्यास बाह्य सीडी प्लेयरची आवश्यकता असेल.
- प्रिंटरला नेटवर्कशी कनेक्ट करा. बर्याच वेळा आम्ही प्रिंटरची एलसीडी स्क्रीन वाय-फाय नेटवर्क निवडण्यासाठी आणि संकेतशब्द प्रविष्ट करण्यासाठी वापरत असू.
- विशिष्ट प्रिंटर मॉडेलचे इंटरनेट कनेक्शन पाहण्यासाठी प्रिंटर मॅन्युअल तपासा.
- आपण क्लिक करून मॅन्युअल आवृत्ती कॅनन वेबसाइटवर शोधू शकता समर्थन (समर्थन), निवडा मॅन्युअल ड्रॉप-डाउन मेनूमध्ये (मॅन्युअल) क्लिक करा प्रिंटर (प्रिंटर) आणि मशीनचा मॉडेल नंबर शोधा.
- संगणक प्रिंटर प्रमाणेच नेटवर्कवर असल्याची खात्री करा. संगणकाकडून वायरलेस प्रिंटर कमांड प्राप्त करण्यासाठी, दोन्ही डिव्हाइस समान वाय-फाय नेटवर्कशी कनेक्ट केलेले असणे आवश्यक आहे.
- जर प्रिंटरने संगणकाच्या नेटवर्कशिवाय अन्य Wi-Fi नेटवर्कमध्ये प्रवेश केला असेल तर सुरू ठेवण्यापूर्वी संगणकावर Wi-Fi नेटवर्क बदला.
3 पैकी भाग 2: विंडोजवरील स्थापना
- ओपन स्टार्ट

. स्क्रीनच्या डाव्या कोप corner्यात असलेल्या विंडोज लोगोवर क्लिक करा. - सेटिंग्ज उघडा
. विंडोच्या डाव्या तळाशी असलेल्या सेटिंग्ज गीअरवर क्लिक करा.
- क्लिक करा उपकरणे (डिव्हाइस) सेटिंग्ज विंडोच्या शीर्षस्थानी.
- क्लिक करा प्रिंटर आणि स्कॅनर (स्कॅनर्स आणि प्रिंटर) हा टॅब विंडोच्या डाव्या बाजूला आहे.
- क्लिक करा A प्रिंटर किंवा स्कॅनर जोडा (प्रिंटर किंवा स्कॅनर जोडा). हा पर्याय पृष्ठाच्या शीर्षस्थानी आहे. एक विंडो पॉप अप होईल.
- जर आपल्याला "प्रिंटर आणि स्कॅनर" विभागात प्रिंटरचे नाव (उदाहरणार्थ: "कॅनन") दिसत असेल तर, प्रिंटर कनेक्ट केलेला आहे.
- पॉप-अप विंडोमधील प्रिंटरच्या नावावर क्लिक करा. संगणक प्रिंटरशी कनेक्ट होईल. एकदा कनेक्शन पूर्ण झाल्यानंतर आपण आपल्या संगणकावर प्रिंटर वापरण्यास सक्षम असावे.
- जर विंडोजला आपला प्रिंटर सापडला नसेल तर, पुढील चरणात जा.
- यूएसबी केबलद्वारे प्रिंटर स्थापित करा. आपल्याला विंडोमध्ये प्रिंटर दिसत नसेल तर जोडा (जोडा), आपण थेट केबलद्वारे संगणकावर कनेक्ट करून प्रिंटर स्थापित करू शकता:
- यूएसबी-टू-यूएसबी केबलसह संगणकासह प्रिंटरला कनेक्ट करा.
- स्थापना विंडो दिसण्यासाठी प्रतीक्षा करा.
- स्क्रीनवरील सूचना पाळा.
3 चे भाग 3: मॅकवर
- Appleपल मेनू उघडा

. स्क्रीनच्या वरील डाव्या कोपर्यात inपल लोगो क्लिक करा. एक ड्रॉप-डाउन मेनू दिसेल. - क्लिक करा सिस्टम प्राधान्ये… (सिस्टम सानुकूलित करा). पर्याय ड्रॉप-डाउन मेनूच्या शीर्षस्थानी आहे.
- क्लिक करा प्रिंटर आणि स्कॅनर्स. हे प्रिंटर-आकाराचे चिन्ह सिस्टम प्राधान्ये विंडोमध्ये आहे.
- चिन्हावर क्लिक करा + विंडोच्या डाव्या कोपर्यात. एक विंडो पॉप अप होईल.
- जर प्रिंटर नेटवर्कशी कनेक्ट केलेला असेल तर आपण डाव्या उपखंडात डिव्हाइस नाव ("कॅनॉन" सारखे) पाहिले पाहिजे.
- ड्रॉप-डाउन मेनूमधील प्रिंटरच्या नावावर क्लिक करा. प्रिंटर सेट अप करण्यास सुरवात होईल; एकदा पूर्ण झाल्यावर, आपण विंडोच्या डाव्या उपखंडात दर्शविलेले प्रिंटर नाव पहावे, जे दर्शविते की प्रिंटरने मॅक संगणकाशी यशस्वीरित्या कनेक्ट केले आहे.
- आपल्याला प्रिंटरचे नाव दिसत नसल्यास पुढील चरणात जा.
- यूएसबी केबलद्वारे प्रिंटर स्थापित करा. आपल्या मॅकला आपला प्रिंटर सापडत नसेल तर आपण USB केबल वापरून तो थेट स्थापित करू शकता:
- मॅक संगणक अद्यतनित करा.
- यूएसबी-टू-यूएसबी-सी केबलद्वारे संगणकासह प्रिंटरला कनेक्ट करा.
- सेटअप विंडो दिसण्यासाठी प्रतीक्षा करा.
- स्क्रीनवरील सूचना पाळा.
सल्ला
- आपल्या प्रिंटरचे मॅन्युअल विशिष्ट प्रिंटर मॉडेलसाठी सर्वात संबंधित माहिती प्रदान करेल.
चेतावणी
- आपण विशिष्ट ऑपरेटिंग सिस्टमसाठी डिझाइन केलेले प्रिंटर विकत घेतल्यास (जसे की मॅक), आपण दुसर्या ऑपरेटिंग सिस्टमवर (उदाहरणार्थ, विंडोज) वापरण्यास सक्षम राहणार नाही.