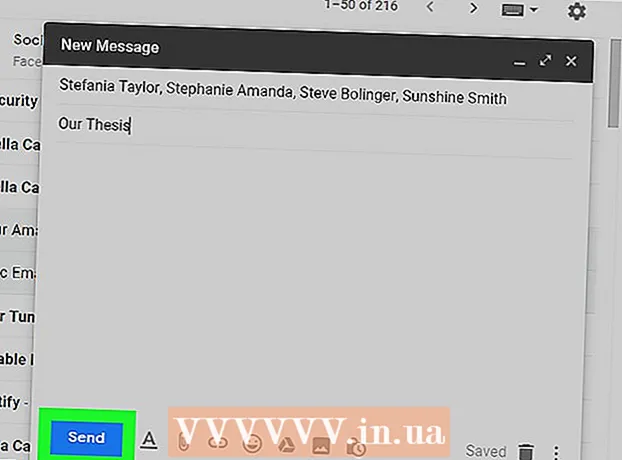सामग्री
आपण विंडोज 7 स्थापित करीत आहात? असे करण्यासाठी आपल्याला संगणक तज्ञ असण्याची किंवा गोंधळात टाकणार्या मॅन्युअलचा सल्ला घेण्याची आवश्यकता नाही. फक्त या लेखाचे अनुसरण करा, आपण आपल्या संगणकावर Windows 7 लवकरच स्थापित कराल!
पायर्या
3 पैकी भाग 1: डीव्हीडी वापरून विंडोज स्थापित करा
नवीन स्थापित करा
हा फॉर्म वापरकर्त्यांकरिता आहे ज्यांना संगणकावर (नवीन हार्डवेअरवरील सर्व डेटा हटवून आणि विंडोज स्थापित करून) संपूर्ण ऑपरेटिंग सिस्टम किंवा ऑपरेटिंग सिस्टमशिवाय संगणक स्थापित करण्याची इच्छा आहे.
BIOS मध्ये प्रवेश. आपण ऑपरेटिंग सिस्टम स्थापित करू इच्छित संगणक बंद करा आणि नंतर रीबूट करा. जेव्हा BIOS स्क्रीन दिसेल, की दाबा डेल, Esc, एफ 2, एफ 10 किंवा एफ 9 (संगणक मदरबोर्डवर अवलंबून) सिस्टम बीआयओएसमध्ये प्रवेश करण्यासाठी. बीआयओएस प्रवेश की सहसा स्क्रीनवर लिहिलेली असते.

बूट पर्याय मेनू शोधा. BIOS बूट मेनूमध्ये भिन्न पोझिशन्स, प्रदर्शन नावे किंवा चिन्ह आहेत परंतु तरीही आपल्याला ते सापडतील.- आपल्याला बूट पर्याय मेनू सापडत नसेल तर, अधिक माहितीसाठी BIOS नाव (सहसा BIOS मेनू मेनूमध्ये स्थित) पहा.

आपल्या संगणकाचा पहिला बूट डिव्हाइस म्हणून सीडी-रॉम ड्राइव्ह निवडा.- जरी प्रत्येक मॉडेल भिन्न आहे, बूट पर्याय मेनूमध्ये सहसा काढण्यायोग्य डिव्हाइसचे नाव असते ज्याद्वारे आपण आपला प्रथम बूट सीडी-रॉम ड्राइव्ह सेट अप करू शकता. आपल्याला ज्या क्रमाने बूट केले होते त्या डिव्हाइसेसची सूची आपल्याला दिसेल. सूचनांचा सल्ला घ्या किंवा बूट पर्याय न मिळाल्यास इंटरनेटवर शोधा.

सेटिंग्ज बदल जतन करा. स्क्रीनवर दर्शविलेले बटण दाबा आणि कॉन्फिगरेशन सेव्ह करण्यासाठी BIOS मेनूमधील सेव्ह पर्याय निवडा.
बंद. सध्याच्या ऑपरेटिंग सिस्टममध्ये शट-डाउन निवडून किंवा संगणक बंद होईपर्यंत पॉवर बटण दाबून आपण हे बंद करू शकता.
मशीन चालू करा आणि सीडी / डीव्हीडी ड्राइव्हमध्ये विंडोज 7 डिस्क घाला.
ड्राइव्हवरून संगणक सुरू करा. डिस्क घातल्यानंतर संगणक सुरू करा. संगणक बूट झाल्यावर, तुम्हाला संगणकास ड्राईव्हवरून सुरू करायचे असल्यास विचारले असल्यास कळ दाबा. सहमत झाल्यानंतर, मशीन विंडोज सेटअप लोड करेल.
- आपल्याला डिस्कवरून बूट करायचे असल्यास असे विचारले जात नसेल तर आपण कधीतरी चूक केली असेल. समस्येचे निराकरण करण्यासाठी मागील चरणांचा पुन्हा प्रयत्न करा.
विंडोज सेटअप निवडा. विंडोज सेटअप डाऊनलोड केल्यानंतर, स्क्रीन विंडो प्रदर्शित करेल. आपली भाषा, कीबोर्ड शैली, तारीख आणि वेळ स्वरूप निवडा आणि नंतर क्लिक करा पुढे (पुढे).
बटणावर क्लिक करा स्थापित करा (स्थापित करा).
अटी स्वीकारा. मायक्रोसॉफ्ट सॉफ्टवेअर परवाना अटी वाचा, बॉक्स निवडा मी परवान्याच्या अटी स्वीकारतो (मी परवान्याच्या अटी स्वीकारतो), नंतर क्लिक करा पुढे.
सेटिंग्ज निवडा सानुकूल (सानुकूल)
आपण विंडोज स्थापित करू इच्छित कोणते हार्ड ड्राइव्ह आणि विभाजन निश्चित करा. हार्ड ड्राइव्ह संगणकाचे हार्डवेअर आहे, जिथे डेटा संग्रहित केला जातो; विभाजन हार्ड ड्राइव्हला वेगळ्या भागांमध्ये "विभाजित करते".
- हार्ड ड्राइव्हमध्ये डेटा असल्यास, सर्व डेटा हटवा किंवा स्वरूप (स्वरूप)
- प्रदर्शित यादीतील हार्ड ड्राइव्ह निवडा.
- क्लिक करा ड्राइव्ह पर्याय (प्रगत) (हार्ड ड्राइव्ह पर्याय (प्रगत)).
- क्लिक करा स्वरूप ड्राइव्ह पर्यायांमध्ये.
- संगणकाने अद्याप विभाजन केले नसल्यास, विंडोज चालू करण्यासाठी विभाजन तयार करा.
- सूचीमधून हार्ड ड्राइव्ह निवडा.
- क्लिक करा ड्राइव्ह पर्याय (प्रगत).
- निवडा नवीन (नवीन) ड्राइव्ह पर्यायांमध्ये.
- आकार निवडा आणि क्लिक करा ठीक आहे.
- हार्ड ड्राइव्हमध्ये डेटा असल्यास, सर्व डेटा हटवा किंवा स्वरूप (स्वरूप)
आपल्याला पाहिजे असलेल्या हार्ड ड्राइव्ह आणि विभाजनावर विंडोज स्थापित करा. विंडोज कुठे स्थापित करावे हे ठरविल्यानंतर, निवडा आणि क्लिक करा पुढे. विंडोज स्थापित करण्यास सुरवात होईल. जाहिरात
श्रेणीसुधारित करा
सेटिंग श्रेणीसुधारित करा विंडोजच्या जुन्या आवृत्तीपासून नवीनतम आवृत्तीत एक अपग्रेड आहे (विंडोज व्हिस्टा वरून विंडोज 7 मध्ये उदाहरणे.)
आपल्या संगणकास नेहमीप्रमाणे ऑपरेटिंग सिस्टममध्ये बूट करा.
संगणक विंडोज 7 सह सुसंगत आहे की नाही ते तपासा. वापरा विंडोज 7 अपग्रेड सल्लागार संगणकास विंडोज 7 वर श्रेणीसुधारित केले जाऊ शकते की नाही हे स्कॅन करण्यासाठी. येथे डाउनलोड करा.
आपला संगणक विंडोज स्थापनेसाठी तयार करा.
- मालवेयरसाठी आपला संगणक स्कॅन करा. मालवेयर विंडोज योग्यरित्या स्थापित करण्यापासून प्रतिबंधित करते.
- अँटी-व्हायरस सॉफ्टवेअर अक्षम करा किंवा विस्थापित करा कारण ते स्थापनेत व्यत्यय आणू शकते.
- अपग्रेड प्रक्रियेस गती देण्यासाठी अनावश्यक प्रोग्राम विस्थापित करा. विंडोज 7 स्थापित केल्यानंतर आपण पुन्हा स्थापित करू शकता.
- विंडोज अपडेटसह विंडोज अपडेट करा.
- अपग्रेड प्रक्रियेस गती देण्यासाठी अनावश्यक फायली हटवा.
- स्थापना अयशस्वी झाल्यास आणि डेटा गमावल्यास आपल्या हार्ड ड्राइव्हचा बॅक अप घ्या (पर्यायी).
या चरणात संगणकात विंडोज 7 स्थापना डिस्क घाला.
विंडोज सेटअप प्रारंभ करा. डिस्क लोड झाल्यानंतर, प्रारंभ → संगणक क्लिक करा, विंडोज 7 इंस्टॉलेशन डिस्कमध्ये बसणार्या ड्राइव्हवर डबल-क्लिक करा आणि फाइलवर डबल-क्लिक करा. setup.exe प्लेट मध्ये मशीनला स्थापनेसह पुढे जाण्याची परवानगी द्या.
क्लिक करा स्थापित करा (स्थापित करा).
विंडोज सेटअपसाठी अद्यतने स्थापित करायची की नाही ते ठरवा. अद्यतन म्हणजे विंडोज सेटअपद्वारे ओळखल्या जाणार्या समस्यांचे निराकरण करणे आणि अद्यतन स्थापना विंडोज 7 सेटअपला नितळ आणि अधिक स्थिर चालविण्यात मदत करते. अद्यतन स्थापित करण्यासाठी क्लिक करा स्थापनेसाठी नवीनतम अद्यतने मिळविण्यासाठी ऑनलाईन जा (शिफारस केलेले) (नवीनतम स्थापना अद्यतन डाउनलोड करण्यासाठी ऑनलाइन जा (शिफारस केलेले)). अद्यतन वगळण्यासाठी क्लिक करा स्थापनेसाठी नवीनतम अद्यतने मिळवू नका (नवीनतम स्थापित अद्यतने डाउनलोड करू नका).
परवान्याच्या अटी स्वीकारा. मायक्रोसॉफ्ट सॉफ्टवेअर परवाना अटींद्वारे वाचा, बॉक्स निवडा मी परवान्याच्या अटी स्वीकारतोक्लिक करा पुढे.
सेटिंग्ज निवडा श्रेणीसुधारित करा (श्रेणीसुधारित करा). जाहिरात
3 पैकी भाग 2: यूएसबी किंवा बाह्य हार्ड ड्राइव्ह वापरुन स्थापित करणे
यूएसबी किंवा बाह्य हार्ड ड्राइव्हवर विंडोज सेटअप स्थापित करा
पुढे जाण्यापूर्वी आपल्याला दुसर्या डिव्हाइसवर विंडोज सेटअप फाइल स्थापित करण्याची आवश्यकता आहे.
संगणकात कमीत कमी 4 जीबी क्षमता असलेली यूएसबी किंवा बाह्य हार्ड ड्राइव्ह घाला.
हार्ड ड्राइव्ह बंद वैयक्तिक डेटा हस्तांतरित.
विंडोज 7 सेटअप आयएसओ डाउनलोड करा. आयएसओ फाइल एक प्रतिमा डिस्क आहे. टीपः आयएसओ फाइल डाउनलोड प्रक्रिया आपण वापरत असलेल्या नेटवर्क गतीवर अवलंबून आहे.
- डाउनलोड दुव्यांची यादी येथे उपलब्ध आहे.
- वेबसाइटचा दुवा कार्य करत नसल्यास, दुवा यादी डाउनलोड करण्यासाठी येथे क्लिक करा.
डाउनलोड आणि स्थापित करा विंडोज 7 यूएसबी / डीव्हीडी डाउनलोड साधन पासून हा दुवा.
आयएसओ फाईल डाऊनलोड केल्यानंतर ती उघडा विंडोज 7 यूएसबी / डीव्हीडी डाउनलोड साधन.
आयएसओ निवडा. पडद्यावर 4 पैकी 1 चरण: आयएसओ फाईल निवडा (चरण 1: आयएसओ फाइल निवडा) ची विंडोज 7 यूएसबी / डीव्हीडी डाउनलोड साधनक्लिक करून डाउनलोड केलेल्या आयएसओ फाईलची निवड करा ब्राउझ करा (प्रवेश) वर क्लिक करा पुढे चालू ठेवा.
पडद्यावर 4 पैकी चरण 2:मीडिया प्रकार निवडा (चरण 2: मीडिया प्रकार निवडा), निवडा यूएसबी डिव्हाइस (यूएसबी डिव्हाइस)
पडद्यावर 4 पैकी चरण 3:यूएसबी डिव्हाइस घाला (चरण 3: यूएसबी डिव्हाइस प्लग इन करा), आपण ज्या डिव्हाइसवर सेटअप फाईलची कॉपी करू इच्छित आहात ते डिव्हाइस निवडा आणि नंतर क्लिक करा कॉपी करणे सुरू करा (कॉपी करण्यास पुढे जा).
- त्रुटी संदेश प्राप्त झाल्यास पुरेशी मोकळी जागा नाही (पुरेशी मोकळी जागा नाही), बटणावर क्लिक करा युएसबी डिव्हाइस मिटवा (यूएसबी डिव्हाइस मिटवा), हा पर्याय डिव्हाइसवरील सर्व डेटा मिटवेल.
नंतर विंडोज 7 यूएसबी / डीव्हीडी डाउनलोड साधन विंडोज स्थापित करण्यासाठी आयएसओ फाईल, यूएसबी किंवा बाह्य हार्ड ड्राइव्हची संपूर्ण प्रत.
- आता आपण आपल्या संगणकावरील आयएसओ फाईल हटवू शकता कारण आपल्याला यापुढे याची आवश्यकता नाही.
नवीन स्थापित करा
हा फॉर्म वापरकर्त्यांकरिता आहे ज्यांना संगणकावर (नवीन हार्डवेअरवरील सर्व डेटा हटवून आणि विंडोज स्थापित करून) संपूर्ण ऑपरेटिंग सिस्टम किंवा ऑपरेटिंग सिस्टमशिवाय संगणक स्थापित करण्याची इच्छा आहे. (टीप: जुने संगणक कधीकधी बाह्य संचयनाद्वारे नवीन विंडोज स्थापित करू शकत नाहीत).
विंडोज 7 सेटअप असलेले डिव्हाइस संगणकात प्लग करा.
BIOS मध्ये प्रवेश. आपण विंडोज स्थापित करू इच्छित संगणक बंद करा, नंतर तो पुन्हा चालू करा. जेव्हा BIOS स्क्रीन दिसेल किंवा आपल्याला सूचित केले जाईल, की दाबा डेल, Esc, एफ 2, एफ 10 किंवा एफ 9 (संगणक मदरबोर्डवर अवलंबून आहे) BIOS वर प्रवेश करण्यासाठी. बीआयओएसमध्ये प्रवेश करण्यासाठी वापरलेल्या कळा सहसा स्क्रीनवर दिसतात.
BIOS बूट पर्याय शोधा. बूट पर्याय मेनू स्थान, नाव आणि चिन्हात भिन्न असू शकतात परंतु आपण अद्याप शोधू शकता.
- आपल्याला ते सापडत नसल्यास तपशीलांसाठी आपले BIOS नाव (सहसा BIOS मेनूमध्ये स्थित) पहा.
पहिल्या बूट डिव्हाइसच्या बाहेर हार्ड ड्राइव्ह निवडा.
- हार्ड ड्राइव्ह बूट उपकरणांच्या सूचीमध्ये दिसत नसल्यास, आपला संगणक या वैशिष्ट्यास समर्थन देत नाही.
- प्रत्येक मशीन भिन्न असली तरीही सहसा बूट पर्याय म्हणजे मोबाइल डिव्हाइसचे नाव असते, जेथे आपण प्रथम बूट करण्यासाठी डिव्हाइस सेट करू शकता. स्वतंत्र बूटच्या क्रमाने साधनांची यादी करणे शक्य आहे. सूचनांचा सल्ला घ्या किंवा आपल्याकडे काही प्रश्न असल्यास ऑनलाइन पहा.
सेटिंग्ज बदल जतन करा. स्क्रीनवर दर्शविलेले बटण दाबा किंवा कॉन्फिगरेशन सेव्ह करण्यासाठी BIOS मेनूमध्ये सेव्ह निवडा.
बंद. आपण सामान्य मार्गाने मशीन बंद करू शकता किंवा पॉवर की दाबून ठेवू शकता.
मशीन चालू करा. संगणक आता विंडोज सेटअपमध्ये प्रवेश करेल.
- संगणक तुम्हाला जर एखादी कि दाबून सीडी बूट करू इच्छित असेल तर विचारले तर मान्य करा. संगणक विंडोज सेटअप लोड करेल.
- महत्वाची माहिती: आपण एखादी त्रुटी पाहिल्यास सीडी / डीव्हीडी डिव्हाइस ड्रायव्हर गहाळ आहे (सीडी / डीव्हीडी ड्राइव्ह आढळली नाही) या चरणात, फक्त क्लिक करा रद्द करा (रद्द करा) स्वागत स्क्रीनवर परत जाण्यासाठी. या क्षणी, यूएसबी अनप्लग करा आणि दुसर्या पोर्टमध्ये प्लग करा, नंतर स्थापनासह सुरू ठेवा.
विंडोज सेटअप निवडा. विंडोज सेटअप डाऊनलोड केल्यानंतर तुम्हाला एक विंडो दिसेल. आपली भाषा, कीबोर्ड शैली, तारीख आणि वेळ स्वरूप निवडा आणि नंतर टॅप करा पुढे.
बटणावर क्लिक करा स्थापित करा (स्थापित करा).
परवाना अटी स्वीकारा. मायक्रोसॉफ्ट सॉफ्टवेअर परवाना अटींद्वारे वाचा, बॉक्स निवडा मी परवान्याच्या अटी स्वीकारतो आणि निवडा पुढे.
इन्स्टॉल वर क्लिक करा सानुकूल (सानुकूल)
आपण विंडोज स्थापित करू इच्छित हार्ड ड्राइव्ह आणि विभाजन निवडा. हार्ड ड्राइव्ह संगणकाचे हार्डवेअर आहे, जिथे डेटा संग्रहित केला जातो; विभाजन हार्ड ड्राइव्हला वेगळ्या भागांमध्ये "विभाजित करते".
- हार्ड ड्राइव्हमध्ये डेटा असल्यास, डेटा हटवा किंवा स्वरूप.
- सूचीमधून हार्ड ड्राइव्ह निवडा.
- क्लिक करा ड्राइव्ह पर्याय (प्रगत).
- क्लिक करा स्वरूप ड्राइव्ह पर्यायांमध्ये.
- संगणकाने हार्ड ड्राइव्हचे विभाजन केले नसेल तर, स्वतः विंडोज स्थापित करण्यासाठी विभाजन तयार करा.
- सूचीमधून हार्ड ड्राइव्ह निवडा.
- क्लिक करा ड्राइव्ह पर्याय (प्रगत).
- निवडा नवीन ड्राइव्ह पर्यायांमध्ये.
- आकार निवडा आणि क्लिक करा ठीक आहे.
- हार्ड ड्राइव्हमध्ये डेटा असल्यास, डेटा हटवा किंवा स्वरूप.
विंडोजला पर्यायी हार्ड ड्राइव्ह आणि विभाजनवर स्थापित करा. विंडोज कुठे स्थापित करावे हे ठरविल्यानंतर, निवडा आणि क्लिक करा पुढे. विंडोज स्थापित करण्यास सुरवात होईल. जाहिरात
श्रेणीसुधारित करा
सेटिंग श्रेणीसुधारित करा जुन्या विंडोज ऑपरेटिंग सिस्टमला नवीन आवृत्तीमध्ये श्रेणीसुधारित करेल, उदाहरणार्थ विंडोज व्हिस्टापासून विंडोज 7 वर.
संगणक विंडोज 7 सह सुसंगत आहे की नाही ते तपासा. यासह आपला संगणक स्कॅन करा विंडोज 7 अपग्रेड सल्लागार मशीनला विंडोज 7 वर श्रेणीसुधारित केले जाऊ शकते की नाही ते पहा. येथे डाउनलोड करा.
आपला संगणक विंडोज स्थापनेसाठी तयार करा.
- मालवेयरसाठी स्कॅन करा. यामुळे मशीन चुकीच्या पद्धतीने विंडोज स्थापित करते.
- अँटी-व्हायरस सॉफ्टवेअर अक्षम करा किंवा विस्थापित करा कारण ते विंडोज स्थापना प्रक्रियेमध्ये हस्तक्षेप करीत आहे.
- अपग्रेड प्रक्रियेस गती देण्यासाठी अनावश्यक प्रोग्राम विस्थापित करा. ते पूर्ण झाल्यानंतर आपण पुन्हा स्थापित करू शकता.
- विंडोज अपडेटसह विंडोज अपडेट करा.
- अपग्रेड प्रक्रियेस गती देण्यासाठी अनावश्यक फायली हटवा.
- स्थापना त्रुटी आणि डेटा गमावल्यास आपल्या हार्ड ड्राइव्हचा बॅक अप घ्या (पर्यायी).
विंडोज सेटअप असलेले डिव्हाइस संगणकात प्लग करणे लक्षात ठेवा.
विंडोज सेटअप प्रारंभ करा. प्रारंभ → संगणक क्लिक करा, विंडोज 7 सेटअप असलेली यूएसबी वर डबल-क्लिक करा, फाइलवर डबल-क्लिक करा setup.exe प्लेट वर सेटअप सुरू करू द्या.
क्लिक करा स्थापित करा.
विंडोज सेटअपसाठी अद्यतने स्थापित करायची की नाही ते ठरवा. अद्यतनाचा उपयोग बग निराकरण करण्यासाठी केला जातो आणि अद्यतने स्थापित केल्याने विंडोज 7 सेटअप चालविणे नितळ आणि अधिक स्थिर होते. अद्यतनित करण्यासाठी, क्लिक करा स्थापनेसाठी नवीनतम अद्यतने मिळविण्यासाठी ऑनलाईन जा (शिफारस केलेले). आपण अद्यतन वगळू इच्छित असल्यास क्लिक करा स्थापनेसाठी नवीनतम अद्यतने मिळवू नका.
परवाना अटी स्वीकारा. मायक्रोसॉफ्ट सॉफ्टवेअर परवाना अटींद्वारे वाचा, बॉक्स निवडा मी परवान्याच्या अटी स्वीकारतोक्लिक करा पुढे.
सेटिंग्ज निवडा श्रेणीसुधारित करा. जाहिरात
3 पैकी भाग 3: स्थापनेनंतर
इन्स्टॉलेशन पूर्ण झाल्यानंतर आणि संगणकाने विंडोज 7 ऑपरेटिंग सिस्टममध्ये बूट केल्यावर हे चरण आहेत.
आपले वापरकर्तानाव आणि संगणक नाव प्रविष्ट करा, क्लिक करा पुढे.
संकेतशब्द प्रविष्ट करा आणि क्लिक करा पुढे. आपण संकेतशब्द सेट करू इच्छित नसल्यास फील्ड रिक्त ठेवा आणि क्लिक करा पुढे.
उत्पादन कोड प्रविष्ट करा आणि क्लिक करा पुढे. आपण डिस्क विकत घेतल्यास उत्पाद की विंडोज 7 डिस्क प्रकरणात आहे. आपण कोड प्रविष्टी वगळू इच्छित असल्यास क्लिक करा पुढेतथापि, आपण फक्त 30 दिवसांसाठी Windows वापरुन पाहू शकता, त्यानंतर आपल्याला कोड प्रविष्ट करावा लागेल.
विंडोज अपडेट सेटिंग्ज निवडा.
- पर्याय शिफारस केलेल्या सेटिंग्ज वापरा (शिफारस केलेले सेटिंग वापरा) मायक्रोसॉफ्टने शिफारस केलेले अद्यतने आणि सुरक्षितता स्वयंचलितपणे सेट करेल.
- पर्याय केवळ महत्त्वपूर्ण अद्यतने स्थापित करा (केवळ गंभीर अद्यतने स्थापित करणे) केवळ गंभीर अद्यतने स्थापित करण्यासाठी संगणकास कॉन्फिगर करेल.
- निवडा मला नंतर विचार (नंतर पुन्हा विचारा) आपण निर्णय घेईपर्यंत सुरक्षा अक्षम करते ..
वेळ आणि वेळ क्षेत्र सेट करा.
नेटवर्क प्रकार निवडा.
- संगणक वैयक्तिक नेटवर्कशी कनेक्ट केलेला असल्यास, निवडा मुख्यपृष्ठ नेटवर्क (होम नेटवर्क).
- आपण कामावर नेटवर्कशी कनेक्ट असल्यास, निवडा कार्य नेटवर्क (एजन्सी नेटवर्क)
- रेस्टॉरंट्स, दुकाने यासारख्या सार्वजनिक ठिकाणी नेटवर्कशी कनेक्ट असल्यास, निवडा सार्वजनिक नेटवर्क (सार्वजनिक नेटवर्क)
आता संगणक सेट अप आहे!
जेव्हा संगणक तयार होतो, तेव्हा USBला त्याच्या डीफॉल्ट सेटिंग्जवर परत स्वरूपित करा (आपण पद्धत निवडल्यास यूएसबी किंवा बाह्य हार्ड ड्राइव्हवरून स्थापित करा). आपण यूएसबीला त्याच्या डीफॉल्ट सेटिंग्जमध्ये स्वरूपित करू शकता आणि स्टार्ट → कॉम्प्यूटरमध्ये उजवे-क्लिक करून फाइल परत परत करू शकता स्वरूप > डिव्हाइस डीफॉल्ट पुनर्संचयित करा (मूळ डिव्हाइस पुनर्संचयित करा), नंतर निवडा प्रारंभ करा, हा पर्याय हार्ड ड्राइव्ह किंवा यूएसबी वरून डेटा कायमचा हटवेल. डिव्हाइसचे स्वरूपन केल्यानंतर आपण त्यात डेटा कॉपी करू शकता.
आपण काढलेले सॉफ्टवेअर पुन्हा स्थापित करणे, डिव्हाइस ड्राइव्हर्स स्थापित करणे आणि सुरक्षितता सॉफ्टवेअर पुन्हा सक्षम करण्यास विसरू नका. तसेच, विंडोज अपडेट अंतर्गत स्थापित करून आपली सुरक्षा श्रेणीसुधारित करा. जाहिरात
आपल्याला काय पाहिजे
विंडोज 7 सिस्टम आवश्यकता
- 1 गिगाहर्ट्ज (जीएचझेड) किंवा वेगवान 32-बिट (x86) किंवा 64-बिट (x64) प्रोसेसर
- 1 गिगाबाइट (जीबी) रॅम (32-बिट) किंवा 2 जीबी रॅम (64-बिट)
- 16 जीबी (32-बिट) किंवा 20 जीबी (64-बिट) विनामूल्य हार्ड डिस्क स्पेस
- डब्ल्यूडीडीएम 1.0 किंवा उच्च ड्राइव्हरसह डायरेक्टएक्स 9 ग्राफिक्स डिव्हाइस.
आवश्यक साधने
डिस्कद्वारे स्थापित करा
- विंडोज 7 स्थापना डिस्क
- सीडी ड्रायव्हर
- सुसंगत संगणक
यूएसबी सह स्थापित करानवीन स्थापित करा
- यूएसबी (किमान 4 जीबी क्षमता)
- नेटवर्क कनेक्शन (आयएसओ डाउनलोड आणि यूएसबी कॉपी सॉफ्टवेयरसाठी).
- यूएसबी वर फायली कॉपी करण्यासाठी संगणक.
- युएसबी पोर्ट.
- सुसंगत संगणक.
स्थापित अपग्रेड
- विंडोज ऑपरेटिंग सिस्टम (विंडोज एक्सपी किंवा व्हिस्टा) असलेले संगणक स्थापित
- यूएसबी (किमान 4 जीबी क्षमता)
- नेटवर्क कनेक्शन (आयएसओ डाउनलोड आणि यूएसबी कॉपी सॉफ्टवेअरसाठी)
- यूएसबी वर फायली कॉपी करण्यासाठी संगणक.
- युएसबी पोर्ट
- सुसंगत संगणक
__