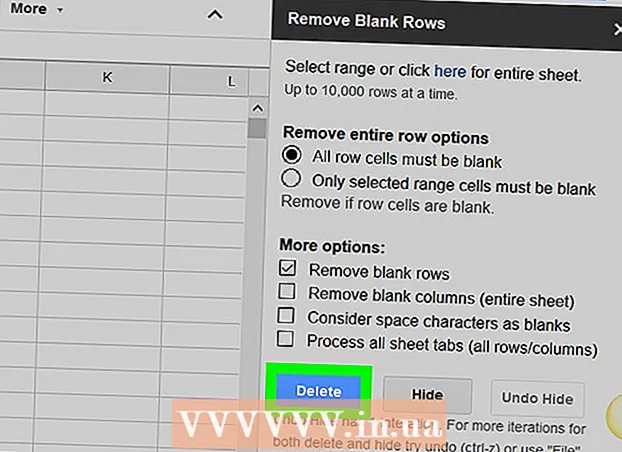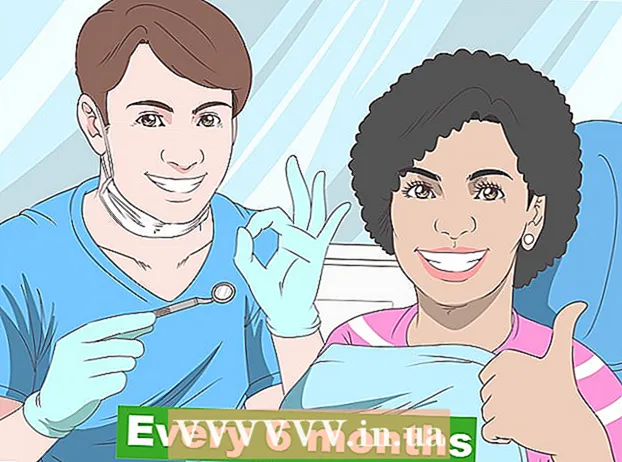लेखक:
Monica Porter
निर्मितीची तारीख:
15 मार्च 2021
अद्यतन तारीख:
13 मे 2024
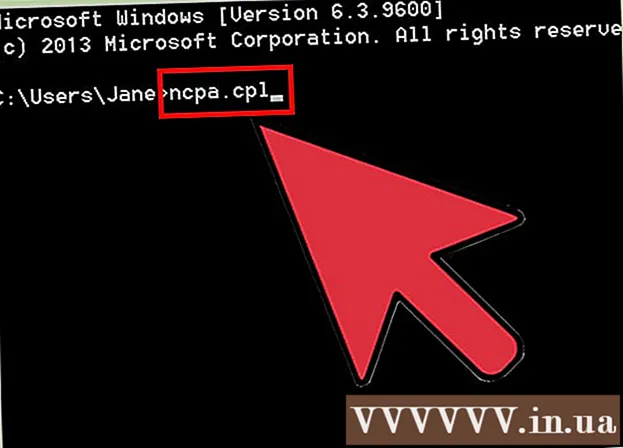
सामग्री
जर आपण एका वेबसाइटवर प्रवेश करण्याचा प्रयत्न करीत असाल परंतु अयशस्वी झालात तर इतर अद्याप सामान्यपणे लोड होत असल्यास, याची अनेक कारणे आहेत. जर साइट मंद असेल तर आपण फक्त प्रतीक्षा करू शकता. परंतु आपण दुसर्या संगणकावर किंवा डिव्हाइसवर वेबसाइट लोड करू शकत असल्यास, याचा अर्थ असा आहे की आपल्या संगणकावर किंवा नेटवर्कमध्ये समस्या आहे. तेथे काही द्रुत निराकरणे आहेत ज्या बहुतेक समस्यांचे निराकरण करतात, परंतु आपण थोडासा धीर धरा पाहिजे. एखाद्या वेबसाइटवर प्रवेश प्रतिबंधित करण्याच्या समस्येचे निराकरण करण्यासाठी आम्हाला व्हायरस किंवा मालवेयर स्कॅन करण्याची आवश्यकता असू शकते, त्याव्यतिरिक्त, पद्धतींनी ब्राउझर सेटिंग्ज तपासण्याची किंवा डीएनएस कॉन्फिगरेशन बदलण्याची आवश्यकता आहे. स्कॅन समस्येचे निराकरण करत नाही.
पायर्या
5 पैकी भाग 1: मुलभूत समस्या निवारण

भिन्न डिव्हाइस किंवा नेटवर्कवर पृष्ठ लोड करण्याचा प्रयत्न करा, आपण आपले मोबाइल नेटवर्क वापरुन पहा. दुसर्या फोन किंवा संगणकावर वेबसाइटवर प्रवेश करण्याचा प्रयत्न करा. जर वेबसाइट इतर डिव्हाइसवर सामान्यपणे चालत असेल तर समस्या आपल्या संगणकाची आहे. जर दुसर्या डिव्हाइसवर वेबपृष्ठ लोड करणे शक्य नसेल तर समस्या प्रेषण लाइन किंवा वेबसाइटची आहे.- शक्य असल्यास, आपल्या नेटवर्कला जोडणार्या डिव्हाइसवर आणि त्याच नेटवर्कशी कनेक्ट न केलेले दुसरे डिव्हाइस वेबसाइट डाउनलोड करण्याचा प्रयत्न करा. सर्वात सोपा मार्ग म्हणजे संगणक वापरत असलेल्या Wi-Fi कनेक्शनवरील आपल्या फोनवरील वेबसाइटवर जा, नंतर वायरलेस नेटवर्कवरून डिस्कनेक्ट करा आणि वेबसाइट डाउनलोड करण्यासाठी मोबाइल नेटवर्क वापरा. समस्या आपल्या कनेक्शनवर किंवा वेबसाइटवर आहे की नाही हे आपण निर्धारित करण्यात सक्षम व्हाल.
- वेबसाइट कोणत्याही डिव्हाइसवर चालू शकत नसल्यास, डिव्हाइस कोणत्या नेटवर्कशी कनेक्ट केलेले आहे हे महत्त्वाचे नसले तरी साइट क्रॅश होण्याची शक्यता आहे. आपण "इज इट डाउन राईट?" सारख्या देखरेखीच्या सेवेमध्ये वेबसाइटचे डोमेन नाव प्रविष्ट करून तपासू शकता. ().

संगणक रीस्टार्ट करा. वेळोवेळी, आपला संगणक रीस्टार्ट केल्याने आपण येत असलेल्या समस्येचे निराकरण करू शकता. आपला संगणक रीस्टार्ट करा आणि वेबसाइटवर पुन्हा प्रवेश करण्याचा प्रयत्न करा.
भिन्न ब्राउझरमध्ये पृष्ठ लोड करण्याचा प्रयत्न करा. सध्याच्या ब्राउझरसह काही सेटिंग्ज अयोग्यरित्या स्वरूपित केल्या जाऊ शकतात. वेबसाइट योग्य प्रकारे चालत आहे की नाही हे पाहण्यासाठी भिन्न ब्राउझर वापरा.- आपण डीफॉल्ट वेब ब्राउझर वापरत असल्यास आणि इतर कोणताही पर्याय नसल्यास आपण फायरफॉक्स, क्रोम किंवा ओपेरा सारख्या विनामूल्य ब्राउझर डाउनलोड आणि स्थापित करू शकता.
आपला अँटीव्हायरस प्रोग्राम तात्पुरता अक्षम करा. अँटीव्हायरस सॉफ्टवेअर विशिष्ट वेबसाइटवर प्रवेश करण्याच्या आपल्या क्षमतेस प्रतिबंधित करू शकते. प्रोग्राम अक्षम करून पहा आणि नंतर वेबपृष्ठ रीलोड करा.
- सिस्टम ट्रेमधील अँटी-व्हायरस चिन्हावर राइट-क्लिक करा आणि "अक्षम करा" किंवा "बंद करा" निवडा. कदाचित कार्यक्रम आपल्याला चेतावणी देईल की तो सुरक्षित नाही.
- तपासल्यानंतर प्रोग्राम पुन्हा सक्षम केल्याचे सुनिश्चित करा.
नेटवर्क मॉडेम आणि राउटर (राउटर) पुन्हा स्थापित करा. नेटवर्क मोडेम आणि राउटरद्वारे एखाद्या विशिष्ट वेबसाइटवर किंवा नेव्हिगेट करणे व्यत्यय आणू शकते. या डिव्हाइसची पुन्हा स्थापित करणे वेबसाइटवर यशस्वीपणे प्रवेश करण्यात आपली मदत करू शकते.
- मॉडेम आणि राउटरची पॉवर केबल्स अनप्लग करा (आपल्याकडे दोन स्वतंत्र डिव्हाइस असल्यास) आणि सुमारे एक मिनिट प्रतीक्षा करा.
- मॉडेम परत इन करा आणि इंडिकेटर लाइट पूर्ण प्रकाश होण्याची प्रतीक्षा करा.
- पुन्हा राउटर प्लग इन करा आणि निर्देशकाच्या प्रकाशाची प्रतीक्षा करा.
- वेबसाइटला पुन्हा भेट देण्याचा प्रयत्न करा.
संगणकावर तारीख आणि वेळ सेटिंग्ज तपासा. तारीख किंवा वेळ चुकीचे सेट केल्यास, अशी शक्यता आहे की आपण सुरक्षित वेबसाइटवर प्रवेश करू शकणार नाही (). तारीख आणि वेळ योग्य प्रकारे सेट केला आहे हे सुनिश्चित करण्यासाठी आपल्या संगणकावर आणि मोबाइल डिव्हाइसवर घड्याळ तपासा.
कोणतीही पॅरेंटल नियंत्रण सेटिंग्ज सक्षम केलेली नसल्याचे सुनिश्चित करा. आपण पालक नियंत्रण सॉफ्टवेअर वापरत असल्यास, काही वेबसाइट अवरोधित केल्या जाऊ शकतात. पालक नियंत्रणे अक्षम करण्याचा प्रयत्न करा, त्यानंतर त्यात पुन्हा प्रवेश करा. आपण कोणती पालक नियंत्रणे वापरता यावर ही प्रक्रिया अवलंबून असते. जाहिरात
5 पैकी भाग 2: अँटीव्हायरस प्रोग्राम तपासत आहे
नॉर्टन किंवा मॅकॅफी विस्थापित करा. या दोन अँटीव्हायरस प्रोग्राम्समुळे वेब सर्फ करण्यात काही समस्या उद्भवू शकतात. आपल्याकडे यापैकी एखादा प्रोग्राम स्थापित असल्यास, त्यास सौम्य आणि कमी त्रास देणारा अँटी-व्हायरस सॉफ्टवेअर काढून टाका आणि त्याऐवजी बदलण्याचा विचार करा.
- नॉर्टनची सायबर सुरक्षा काढणे खूपच अवघड आहे, म्हणूनच नॉर्टन सॉफ्टवेअर पूर्णपणे काढून टाकण्याच्या मार्गासाठी ऑनलाइन पहा.
- मॅकॅफी सिक्युरिटी सेंटर विस्थापित करणे एक कठीण कार्यक्रम असल्याने ते विस्थापित कसे करावे यासाठी सूचनांसाठी मॅकॅफी सुरक्षा केंद्र विस्थापित करा.
त्याऐवजी आणखी एक फिकट अँटीव्हायरस स्थापित करा. आपले जुने अँटी-व्हायरस सॉफ्टवेअर काढून टाकल्यानंतर, आपल्या संगणकाचे संरक्षण करण्यासाठी तत्काळ कार्यक्षमतेसह नवीन प्रोग्राम स्थापित करण्याचे सुनिश्चित करा. खालील विनामूल्य अँटी-व्हायरस प्रोग्राम त्यांच्या व्यावसायिक सुरक्षेसाठी अत्यंत मानले जातात आणि वेबसाइट प्रवेशामध्ये व्यत्यय आणत नाहीत:
- अवास्ट!
- BitDefender
- अँटीवायर
- मायक्रोसॉफ्ट विंडोज डिफेंडर
आपल्याकडे फक्त एक अँटीव्हायरस सॉफ्टवेअर स्थापित आहे याची खात्री करा. एकाच वेळी अनेक अँटीव्हायरस प्रोग्राम चालू राहिल्याने समस्या उद्भवू शकतात. एकमेकांना संरक्षण देण्याच्या शक्यतेमुळे वापरकर्ते काही वेबसाइट्समध्ये प्रवेश करण्यात अक्षम होऊ शकतात. आपणास आवडते फक्त अँटी-व्हायरस सॉफ्टवेअर ठेवा आणि उर्वरित काढा.
- विकीहॉवर काही लोकप्रिय अँटीव्हायरस सॉफ्टवेअर कसे विस्थापित करावे याबद्दल आपल्याला सूचना मिळू शकतात.
5 पैकी भाग 3: ब्राउझर सेटिंग्ज तपासत आहे
जावास्क्रिप्ट सक्षम असल्याचे सुनिश्चित करा. जर जावास्क्रिप्ट अक्षम केली असेल तर आपल्याला बरीच लोकप्रिय पृष्ठे लोड करण्यात त्रास होईल. जावास्क्रिप्ट सक्षम आहे हे सुनिश्चित करण्यासाठी आपल्या ब्राउझर सेटिंग्ज तपासा:
- इंटरनेट एक्सप्लोरर - टूल मेनू किंवा गीअर बटणावर क्लिक करा आणि "इंटरनेट पर्याय" निवडा. "सुरक्षा" टॅब क्लिक करा आणि नंतर "सानुकूल स्तर" बटणावर क्लिक करा. "स्क्रिप्टिंग" विभागात खाली स्क्रोल करा आणि "सक्षम करा" वर "स्क्रिप्टिंग सक्रिय करा" सेट करा.
- Chrome - Chrome मेनू क्लिक करा आणि "सेटिंग्ज" निवडा. तळाशी असलेल्या "प्रगत सेटिंग्ज दर्शवा" दुव्यावर क्लिक करा, नंतर "गोपनीयता" विभागात असलेल्या "सामग्री सेटिंग्ज" बटणावर क्लिक करा. "जावास्क्रिप्ट सामग्री चालविण्यासाठी सर्व साइटना अनुमती द्या" लाइन तपासली आहे हे सुनिश्चित करा.
- फायरफॉक्स - अॅड्रेस बारमध्ये "About: config" टाइप करा आणि आपण सुरू ठेऊ इच्छिता याची पुष्टी करा. शोध क्षेत्रात "javascript.en सक्षम" टाइप करा. "Javascript.en सक्षम" चे "मूल्य" मूल्य "सत्य" वर सेट केले असल्याचे सुनिश्चित करा.
- सफारी - सफारी किंवा संपादन मेनूवर क्लिक करा आणि "प्राधान्ये" निवडा. "सुरक्षा" टॅब क्लिक करा आणि "जावास्क्रिप्ट सक्षम करा" बॉक्स तपासा.
अनावश्यक विस्तार काढा. विस्तार आपल्या ब्राउझरसाठी समस्या उद्भवू शकतो. आपण पुष्टी न करता किंवा वापरण्याची आवश्यकता नसलेला विस्तार अक्षम करणे किंवा काढणे या समस्येचे निराकरण करू शकते. ब्राउझरला कार्य करण्यासाठी विस्ताराची आवश्यकता नाही, जेणेकरून आपण प्रवेश केलेला कोणताही विस्तार सुरक्षितपणे अक्षम करू शकता.
- इंटरनेट एक्सप्लोरर - टूल मेनू किंवा गीअर बटणावर क्लिक करा आणि "अॅड-ऑन्स व्यवस्थापित करा" निवडा. सूचीमधून विस्तार निवडा आणि ते अक्षम करण्यासाठी "अक्षम करा" क्लिक करा.
- Chrome - Chrome मेनू क्लिक करा आणि "अधिक साधने" → "विस्तार" निवडा. आपण अक्षम करू इच्छित असलेल्या प्रत्येक विस्तारासाठी "सक्षम" साठी बॉक्स अनचेक करा.
- फायरफॉक्स - फायरफॉक्स मेनू बटणावर क्लिक करा आणि "-ड-ऑन्स" निवडा. डाव्या मेनूमधील "विस्तार" पर्यायावर क्लिक करा. प्रत्येक प्लग-इनच्या पुढे "अक्षम करा" बटणावर क्लिक करा.
- सफारी - सफारी किंवा संपादन मेनूवर क्लिक करा आणि "प्राधान्ये" निवडा. "विस्तार" टॅब क्लिक करा आणि नंतर आपण अक्षम करू इच्छित असलेल्या प्रत्येक प्लग-इनसाठी "सक्षम" बॉक्स अनचेक करा.
ब्राउझरच्या कनेक्शन सेटिंग्ज तपासा. जर आपला ब्राउझर प्रॉक्सी सर्व्हरद्वारे कनेक्ट करण्यासाठी सेट केला असेल तर आपल्याला कनेक्शन समस्या येऊ शकतात. आपली कनेक्शन सेटिंग्ज तपासा आणि समस्येचे निराकरण झाले आहे की नाही ते पहाण्यासाठी प्रॉक्सी सर्व्हर अक्षम करा.
- इंटरनेट एक्सप्लोरर - टूल मेनू किंवा गीअर बटणावर क्लिक करा आणि "इंटरनेट पर्याय" निवडा. "जोडणी" टॅब क्लिक करा, नंतर "लॅन सेटिंग्ज" बटणावर क्लिक करा. "स्वयंचलितपणे सेटिंग्ज शोध घ्या" हा बॉक्स तपासा आणि "आपल्या लॅनसाठी प्रॉक्सी सर्व्हर वापरा" अनचेक करा.
- Chrome वर - Chrome मेनू क्लिक करा आणि "सेटिंग्ज" निवडा. सूचीच्या तळाशी असलेल्या "प्रगत सेटिंग्ज दर्शवा" दुव्यावर क्लिक करा. खाली स्क्रोल करा आणि "प्रॉक्सी सेटिंग्ज बदला" बटणावर क्लिक करा. "लॅन सेटिंग्ज" बटणावर क्लिक करा. "स्वयंचलितपणे सेटिंग्ज शोध घ्या" हा बॉक्स तपासा आणि "आपल्या लॅनसाठी प्रॉक्सी सर्व्हर वापरा" अनचेक करा.
- फायरफॉक्स - फायरफॉक्स बटणावर क्लिक करा आणि "पर्याय" निवडा. "प्रगत" प्रगत पर्याय पॅनेल निवडा आणि "नेटवर्क" टॅब क्लिक करा. "सेटिंग्ज" बटणावर क्लिक करा आणि "प्रॉक्सी नाही" किंवा "सिस्टम प्रॉक्सी सेटिंग्ज वापरा" निवडा.
- सफारी - सफारी किंवा संपादन मेनूवर क्लिक करा आणि "प्राधान्ये" निवडा. "प्रगत" टॅब क्लिक करा आणि नंतर "सेटिंग्ज बदला" बटणावर क्लिक करा. सर्व प्रॉक्सी सक्रियकरण सेटिंग्ज अनचेक करा.
आपला ब्राउझर रीसेट करा. आपण अद्याप वेबसाइटशी कनेक्ट करू शकत नसल्यास आपण आपल्या ब्राउझर सेटिंग्ज रीसेट करू शकता. हे सर्व ब्राउझर डेटा हटवेल आणि त्यास त्याच्या मूळ स्वरूपावर परत करेल.
- इंटरनेट एक्सप्लोरर - टूल मेनू किंवा गीअर बटणावर क्लिक करा आणि "इंटरनेट पर्याय" निवडा. "प्रगत" टॅब क्लिक करा आणि "रीसेट करा" निवडा. "वैयक्तिक सेटिंग्ज हटवा" बॉक्स चेक करा आणि पुन्हा "रीसेट करा" क्लिक करा.
- Chrome - Chrome मेनू क्लिक करा आणि "सेटिंग्ज" निवडा. "प्रगत सेटिंग्ज दर्शवा" दुव्यावर क्लिक करा. पृष्ठाच्या तळाशी स्क्रोल करा आणि "सेटिंग्ज रीसेट करा" निवडा. पुष्टी करण्यासाठी "रीसेट करा" वर क्लिक करा.
- फायरफॉक्सवर - फायरफॉक्स मेनू बटणावर क्लिक करा आणि "?" पर्यायावर क्लिक करा मेनूच्या तळाशी. "समस्यानिवारण माहिती" पर्यायावर क्लिक करा. "फायरफॉक्स रीफ्रेश करा" वर क्लिक करा आणि पुष्टी करण्यासाठी पुन्हा "रीफ्रेश फायरफॉक्स" निवडा.
- सफारी वर - दाबून "गरम" सफारी बंद करा ⌘ आज्ञा+. पर्याय+Escआणि सूचीतून सफारी निवडा. एकदा सफारी बंद झाल्यावर की दाबा Ift शिफ्ट आणि डॉक किंवा folderप्लिकेशन्स फोल्डरमधून सफारी पुन्हा सुरू करा. वाय-फाय बंद करा आणि वेबसाइटवर जा. जेव्हा संगणक लक्षात घेत आहे की संगणक कनेक्ट केलेला नाही, तेव्हा पुन्हा वाय-फाय चालू करा.
5 पैकी भाग 4: मालवेयरसाठी स्कॅन करा
AdWCleaner डाउनलोड करा. हे एक विनामूल्य मालवेयर स्कॅनर आहे जे बहुतेक सामान्य मालवेअर आणि जाहिरात घुसखोरी शोधू शकतो. आपण येथे विनामूल्य डाउनलोड करू शकता.
डाउनलोड पूर्ण झाल्यानंतर अॅडडब्ल्यूक्लीनर लाँच करा. आपण प्रोग्राम चालवू इच्छित असल्याची पुष्टी केल्यानंतर, सॉफ्टवेअर स्कॅनिंगसाठी आवश्यक फाइल्स डाउनलोड करण्यास प्रारंभ करेल. यास काही मिनिटे लागतात.
स्कॅन प्रारंभ करण्यासाठी "स्कॅन" बटणावर क्लिक करा. AdwCleaner आपल्या संगणकाचे स्कॅनिंग करण्यास सुरवात करेल, ज्यास सुमारे 15-20 मिनिटे लागतील.
स्कॅन पूर्ण झाल्यानंतर, "स्वच्छ" बटणावर क्लिक करा. अॅडब्ल्यूक्लीनर स्कॅन दरम्यान आढळलेल्या सर्व दुर्भावनायुक्त फायली काढेल.
मालवेअरबाइट्स अँटी-मालवेयरची विनामूल्य आवृत्ती डाउनलोड आणि स्थापित करा. विनामूल्य आवृत्तीमध्ये लहान वापरकर्त्यांसाठी स्कॅनिंग आणि साफसफाईची संपूर्ण उपकरणे समाविष्ट आहेत. आपण ते येथे डाउनलोड करू शकता.
- डाउनलोड केल्यानंतर इन्स्टॉलर लाँच करा. विचारले असल्यास विनामूल्य प्रमाणपत्र निवडा.
- येथे एक मॅक आवृत्ती देखील आहे, जी अॅडवेअरमेडिकची वर्तमान आवृत्ती देखील आहे, मॅक संगणकासाठी सर्वात शक्तिशाली अँटी-मालवेयर प्रोग्रामपैकी एक.
अँटी-मालवेयर लाँच करा आणि क्लिक करा "आता अद्ययावत करा". हा पर्याय उपलब्ध दुर्भावनापूर्ण फाइल्स शोधण्यात अँटी-मालवेयरला समर्थन देणारी अद्यतने डाउनलोड करेल.
आपल्या संगणकावर स्कॅन चालविण्यासाठी "आता स्कॅन करा" क्लिक करा. हे सहसा अॅडडब्ल्यूक्लिनर स्कॅनपेक्षा थोडा लांब असतो.
स्कॅन पूर्ण झाल्यानंतर "अलग ठेवणे सर्व" वर क्लिक करा. हा पर्याय स्कॅन दरम्यान आढळलेल्या कोणत्याही फायली काढून टाकेल.
संगणक रीबूट करा आणि चाचणी घ्या. अॅडवेअरने आपल्याला विशिष्ट वेबसाइटवर प्रवेश करण्यापासून प्रतिबंधित केले असल्यास त्याचे कारण स्कॅनिंग नंतर आपण सामान्यपणे प्रवेश करण्यात सक्षम व्हावे. जाहिरात
5 पैकी भाग 5: डीएनएस कॉन्फिगरेशन बदलत आहे
सद्य डीएनएस सेटिंग्ज साफ करा. डीएनएस (डोमेन नेम सिस्टम) ही एक सेवा आहे जी वेबसाइट डोमेन नावे आयपी पत्त्यांमध्ये रूपांतरित करते जेणेकरून आपण वेबसाइट्सशी कनेक्ट होऊ शकाल. स्थानिक डीएनएस फायली खाली गेल्यास, आपण विशिष्ट वेबसाइट लोड करण्यात सक्षम होणार नाही. क्लिअरिंग डीएनएस आपली स्थानिक डीएनएस माहिती साफ करेल आणि एक नवीन प्रत डाउनलोड करेल.
- विंडोज ऑपरेटिंग सिस्टमसाठी - दाबा ⊞ विजय+आर आणि टाइप करा सेमीडी कमांड प्रॉम्प्ट कमांड लाइन वातावरण उघडण्यासाठी. आयात करा ipconfig / फ्लशडन्स आणि दाबा ↵ प्रविष्ट करा. एक संदेश दिसेल की डीएनएस मेमरी साफ झाली आहे, आपण आता कमांड प्रॉम्प्ट बंद करू शकता.
- मॅक - युटिलिटी फोल्डरमधून टर्मिनल उघडा. प्रकार dscacheutil -flushcache आणि दाबा ⏎ परत. नंतर, टाइप करणे सुरू ठेवा sudo killall -HUP mDNSResponder आणि दाबा ⏎ परत डीएनएस सेवा पुन्हा सुरू करण्यासाठी. आपल्याला प्रशासक (प्रशासक) संकेतशब्द प्रविष्ट करण्यास सांगितले जाईल.
कनेक्ट करण्यासाठी एक नवीन डीएनएस सेवा शोधा. वापरकर्ता सामान्यत: इंटरनेट सेवा प्रदात्याने प्रदान केलेल्या डोमेन नेम सिस्टमशी कनेक्ट करतो, तथापि, इतर पर्याय आहेत. काही अन्य डीएनएस सेवांमध्ये वेब ब्राउझिंग गतीमध्ये लक्षणीय सुधारणा करण्याची क्षमता देखील आहे. आज सर्वाधिक लोकप्रिय आणि विनामूल्य डीएनएस प्रदात्यांची यादी शोधण्यासाठी "विनामूल्य डीएनएस सूची" या कीवर्डसह शोधा. आपल्याला निवडण्यासाठी वेग तुलना देखील आढळू शकते.
- डीएनएस चे दोन सामान्य पत्ते आहेत: प्राथमिक आणि दुय्यम. आपल्याला एकाच वेळी दोन्ही वापरण्याची आवश्यकता आहे.
- टीपः सर्व डीएनएस सर्व्हर समान सामग्रीमध्ये प्रवेश करण्याची परवानगी देत नाहीत. आम्ही शिफारस करतो की आपण सर्वाधिक पोहोचण्यासाठी Google किंवा ओपनडीएनएस वापरा.
नवीन डीएनएस सेवेशी कनेक्ट व्हा. आपण कनेक्ट करू इच्छित सर्व्हर आढळल्यानंतर, आपण नवीन डीएनएसशी कनेक्ट होण्यासाठी आपला संगणक दर्शविला पाहिजे.
- विंडोज ऑपरेटिंग सिस्टमसाठी - दाबा ⊞ विजय+आर आणि टाइप करा ncpa.cpl. नेटवर्क कनेक्शन विंडो दिसेल. नेटवर्क अॅडॉप्टरवर राइट-क्लिक करा आणि "गुणधर्म" निवडा. सूचीमधील "इंटरनेट प्रोटोकॉल आवृत्ती 4" हायलाइट करा आणि "गुणधर्म" बटणावर क्लिक करा. "खालील डीएनएस सर्व्हर पत्ते वापरा" निवडा आणि आपण वापरू इच्छित असलेला पत्ता प्रविष्ट करा.
- मॅक - Appleपल मेनू उघडा आणि "सिस्टम प्राधान्ये" निवडा. "नेटवर्क" पर्याय क्लिक करा आणि आपले वर्तमान नेटवर्क निवडा. "प्रगत" बटणावर क्लिक करा आणि नंतर "डीएनएस" टॅब निवडा. आपण कनेक्ट करू इच्छित सर्व्हर प्रविष्ट करा.