लेखक:
Randy Alexander
निर्मितीची तारीख:
3 एप्रिल 2021
अद्यतन तारीख:
26 जून 2024
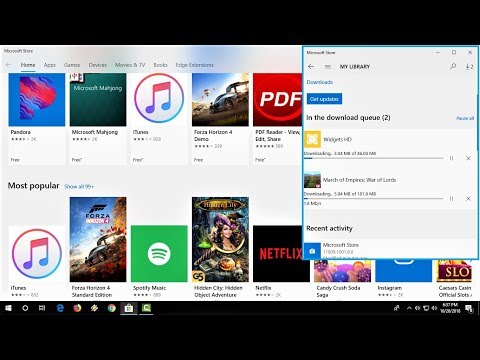
सामग्री
जेव्हा विंडोज संगणकांवरील "स्टोअर" अॅप योग्यरित्या कार्य करत नाही, तेव्हा संगणकावरील तारीख आणि वेळ सेटिंग्ज बदलण्यापासून स्टोअर कॅशे रीसेट करण्यासाठी आम्ही बरेच निराकरण करू शकतो.
पायर्या
भाग 1 चा 1: संगणकावर तारीख आणि वेळ सेटिंग्ज बदलत आहे
आपल्या संगणकावर शोध बार उघडा. विंडोज 10 वर, प्रारंभ मेनूमधील शोध बार टॅप करा.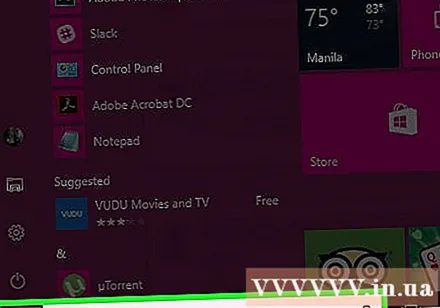
- विंडोज 8 वर, की दाबून ठेवा ⊞ विजय नंतर दाबा प.

शोध बारमध्ये "तारीख आणि वेळ" प्रविष्ट करा.
शोध मेनूच्या शीर्षस्थानी "तारीख आणि वेळ" पर्याय क्लिक करा.
- विंडोज 8 वर, शोध फील्डच्या खाली "तारीख आणि वेळ बदला" क्लिक करा.

"तारीख आणि वेळ बदला" क्लिक करा. मेनूमध्ये पर्याय "तारीख आणि वेळ" आहे.- या सेटिंग्ज बदलण्यासाठी आपण प्रशासक म्हणून लॉग इन केले पाहिजे.

तारीख आणि वेळ सेटिंग्ज सानुकूलित करा. ही माहिती आपल्या वेळ क्षेत्रातील सद्य तारीख आणि वेळ प्रतिबिंबित करते.- टाइम झोन सेटिंग बदलण्यासाठी आपण "टाइम झोन बदला ..." देखील क्लिक करू शकता.
"ओके" क्लिक करा. तारीख आणि वेळ अद्यतनित केला गेला आहे!
आपल्या संगणकावर शोध बार पुन्हा उघडा.
शोध बारमध्ये "स्टोअर" प्रविष्ट करा.
जेव्हा ते दिसते तेव्हा "स्टोअर" चिन्ह क्लिक करा.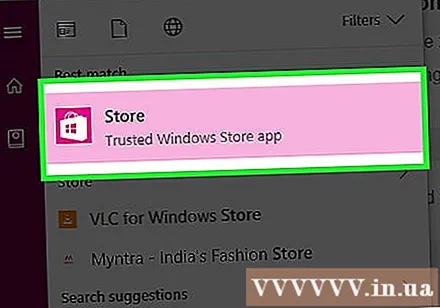
शोध बारच्या डावीकडील खाली बाणावर क्लिक करा.
आपल्या डाउनलोडचे पुनरावलोकन करा. तारीख / वेळ सेटिंगमध्ये समस्या असल्यास डाउनलोड पुन्हा कार्य करतील! जाहिरात
4 पैकी भाग 2: वर्तमान अॅप्स अद्यतनित करीत आहे
मायक्रोसॉफ्ट स्टोअर उघडा.
शोध बारच्या डावीकडे आपल्या प्रोफाइल प्रतीकावर क्लिक करा.
"डाउनलोड आणि अद्यतने" वर क्लिक करा.
"अद्यतनांसाठी तपासणी करा" बटणावर क्लिक करा. स्टोअर अॅपच्या उजव्या कोपर्यात पर्याय आहे.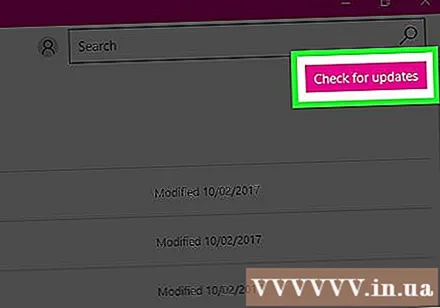
अद्यतने लोड होण्याची प्रतीक्षा करा. किती अनुप्रयोग अद्ययावत करणे आवश्यक आहे यावर अवलंबून, यास काही मिनिटे लागू शकतात.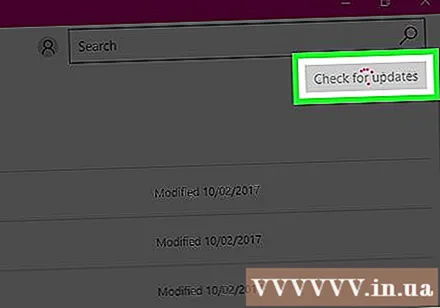
अनुप्रयोग डाउनलोड पृष्ठावर परत जा. वर्तमान अॅपच्या डाउनलोडचा बॅक अप घेत असल्यास, ते अॅप्स डाउनलोड करणे सुरू ठेवतील. जाहिरात
4 पैकी भाग 3: मायक्रोसॉफ्ट स्टोअरमधून साइन आउट करा
स्टोअर अॅप उघडलेले असल्याची खात्री करा.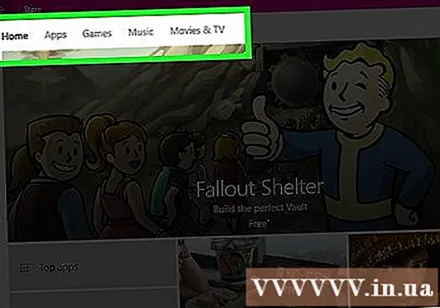
शोध बारच्या डावीकडे आपल्या खाते चिन्हावर क्लिक करा. आपल्याकडे आपल्या विंडोज खात्यावर फोटो जोडलेला असल्यास तो येथे दिसेल; अन्यथा, या चिन्हावर मानवी छायचित्र असेल.
खात्याच्या नावावर क्लिक करा. पर्याय ड्रॉप-डाउन परिणाम मेनूच्या शीर्षस्थानी आहे.
पॉप-अप विंडोमधील खात्याच्या नावावर क्लिक करा.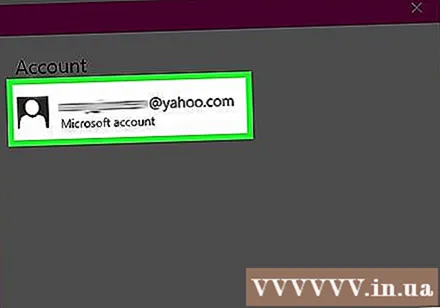
आपल्या नावाखाली "साइन आउट" क्लिक करा. आपण स्टोअर अॅपमधून साइन आउट कराल.
खाते चिन्हावर पुन्हा क्लिक करा.
"साइन इन" वर क्लिक करा.
पॉप-अप मेनूच्या शीर्षस्थानी असलेल्या खात्याच्या नावावर क्लिक करा.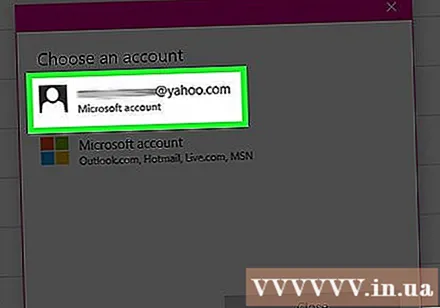
विचारल्यावर तुमचा पासवर्ड किंवा पिन प्रविष्ट करा. आपण पुन्हा स्टोअर अॅपवर पुन्हा लॉग इन कराल.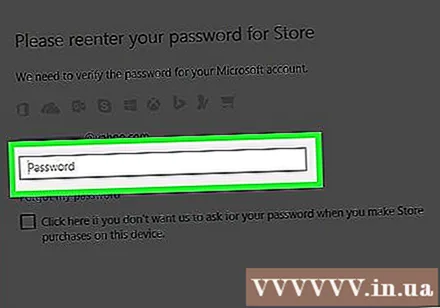
डाउनलोड टॅब तपासा. लॉग आउट आणि पुन्हा लॉग इन केल्याने समस्येचे निराकरण झाले, तर आपले डाउनलोड चालूच राहतील! जाहिरात
4 चा भाग 4: स्टोअर कॅशींग रीसेट करा
मायक्रोसॉफ्ट / विंडोज स्टोअर अॅप बंद करा.
चावी दाबून ठेवा ⊞ विजय + आर. "रन" अनुप्रयोग उघडेल.
रन मध्ये "wsreset" प्रविष्ट करा. आपण "विंडोज स्टोअर रीसेट" प्रोग्राममध्ये प्रवेश करण्यासाठी थेट स्टार्ट मेनू शोध बारमध्ये टाइप देखील करू शकता.
"ओके" क्लिक करा.
कमांड प्रॉम्प्ट विंडो बंद होण्याची प्रतीक्षा करा. स्टोअर अॅप नंतर रिक्त कॅशेसह उघडेल.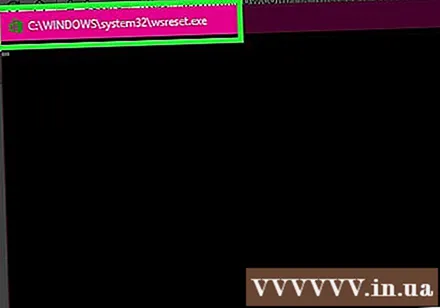
डाउनलोड टॅब तपासा. जर कॅशिंग कारणीभूत असेल तर, आपल्या आयटम सामान्यपणे रीलोड होतील! जाहिरात
सल्ला
- आपण आपले अनुप्रयोग नियमितपणे अद्यतनित केले पाहिजेत.
चेतावणी
- आपण संगणक सामायिक करत असल्यास किंवा सार्वजनिक संगणकावर बसत असाल तर आपण तारीख / वेळ सेटिंग्ज बदलू शकणार नाही किंवा "डब्ल्यूएसरेसेट" प्रोग्राम चालवू शकणार नाही.



