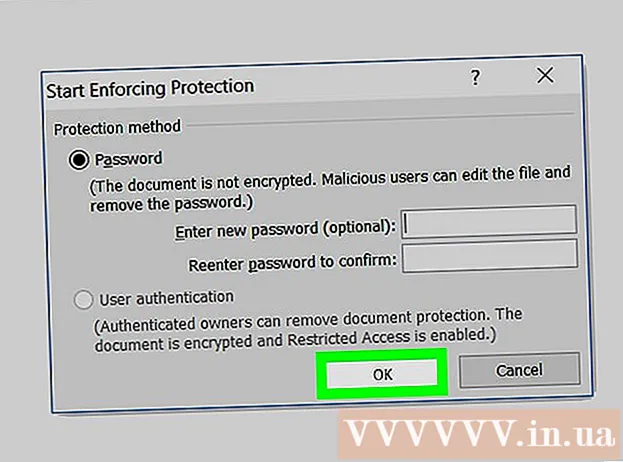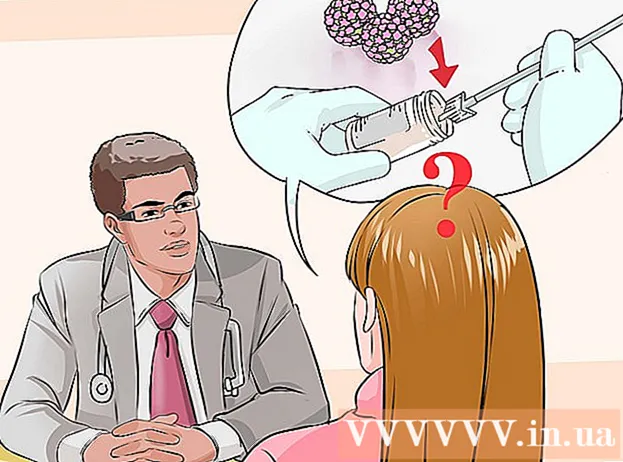लेखक:
John Stephens
निर्मितीची तारीख:
25 जानेवारी 2021
अद्यतन तारीख:
1 जुलै 2024
![Windows 10 : RAM मेमरी सिस्टीमचे तपशील कसे तपासायचे [ PC / Laptop / Computer ]](https://i.ytimg.com/vi/t2PdZQIww20/hqdefault.jpg)
सामग्री
संगणकावर मेमरीचे दोन प्रकार असतात. फिजिकल मेमरी ही हार्ड ड्राईव्हची क्षमता असते, जी संगणकावर किती फायली संग्रहित करू शकते हे ठरवते. रँडम accessक्सेस मेमरी (रॅम) आपल्या संगणकाची प्रक्रिया गती मोठ्या प्रमाणात निश्चित करते. दोन्ही आठवणी पीसी किंवा मॅकवर असोत, सहज तपासल्या जाऊ शकतात.
पायर्या
4 पैकी 1 पद्धतः विंडोजवरील हार्ड ड्राइव्ह मेमरी तपासा
लक्षात ठेवा की भौतिक स्मृती ही संगणकावर संचयित केलेली जागा आहे. भौतिक मेमरी संगीत, चित्रे, फायली इ. संचयित करते (यूएसबी किंवा हार्ड ड्राईव्ह सारख्या). आणि रॅम हा संगणकाच्या कामगिरीचा एक निर्णायक घटक आहे.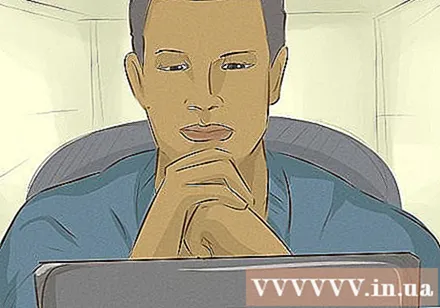
- मेमरीचे दोन प्रकार आहेत: फिजिकल मेमरी आणि यादृच्छिक एक्सेस मेमरी (रॅम). आपण क्षमतेबद्दल चिंतित असल्यास, आपण शारीरिक मेमरी तपासली पाहिजे. आपणास वेगाची चिंता असल्यास आपली रॅम तपासा.
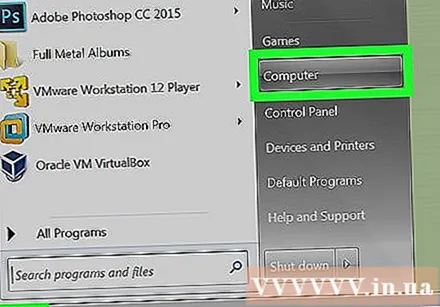
"संगणक" विभागात नेव्हिगेट करा’ विंडो वर. स्क्रीनच्या खालील डाव्या कोपर्यात प्रारंभ क्लिक करा. त्यानंतर, "संगणक" वर क्लिक करा.
पृष्ठाच्या डाव्या बाजूला, आपण चाचणी घेऊ इच्छित हार्ड ड्राइव्ह क्लिक करा. स्क्रीनवरील ड्राइव्ह "विंडोज (सी :)" पहा. हे सर्वात सामान्य हार्ड ड्राइव्ह आहे जे लोक सर्वाधिक वापरतात (तथापि, आपण इच्छित असल्यास आपण अद्याप सर्व ड्राइव्हज तपासू शकता). हार्ड ड्राइव्हवर राखाडी आयताकृती चिन्ह आहे.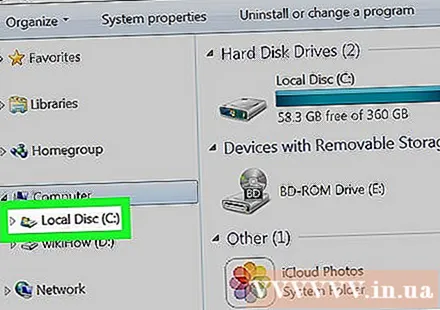
- आपल्याला हार्ड ड्राईव्ह दिसत नसल्यास, "संगणक" च्या पुढील लहान त्रिकोण क्लिक करा.
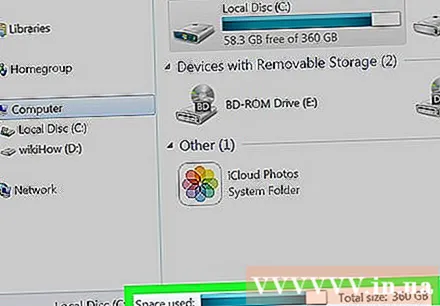
किती जागा शिल्लक आहे ते पाहण्यासाठी विंडोच्या तळाशी असलेल्या तपशील बॉक्समध्ये पहा. आपण "____ जीबी मुक्त ____ जीबी" ही ओळ पहावी.
विंडोज एक्सप्लोरर उघडा आणि प्रत्येक ड्राइव्हचा "गुणधर्म" विभाग तपासा. जर आपण वरील गोष्टी पुढे जाऊ शकत नाही तर आपल्या स्मरणशक्तीची चाचणी करण्याचा आणखी एक मार्ग येथे आहे. विंडोज एक्सप्लोरर उपखंडात, ड्राइव्हवर उजवे क्लिक करा (सी :) आणि "गुणधर्म" निवडा. सध्या वापरात असलेली एकूण जागा आणि मेमरी दिसून येईल. आपण एकाधिक ड्राइव्हची (जर असेल तर) चाचणी घेऊ शकता. जाहिरात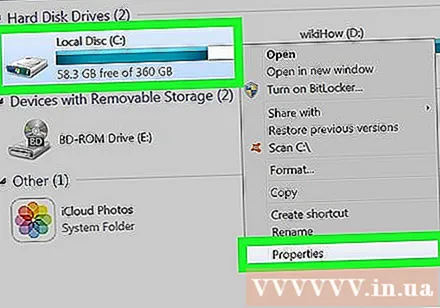
4 पैकी 2 पद्धत: विंडोजवरील रॅम तपासा
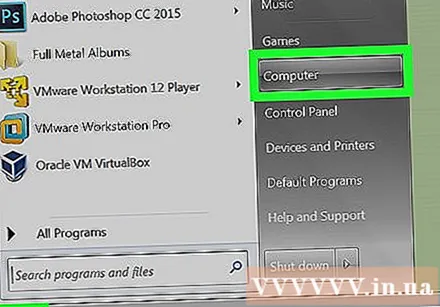
स्क्रीनच्या डावीकडे तळाशी असलेले "प्रारंभ" बटण दाबा. फाइल्सची क्रमवारी लावण्यासाठी आपल्याला विंडोज एक्सप्लोरर - विंडो शोधण्याची आवश्यकता आहे. आपण "माय कॉम्प्यूटर" वर क्लिक करून प्रोग्राम देखील उघडू शकता.
डाव्या साइडबारमध्ये "संगणक" कीवर्ड शोधा. डेस्कटॉपवरील डाव्या साइडबारमध्ये आपल्याला "हा पीसी" किंवा "संगणक" हा पर्याय दिसेल. त्यावर उजवे क्लिक करा आणि कार्य सूचीच्या तळाशी असलेले "गुणधर्म" निवडा.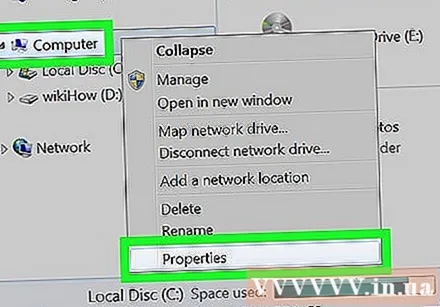
- स्क्रीनच्या मध्यभागी आता "स्थापित मेमरी (रॅम):" (स्थापित मेमरी) प्रदर्शित होईल. ही संगणकाची रॅम किंवा यादृच्छिक प्रवेश मेमरी आहे.
- रॅमची मात्रा जितकी जास्त असेल तितक्या वेगवान संगणक चालवेल.
किंवा, प्रारंभ मेनूमध्ये "नियंत्रण पॅनेल" उघडा आणि "सिस्टम आणि सुरक्षा" विभाग तपासा"(सुरक्षा आणि प्रणाल्या). "नियंत्रण पॅनेल" System "सिस्टम आणि सुरक्षा" → "सिस्टम" दुव्यावर प्रवेश केल्यानंतर, रॅमची मात्रा दिसून येईल. या पर्यायावर "स्थापित स्मृती" असे लेबल आहे. जाहिरात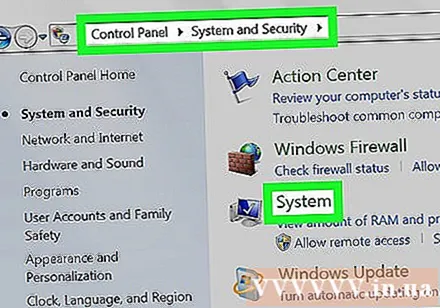
कृती 3 पैकी 4: मॅक संगणक मेमरी तपासा
फाइंडर उघडा आणि हार्ड ड्राइव्ह शोधा. सहसा, हार्ड ड्राइव्हला "हार्ड ड्राइव्ह" असे लेबल दिले जाईल. तथापि, हे ड्राइव्ह देखील असू शकते (सी :).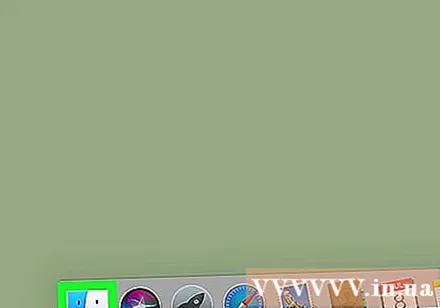
नियंत्रण की दाबून ठेवा आणि ड्राइव्हवर क्लिक करा आणि "माहिती मिळवा" निवडा"(माहिती पहा). जर ड्राइव्ह आधीपासून हायलाइट केला असेल तर माहिती उपखंड उघडण्यासाठी आपण कमांड + I (भांडवल "i") दाबा.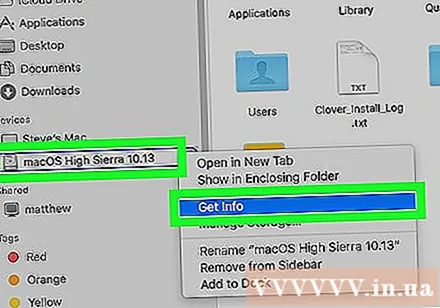
ड्राइव्हवरील आकार आणि उर्वरित जागा पहा. आपण माहिती उपखंड उघडल्यानंतर, ड्राइव्हची जागा जीबी (गीगाबाइट) मध्ये दिसून येईल. संगीत, चित्रे आणि दस्तऐवज यासारख्या फायलींसाठी आपल्याकडे असलेली ही मेमरी आहे. जाहिरात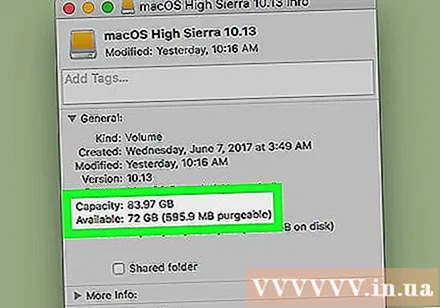
4 पैकी 4 पद्धत: मॅक संगणक रॅम तपासा
वरच्या डाव्या कोपर्यात logoपल लोगो क्लिक करा. रँडम Memक्सेस मेमरी, किंवा रॅम, आपल्या संगणकावरील वेगवान कार्यांसाठी मेमरीचे प्रतिनिधित्व करते आणि संगणकाच्या प्रक्रियेच्या गतीशी संबंधित आहे. मॅकवर रॅम टेस्ट हाताळणे खूप सोपे आहे.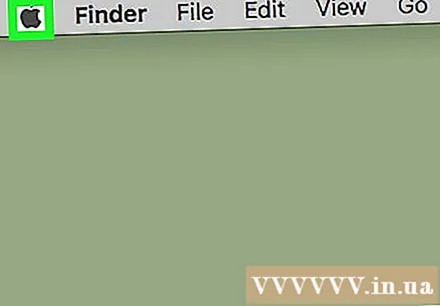
"या मॅक विषयी क्लिक करा"(या संगणकाबद्दल). वापरलेल्या मेमरी आणि रॅमसह आपल्या संगणकाची वैशिष्ट्ये दिसून येतील. जर तुमची रॅम त्वरित दिसत नसेल तर ती शोधण्यासाठी “अधिक माहिती” वर क्लिक करा. रॅम क्षमता जीबीमध्ये मोजली जाते, साधारणत: 4-16GB च्या आसपास. जाहिरात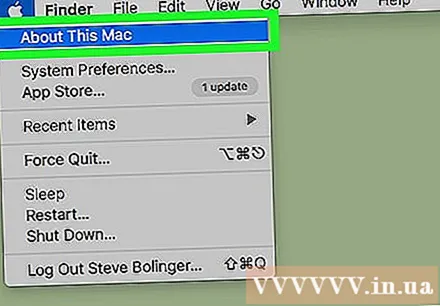
चेतावणी
- आपण हार्ड ड्राइव्हवर क्लिक करता तेव्हा आपण आपल्या संगणकावरील फायलींमध्ये प्रवेश करण्यात सक्षम व्हाल. हा डेटा बदलू नका.