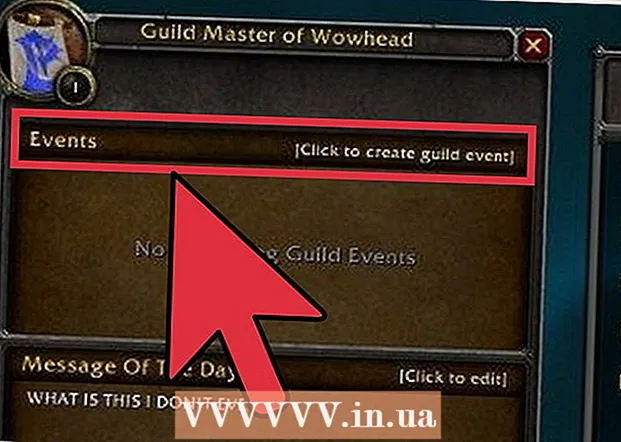लेखक:
Louise Ward
निर्मितीची तारीख:
10 फेब्रुवारी 2021
अद्यतन तारीख:
1 जुलै 2024

सामग्री
हे विकी कसे आपल्याला दोन किंवा अधिक इंटरनेट्स एका मुख्य नेटवर्कमध्ये एकत्र कसे करावे हे शिकवते. अशाप्रकारे, आपण आपल्या डाउनलोड गतीस दोन किंवा अधिक इंटरनेट कनेक्शनमध्ये विभाजित कराल जेणेकरून सतत प्रवाहित करणे किंवा मोठ्या फायली डाउनलोड केल्याने आपल्या सर्फिंग गतीचा सामान्यत: परिणाम होणार नाही.
पायर्या
3 पैकी 1 पद्धत: विंडोजवर
- एक यूएसबी वाय-फाय अॅडॉप्टर (यूएसबी वाय-फाय अॅडॉप्टर) खरेदी करा. एकाधिक वाय-फाय नेटवर्क ओळखण्यासाठी संगणकासाठी आपल्याला या अतिरिक्त डिव्हाइसची आवश्यकता असेल.
- आपण इंटरनेटवर यूएसबी वाय-फाय शोधू शकता (जसे की ऑनलाइन शॉपिंग साइट लझादा, टिकी इ.) किंवा फोन घटक, स्टोअर सारख्या संगणक घटक स्टोअर.
- संगणकासह यूएसबी वाय-फाय अॅडॉप्टरला जोडा. आपल्याला संगणकाच्या चेसिसवरील एका USB पोर्टमध्ये वाय-फाय अॅडॉप्टर प्लग करणे आवश्यक आहे.
- सूचित केल्यास, अॅडॉप्टर सेट अप करण्यासाठी ऑन-स्क्रीन सूचना पाळा.
- दुसर्या Wi-Fi नेटवर्कशी कनेक्ट व्हा. "वाय-फाय" चिन्हावर क्लिक करा.

स्क्रीनच्या खालच्या उजवीकडे, पॉप-अप मेनूच्या शीर्षस्थानी असलेल्या ड्रॉप-डाऊन बॉक्सवर क्लिक करा आणि निवडा Wi-Fi 2 आणि आपल्या दुसर्या वायरलेस नेटवर्कशी कनेक्ट व्हा. - ओपन स्टार्ट
. स्क्रीनच्या डाव्या कोप corner्यात असलेल्या विंडोज लोगोवर क्लिक करा.
- सेटिंग्ज उघडा

(सेटिंग). प्रारंभ मेनूच्या डावीकडील गिअर चिन्हावर क्लिक करा. - क्लिक करा
नेटवर्क आणि इंटरनेट. हे ओर्ब चिन्ह सेटिंग्ज विंडोमध्ये आहे.
- क्लिक करा अॅडॉप्टर पर्याय बदला (अॅडॉप्टर पर्याय बदला). हा पर्याय पृष्ठाच्या मध्यभागी असलेल्या "आपली नेटवर्क सेटिंग्ज बदला" खाली आहे. कंट्रोल पॅनेल विंडो सर्व सद्य इंटरनेट कनेक्शनसह उघडेल.
- प्राथमिक वाय-फाय नेटवर्कवर डबल-क्लिक करा. हे नेटवर्क आहे जे आपण Wi-Fi अॅडॉप्टरमध्ये प्लग इन करण्यापूर्वी कनेक्ट केले होते. एक विंडो पॉप अप होईल.
- नेटवर्क गुणधर्म बदला. एकाच वेळी दोन वायरलेस कनेक्शन सक्षम करण्यासाठी, आपल्याला दोन्ही नेटवर्कची प्राथमिक गुणधर्म बदलण्याची आवश्यकता आहे, प्राथमिक नेटवर्क:
- क्लिक करा गुणधर्म
- निवडा इंटरनेट प्रोटोकॉल आवृत्ती 4 (टीसीपी / आयपीव्ही 4) (इंटरनेट प्रोटोकॉल आवृत्ती 4)
- क्लिक करा गुणधर्म
- क्लिक करा प्रगत ... (प्रगत)
- "स्वयंचलित मेट्रिक" साठी बॉक्स अनचेक करा.
- आयात करा 15 "इंटरफेस मेट्रिक" मजकूर बॉक्समध्ये.
- क्लिक करा ठीक आहे दोन विंडोच्या शीर्षस्थानी.
- क्लिक करा बंद (बंद करा) दोन विंडोच्या तळाशी आहे.
- दुसर्या कनेक्शनचे गुणधर्म बदला. पहिल्या कनेक्शनसाठी जसे केले त्याप्रमाणे पुढे जा, तसेच नंबर प्रविष्ट करायला विसरू नका 15 "इंटरफेस मेट्रिक" मजकूर बॉक्समध्ये.
- संगणक रीस्टार्ट करा. क्लिक करा प्रारंभ करा

, निवडा शक्ती
नंतर क्लिक करा पुन्हा सुरू करा. रीस्टार्ट नंतर, संगणक दोन्ही कनेक्शनचा वापर बँडविड्थ विभाजित करण्यासाठी करेल. जाहिरात
3 पैकी 2 पद्धत: मॅकवर
- आपल्याकडे दोन इथरनेट पोर्ट असल्याची खात्री करा. विशेष राउटर न वापरता आपल्या मॅकवर दोन इंटरनेट नेटवर्क एकत्र करण्यासाठी, आपल्याला इथरनेट केबलद्वारे प्रत्येक नेटवर्क राउटरशी कनेक्ट करणे आवश्यक आहे. याचा अर्थ आपल्या मॅकमध्ये दोन इथरनेट पोर्ट असणे आवश्यक आहे किंवा इथरनेट अॅडॉप्टरशी कनेक्ट करण्यात सक्षम असावे:
- आपल्या मॅककडे इथरनेट पोर्ट असल्यास आणि कमीतकमी एक यूएसबी-सी (थंडरबोल्ट 3) पोर्ट असल्यास आपण दुसरे इथरनेट पोर्ट म्हणून Appleपल यूएसबी-सी इथरनेट अॅडॉप्टर खरेदी करू शकता.
- आपल्या मॅक संगणकात इथरनेट पोर्ट नसल्यास परंतु कमीतकमी दोन यूएसबी-सी पोर्ट (थंडरबोल्ट 3) असल्यास आपण दोन इथरनेट पोर्ट तयार करण्यासाठी दोन Appleपल यूएसबी-सी इथरनेट अॅडॉप्टर खरेदी करू शकता.
- आपल्या मॅककडे फक्त एक यूएसबी-सी पोर्ट असल्यास (थंडरबोल्ट 3) आणि इथरनेट पोर्ट नसेल तर आपण इथरनेट कनेक्शनद्वारे दोन इंटरनेट नेटवर्क एकत्र करू शकत नाही. त्याऐवजी लोड बॅलेंसिंग राउटर वापरुन पहा.
- कारण आपला मॅक फक्त दोनच नेटवर्क एकत्र करु शकतो जे समान 802.3ad अनुरूप कनेक्शन मानक वापरतात, आपण इथरनेट अॅडॉप्टरवर यूएसबी 3.0 वापरू शकत नाही.
- दोन्ही राउटर मॅकशी जोडा. प्रत्येक राउटरसाठी इथरनेट केबलसह, केबलच्या एका टोकाला आपल्या राउटरच्या मागील बाजूस असलेल्या "लॅन" पोर्टमध्ये (किंवा तत्सम) प्लग करा, तर दुसर्या टोकाला आपल्या मॅकवरील इथरनेट पोर्टमध्ये प्लग करा.
- आपल्या मॅककडे एकच इथरनेट पोर्ट असल्यास, आपल्याला प्रथम इथरनेट अॅडॉप्टरशी कनेक्ट करणे आवश्यक आहे.
- .पल मेनू उघडा
. स्क्रीनच्या वरील डाव्या कोपर्यात inपल लोगो क्लिक करा. एक ड्रॉप-डाउन मेनू दिसेल.
- क्लिक करा सिस्टम प्राधान्ये… (सिस्टम सानुकूलित करा). पर्याय ड्रॉप-डाउन मेनूच्या शीर्षस्थानाजवळ आहे. सिस्टम प्राधान्ये विंडो उघडेल.
- क्लिक करा नेटवर्क (नेटवर्क) हे गोल चिन्ह सिस्टम प्राधान्ये विंडोमध्ये आहे. आपण क्लिक केल्यानंतर, नेटवर्क विंडो उघडेल.
- विंडोच्या डावीकडे खाली असलेल्या "कृती" गिअर चिन्हावर क्लिक करा. मेनू पॉप अप होईल.
- क्लिक करा व्हर्च्युअल इंटरफेस व्यवस्थापित करा… (आभासी व्यवस्थापन इंटरफेस). हा पर्याय पॉप अप करणार्या "Actionक्शन" मेनूमध्ये आहे. एक नवीन विंडो उघडेल.
- चिन्हावर क्लिक करा + नवीन विंडोच्या डावीकडे खाली. एक ड्रॉप-डाउन मेनू दिसेल.
- क्लिक करा नवीन दुवा एकूण ... (दुवे नवीन संच) हा पर्याय ड्रॉप-डाउन मेनूमध्ये आहे.
- इथरनेट पोर्ट निवडा. प्रत्येक इथरनेट कनेक्शनच्या डावीकडे चेक बॉक्स क्लिक करा.
- नाव प्रविष्ट करा. विंडोच्या शीर्षस्थानी मजकूर बॉक्समध्ये आपल्या नवीन कनेक्शनसाठी नाव प्रविष्ट करा.
- क्लिक करा तयार करा (तयार करा) नंतर निवडा अर्ज करा (लागू करा). आपले कॉर्पोरेट इंटरनेट तयार केले जाईल आणि आपल्या संगणकावर कनेक्ट केले जाईल. आपला मॅक दोन स्वतंत्र कनेक्शनवर फायली डाउनलोड करणे आणि प्रवाहित करणे यासारख्या कार्ये स्वयंचलितपणे विभाजित करते. जाहिरात
3 पैकी 3 पद्धत: राउटर लोड संतुलित करून
- लोड बॅलेन्सर राउटर खरेदी करा. लोड बॅलेंसिंग राउटर सर्व इंटरनेटला एका मोठ्या प्रसारित सत्रामध्ये जोडते. आपण एकाच वाय-फाय नेटवर्कवरील एकाधिक मॉडेम लोड बॅलेंसिंग राउटरशी कनेक्ट करू शकता आणि मॉडेमची सर्व नेटवर्क हाताळली जातील.
- दोन-कनेक्शन लोड बॅलेंसिंग राउटरची किंमत सुमारे 900,000 - 2,100,000 VND आहे.

सर्व मोडेम्सला राउटरशी जोडा. वेगळ्या मॉडेमवरून प्रसारित दोन किंवा अधिक वाय-फाय नेटवर्कसह, आपण इथरनेट केबलच्या एका टोकाला मॉडेमच्या चौरस "इंटरनेट" पोर्टमध्ये प्लग इन करून, दुसर्या टोकाला पोर्टमध्ये जोडण्यासाठी लोड बॅलेंसिंग राउटरशी कनेक्ट करू शकता. राउटरच्या मागे
राउटरचे कॉन्फिगरेशन पृष्ठ उघडा संगणकावर. आपण आपल्या ब्राउझरमध्ये सामान्यतः वापरल्या जाणार्या कनेक्शनचा IP पत्ता (आपल्या संगणकाच्या नेटवर्क सेटिंग्जमध्ये स्थित) प्रविष्ट करुन हे कराल.- आपल्या संगणकाच्या नेटवर्क सेटिंग्जमधील आयपी पत्त्यावर कनेक्ट केल्यानंतर, राउटर कॉन्फिगरेशन पृष्ठ उघडत नसल्यास, आपल्या राउटरच्या मॅन्युअलचा "मूलभूत सेटअप" विभाग तपासा. अचूक पत्ता शोधा

क्लिक करा प्रगत. हा पर्याय सहसा राउटरच्या पृष्ठाच्या डाव्या बाजूला असतो.- बर्याच लोड बॅलेंसिंग राउटरमध्ये ब similar्यापैकी समान कॉन्फिगरेशन पृष्ठ असले तरीही डिव्हाइस निर्मात्यावर अवलंबून आपल्याला काही पर्याय आणि स्थानांमध्ये थोडेसे फरक दिसू शकतात.
क्लिक करा भार शिल्लक (लोड बॅलेंसिंग) हा पर्याय सामान्यत: पृष्ठाच्या डाव्या बाजूला देखील असतो.
"अॅप्लिकेशन ऑप्टिमाइझ्ड राउटिंग सक्षम करा" चेकबॉक्स अनचेक करा. हा बॉक्स सहसा पृष्ठाच्या शीर्षस्थानी असतो.
"बँडविड्थ आधारित शिल्लक राउटिंग सक्षम करा" (बँडविड्थच्या आधारावर संतुलित मार्ग सक्षम करा) चेकबॉक्स अनचेक करा. हे आणि मागील एक एकल नेटवर्कमध्ये Wi-Fi चे लोड बॅलेन्सिंग एकत्र करण्यासाठी राउटरला अनुमती देईल.
क्लिक करा ठीक आहे चांगले जतन करा (जतन करा) आपल्या सेटिंग्ज जतन केल्या जातील.
एकत्रित नेटवर्कच्या वेगाचा आनंद घ्या. लोड बॅलेंसिंग राउटर सेट केल्यानंतर आणि संगणकाला Wi-Fi मेनूमधून राउटरच्या नावाने कनेक्ट केल्यानंतर, वेबवर सर्फ करताना आपल्याला वेग वेगळा लक्षात घ्यावा. जाहिरात
सल्ला
- जेव्हा एकाधिक नेटवर्क कनेक्ट केलेले असतात, तेव्हा दोन नेटवर्क एकमेकांशी रहदारी सामायिक करतात आणि सुधारणारा घटक म्हणजे डाउनलोड वेग नाही, तर बँडविड्थ (वेग कमी होण्यापूर्वी आपण किती क्षमता डाउनलोड करू शकता).
- आपली बॅन्डविड्थ सुधारली आहे की नाही हे पाहण्यासाठी एकत्रित नेटवर्कवर मोठी फाईल डाउनलोड करताना चित्रपट प्रवाहित करण्याचा प्रयत्न करा.
- आपल्याकडे आपले घर किंवा कार्यस्थान नेटवर्क व्यतिरिक्त वाय-फाय कनेक्शन नसल्यास आपण आपला स्मार्टफोन आपला वैयक्तिक हॉटस्पॉट म्हणून वापरू शकता आणि आपले स्वतःचे सानुकूल वायरलेस नेटवर्क तयार करू शकता.
चेतावणी
- एकाधिक खाजगी नेटवर्क एकत्र करणे आपल्या इंटरनेट सेवा प्रदात्याच्या कराराचे उल्लंघन करू शकते. आपण दोन किंवा अधिक इंटरनेट कनेक्शन एकत्र करण्यापूर्वी आपण नेटवर्क सेवा कराराचा तपशील पुन्हा तपासला पाहिजे.