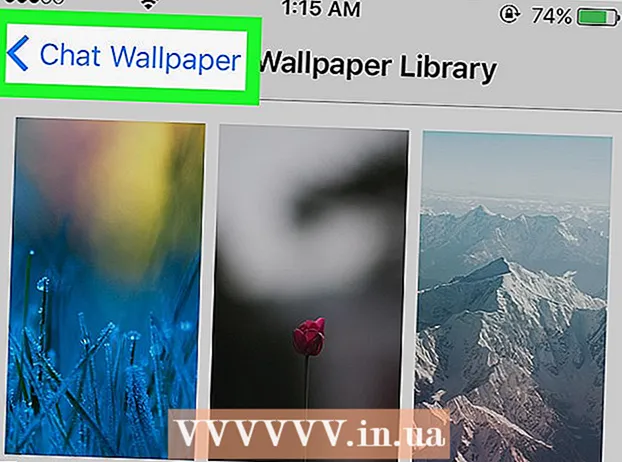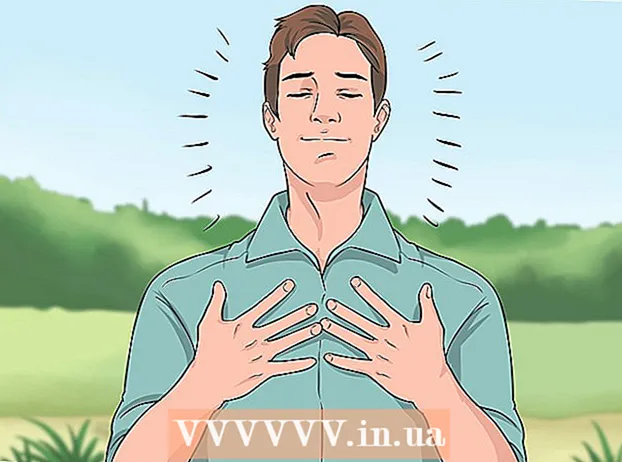लेखक:
Robert Simon
निर्मितीची तारीख:
16 जून 2021
अद्यतन तारीख:
1 जुलै 2024

सामग्री
आजचा विकी आपल्या रेकॉर्डिंगमधून ऑडिओ काढण्यासाठी ऑडसेटचा कसा वापर करावा हे दर्शवेल. असे अनेक प्रकारचे आवाज आहेत जे आपण पार्श्वभूमी आवाज, गीते किंवा गाण्याचे भाग यापासून मुक्त होऊ इच्छित असाल. हे लक्षात ठेवा की ऑडॅसिटीचे लिरिक टूल बरेच प्राचीन आहे आणि व्होकल्स पूर्णपणे काढून टाकू शकत नाही.
पायर्या
3 पैकी 1 पद्धत: रेकॉर्डचे विभाग कट करा
निळ्या हेडफोन्सच्या मध्यभागी ऑरेंज साउंड वेव्ह चिन्हासह ओडेसीटी उघडा.

क्लिक करा फाईल एकतर ऑडसिटी (विंडोज) विंडोच्या डावीकडील किंवा स्क्रीनच्या डावीकडील (मॅक).
क्लिक करा उघडा ... (मुक्त) ड्रॉप-डाउन मेनूमध्ये स्थित आहे फाईल. एक नवीन विंडो उघडेल.

एक ट्रॅक निवडा. आपण संपादित करू इच्छित रेकॉर्ड क्लिक करा.
क्लिक करा उघडा विंडोच्या खालच्या उजव्या कोपर्यात. रेकॉर्डिंग ऑडॅसिटीमध्ये उघडेल.
एक भाग निवडा. आपण हटवू इच्छित परिच्छेद शोधा, त्यानंतर हायलाइट करण्यासाठी त्यावर माउस क्लिक आणि ड्रॅग करा.
दाबा हटवा. निवडलेला ट्रॅक ऑडॅसिटी वर त्वरित हटविला जाईल.- आपण क्लिक करू शकता सुधारणे मग निवडा हटवा ड्रॉप-डाउन मेनूमध्ये.
3 पैकी 2 पद्धत: आवाज काढा

रेकॉर्डिंगमधील आवाज निवडा. शक्य असल्यास आवाजाच्या क्षेत्रावर क्लिक करा आणि ड्रॅग करा.- आवाजाचे क्षेत्र खूपच विस्तृत असल्यास, फक्त सर्वात सहज लक्षात येणारा विभाग निवडा.
कार्ड क्लिक करा प्रभाव (प्रभाव) ऑडसिटी (विंडोज) विंडोच्या शीर्षस्थानी किंवा स्क्रीनच्या शीर्षस्थानी (मॅक) आहे. एक ड्रॉप-डाउन मेनू दिसेल.
क्लिक करा गोंगाट कमी करणे… (आवाज कमी करणे) ड्रॉप-डाउन मेनूच्या मध्यभागी आहे प्रभाव.
बटणावर क्लिक करा ध्वनी प्रोफाइल मिळवा (आवाज प्रोफाइल मिळवा) विंडोच्या शीर्षस्थानी आहे. धडपड काय निर्धारित करावे आणि आवाज कोठे आहे हे ठरवेल.

आपण पार्श्वभूमीचा आवाज काढू इच्छित असलेला विभाग निवडा. आपण रेकॉर्ड क्लिक करू शकता आणि की दाबू शकता Ctrl+ए (विंडोज) किंवा ⌘ आज्ञा+ए (मॅक) सर्व रेकॉर्डिंग निवडण्यासाठी, आपण गाण्यावर काम करत असल्यास हे छान आहे.
क्लिक करा प्रभाव मग निवडा पुनरावृत्ती शोर कपात (आवाज कमी करण्याच्या प्रक्रियेची पुनरावृत्ती करा). हा पर्याय ड्रॉप-डाउन मेनूच्या शीर्षस्थानी आहे. रेकॉर्डिंगवर योग्य आवाज कमी करणे लागू होईल.
आवश्यक असल्यास पुन्हा करा. आवाज मोठ्या प्रमाणात अस्तित्त्वात असल्यास आवाज बंद करण्याच्या प्रक्रियेची पुनरावृत्ती करा. आपण समाधानी होईपर्यंत आपल्याला असे बर्याच वेळा करावे लागेल.- आपण क्लिक करून काढून टाकलेल्या आवाजाचे प्रमाण वाढवू शकता गोंगाट कमी करणे ... ड्रॉप-डाउन मेनूमध्ये आणि "आवाज कमी" स्लाइडरला उजवीकडे ड्रॅग करा.
3 पैकी 3 पद्धत: गाणे काढून टाका
सर्व रेकॉर्ड निवडा. रेकॉर्डिंग क्लिक करा, नंतर टॅप करा Ctrl+ए (विंडोज) किंवा ⌘ आज्ञा+ए (मॅक).
कार्ड क्लिक करा प्रभाव विंडोच्या शीर्षस्थानी (विंडोज) किंवा स्क्रीन (मॅक).
तळाशी स्क्रोल करा आणि निवडा गायन रिमूव्हर ... (गाणी हटवा). एक पॉप-अप मेनू दिसेल (आपल्याला हा पर्याय शोधण्यासाठी ड्रॉप-डाउन मेनूच्या तळाशी डाऊन बाणावर क्लिक करावे लागेल).
व्होकल रिमूव्हल प्लग-इन क्लिक करा. ड्रॉप-डाउन मेनूच्या उजवीकडे असलेल्या पॉप-अप मेनूमध्ये, गाणे हटवण्याची विंडो उघडण्यासाठी दुव्यावर क्लिक करा.

क्लिक करा ठीक आहे. रेकॉर्डिंगमधील आवाज काहीसे काढले जातील. ते १००% प्रभावी नसले तरी, आपल्याला निकालांमध्ये लक्षात येण्याजोगा बदल दिसून येईल.- कार्यक्षमता वाढविण्यासाठी आपण या चरणात एकाधिक वेळा पुनरावृत्ती करू शकता, तथापि, रेकॉर्डिंगच्या सत्यतेचा त्रास होईल.