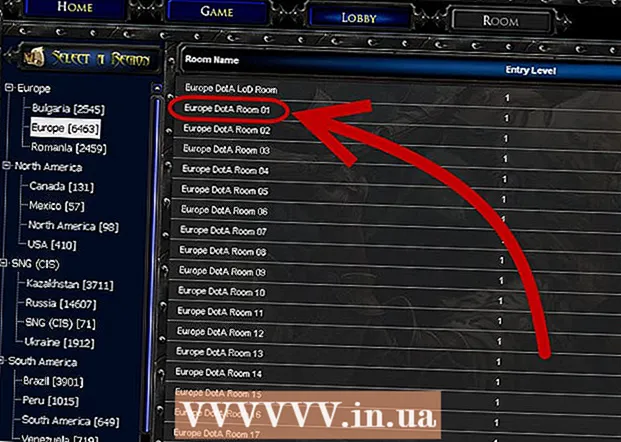लेखक:
Louise Ward
निर्मितीची तारीख:
4 फेब्रुवारी 2021
अद्यतन तारीख:
28 जून 2024

सामग्री
जेव्हा आपण नवीन संगणकावर प्रथमच पॉवर बटण दाबा तेव्हा तिथे गर्दी असते. मऊ फॅनचा वार, फर्मिंग बीप, डिस्प्लेची चमक या सर्व गोष्टी दुसर्या मशीन असेंब्लीच्या यशस्वी पूर्णतेचे संकेत देतात. ही अवर्णनीय व वांछनीय भावना संगणकाच्या गीकच्या प्रेरणाांपैकी एक आहे आणि स्वतःचे मशीन बनविणे हा एक प्रारंभिक बिंदू आहे. आपण स्वत: चे संगणक बनवून पैसे वाचवू शकता.
पायर्या
8 पैकी भाग 1: घटक संग्रह
संगणकाची कार्यक्षमता निश्चित करा. आपण वर्ड प्रोसेसिंग किंवा ईमेलसाठी होम ऑफिसमध्ये वापरण्यासाठी मशीन तयार केल्यास आपल्यास उच्च-गुणवत्तेचा गेम कन्सोल तयार करण्यापेक्षा भिन्न आवश्यकता असतील. संगणकाची भूमिका आपल्याला आवश्यक असलेल्या विशिष्ट गोष्टी निर्देशित करेल. संगणकाचे अंतिम कार्य काहीही असो, प्रत्येक संगणकास मूलभूत घटकांची आवश्यकता असते.
- आपल्या बजेटची नोंद घ्या. जर आपण आपला संगणक मुख्यतः कार्यालयीन हेतूंसाठी किंवा नियमित वेब सर्फिंगसाठी वापरत असाल तर आपल्याला सुमारे 10 दशलक्ष व्हीएनडी आवश्यक असेल. आपण प्रामुख्याने गेमिंगच्या उद्देशाने तुलनेने उच्च फ्रेम रेट आणि योग्य सेटअपसह वापरत असल्यास आपल्यास सुमारे 15 दशलक्ष (किंवा आपण ते किती वेगवान आणि शक्तिशाली व्हावे यावर अवलंबून आहे) यावर अवलंबून असेल. आपल्याला गेमिंगसाठी आणि प्रीमियम सुपर प्रीमियम पाहिजे असल्यास तो गेमिंगसाठी तीनपट असेल, तर आपल्याला कमीतकमी $ 1000 ची आवश्यकता असेल. ऑपरेटिंग सिस्टम, मॉनिटर, माउस, हेडसेट, मायक्रोफोन, वेबकॅम, स्पीकर्स आणि इतर कोणत्याही आवश्यक वस्तूंसाठी आपण बजेट देखील लक्षात ठेवले पाहिजे.

प्रोसेसर (सीपीयू) शोधा. हा तुमच्या संगणकाचा मेंदू आहे. बहुतेक प्रोसेसर मल्टीकोर असतात, म्हणजेच ते मूलत: एकामध्ये एकाधिक प्रोसेसर असतात. चष्माची तुलना करा आणि नवीनतम प्रोसेसर निवडा, वैध परंतु जुनाट वाटणारा एक प्रोसेसर निवडा. हा जुना प्रकार बदलला आहे आणि अप्रचलित झाला आहे आणि यापुढे निर्माता किंवा सॉफ्टवेअर कंपन्यांद्वारे समर्थित नाही. आपल्याला पाहिजे असलेले प्रोग्राम चालविण्यासाठी आवश्यक वेगाने प्रवाह निवडा. आपल्याला विजेचा वापर आणि शीतकरण सुलभतेबद्दल देखील लक्षात ठेवण्याची आवश्यकता आहे. प्रोसेसरसाठी खराब शीतकरण खूप हानिकारक आहे. पेंटियम मालिका टाळा कारण यापैकी बहुतेक प्रोसेसर कालबाह्य झाले आहेत.
प्रोसेसरशी जुळणारा मदरबोर्ड शोधा. जर प्रोसेसर मेंदूत असेल तर मदरबोर्ड हा शरीर आहे. मदरबोर्ड ही एक गोष्ट आहे जी संगणकाच्या सर्व अंतर्गत घटकांना जोडते. आपण खरेदी केलेला प्रोसेसर आपल्याला आवश्यक असलेल्या मदरबोर्डचा प्रकार निश्चित करेल. वेगवेगळ्या प्रोसेसरचे वेगवेगळे “सॉकेट” आकार असतात आणि केवळ त्या सॉकेटला समर्थन देणार्या मदरबोर्ड्सवर कार्य करतात. येथे आपली निवड आपल्याकडे असलेल्या प्रोसेसरवर अवलंबून आहे, आपल्याला पाहिजे असलेल्या मेमरीचे प्रमाण, आपल्या चेसिसचा आकार आणि आपल्या मदरबोर्डशी आपण कनेक्ट करू इच्छित ड्राइव्हची संख्या यावर अवलंबून असेल.- मदरबोर्ड्स बर्याच वेगवेगळ्या डिझाइनमध्ये येतात, परंतु सर्वात सामान्य म्हणजे एटीएक्स आणि मायक्रोएएटीएक्स. एटीएक्स एक मानक पूर्ण आकाराचा मदरबोर्ड आहे. आपण एक सामान्य टॉवर संगणक तयार करत असल्यास, एटीएक्स मदरबोर्डसाठी शोधा. ATएटीएक्स बोर्ड मानक एटीएक्स बोर्डांपेक्षा लहान आहेत आणि जर आपणास लहान केस हवे असेल तर आणि त्यापेक्षा अधिक विस्तार स्लॉटची आवश्यकता नसल्यास चांगले.
- आपण स्थापित करू इच्छित सर्व घटकांना आपला मदरबोर्ड समर्थन देत असल्याचे सुनिश्चित करा. जर आपण हाय-एंड ग्राफिक्स कार्ड स्थापित करण्याची योजना आखत असाल तर मदरबोर्डला पीसीआय एक्सप्रेस इंटरफेस समर्थन देणे आवश्यक आहे. आपल्याला बरीच रॅम स्थापित करायची असल्यास, बोर्डला किमान 4 रॅम रॅम बसविण्याची आवश्यकता आहे.
- आपण कधीकधी संयोजना पॅकेजमध्ये प्रोसेसर आणि बोर्ड खरेदी करू शकता, जे आपल्यास बर्याच पैशांची बचत करेल. आपण फक्त थोडे पैसे वाचवू इच्छित नाही असे प्रोसेसर किंवा मदरबोर्ड मॉडेल स्थापित केलेले नाही याची खात्री करा.
- निर्मात्याच्या वेबसाइटवर नेहमी योग्य बोर्ड वैशिष्ट्यांचे संशोधन करा. जर आपल्याला खात्री नसेल की सीपीयू आणि "सॉकेट" आकार जुळत असेल तर आपल्याला सॉकेटची वैशिष्ट्ये तपासण्याची आवश्यकता आहे. जर सीपीयू आणि सॉकेट दोन्ही एलजीए 1150 म्हणून दर्शवित असतील तर याचा अर्थ जुळण्यासारखे आहे. बरेच सॉकेट आकार उपलब्ध आहेत, परंतु त्यापैकी काही मोजकेच जुने असल्याने आपल्याला काळजी करण्याची आवश्यकता नाही.

आपल्या मदरबोर्डशी सुसंगत मेमरी (रॅम) शोधा. रॅम (रँडम Memक्सेस मेमरी) असे आहे जेथे प्रोग्राम ते वापरत असलेली माहिती संग्रहित करतात. आपल्याकडे पुरेशी रॅम नसल्यास, आपले प्रोग्राम्स परवडण्यापेक्षा खूप धीमे चालतील. आपण खरेदी केलेली रॅम आपण निवडलेल्या मदरबोर्ड मॉडेलद्वारे निर्धारित केली जाते. आपण स्थापित केलेल्या रॅमचा वेग मदरबोर्डद्वारे समर्थित असणे आवश्यक आहे. दोन्ही घटकांसाठी आपण निर्मात्यांच्या वेबसाइट तपासू शकता.- रॅम नेहमी जोडली जाते. सिस्टीममधील सर्व रॅममध्ये समान गती असणे आवश्यक आहे, शक्यतो समान मॉडेल. उदाहरणार्थ, आपल्याला 8 जीबी रॅम हवा असल्यास, आपण दोन जोड्या 4 जीबी स्टिक किंवा चार जोड्या 2 जीबी स्टिक्स चढवू शकता.
- जर आपण 4 जीबीपेक्षा अधिक रॅम वापरण्याची योजना आखत असाल तर आपल्याला 64-बिट ऑपरेटिंग सिस्टम स्थापित करण्याची आवश्यकता असेल. 32-बिट ऑपरेटिंग सिस्टम 4GB पेक्षा जास्त रॅम ओळखत नाहीत, जरी अधिक स्थापित केले असले तरीही.
आपला सर्व डेटा संचयित करण्यासाठी पुरेसा मोठा हार्ड ड्राइव्ह शोधा. आपली हार्ड ड्राइव्ह आपली ऑपरेटिंग सिस्टम, स्थापित केलेले प्रोग्राम्स आणि आपला सर्व डेटा संचयित करते. बर्याच वर्षांमध्ये स्टोरेज स्वस्त झाले आहे आणि काही टेराबाइट स्टोरेज स्वस्त मिळविणे सोपे आहे.
- हार्ड ड्राइव्ह्स बर्याच वेगात येतात, बहुतेक सामान्यत: 5400, 7200 किंवा 10000 आरपीएम (आरपीएम). तेथे सॉलिड स्टेट ड्राइव्हस् (एसएसडी) देखील आहेत ज्यात हलणारे घटक नसतात आणि उच्च गतीसाठी अनुमती देतात. नकारात्मक बाजू अशी आहे की तुलनात्मक किंमतींसाठी पारंपारिक ड्राइव्हच्या तुलनेत ते बर्यापैकी महाग आहेत आणि त्यांच्याकडे मर्यादित संग्रह आहे. सॉलिड स्टेट ड्राइव्हचा वापर ऑपरेटिंग सिस्टम आणि गंभीर प्रोग्रामसाठी केला जातो. आपले गेम, संगीत आणि चित्रपट वेगळ्या एचडीडी वर ठेवा.अशा प्रकारे आपल्याकडे एक संगणक आहे जो पटकन बूट होऊ शकतो, वेगवान पळवू शकतो आणि आपल्याकडे भरपूर संचय करू शकेल.
गेम खेळण्यासाठी आणि एचडी चित्रपट पाहण्यासाठी व्हिडिओ कार्ड खरेदी करा. नवीनतम गेम खेळण्यासाठी एक भिन्न ग्राफिक कार्ड आवश्यक आहे, परंतु ऑफिस पीसीसाठी मोठी गोष्ट नाही. इंटेल मदरबोर्ड्समध्ये अंगभूत ग्राफिक्स कार्ड असते, म्हणून आपण ते फक्त वेब सर्फिंग आणि ईमेलसाठी वापरत असल्यास आपल्याला स्वतंत्र कार्डची आवश्यकता नसते. आपण बर्याच एचडी व्हिडिओ पाहिल्यास किंवा बरेच गेम खेळत असल्यास आपल्यास वेगळ्या व्हिडिओ कार्डची आवश्यकता असेल.
- आपण जीव्हीएक्स नावाच्या जीपीएक्ससह एनव्हीडियाच्या पास्कल लाइनसारख्या नवीनतम ओळीतून एक GPU निवडले असल्याचे सुनिश्चित करा ज्यानंतर 1000 किंवा त्याहून अधिक, उदाहरणार्थ, जीटीएक्स 1080 ही एक अतिशय मजबूत ओळ आहे. उच्च किंमत असूनही, आपणास अपवादात्मक उच्च-अंत गेम सेटअप मिळतात.
एखादे प्रकरण निवडा जे कार्य आणि लेबल दोन्ही पूर्ण करेल. चेसिसमध्ये आपले सर्व संगणक घटक आहेत. केस आकार आपण स्थापित केलेल्या हार्ड ड्राइव्हची संख्या तसेच मदरबोर्ड आकाराने निश्चित केला जाईल. चेसिस मॉडेल्सची श्रेणी स्वस्त आणि फंक्शनलपासून चमकदार आणि महाग आहे. एक चेसिस निवडा जे इष्टतम एअरफ्लोला परवानगी देते आणि आवश्यक असल्यास अतिरिक्त चाहते स्थापित करा. जर आपण अधिक उच्च-अंत घटक वापरण्याची योजना आखत असाल तर आपल्याला हळू असलेल्या घटकांपेक्षा अधिक उष्णता हाताळावी लागेल.
आपले वीज पुरवठा युनिट लोड हाताळू शकते हे सुनिश्चित करा. वीज पुरवठा युनिट संगणकात सर्व घटकांना वीज पुरवतो. काही प्रकरणे वीज पुरवठा युनिटसह येतात, परंतु बहुतेकांना स्वतंत्र पुरवठा आवश्यक असेल. वीजपुरवठा युनिटमध्ये सर्व घटकांना शक्ती देण्याची क्षमता असणे आवश्यक आहे, परंतु आवश्यकतेपेक्षा जास्त पुरवठा करून वीज वाया घालवणे खूप मोठे नाही. चुकीच्या मार्गाने जाऊ नका कारण चुकीचा वीजपुरवठा निवडल्यास मशीनमधील घटकांचे नुकसान होऊ शकते.
- वीजपुरवठा युनिट खरेदी करताना नेहमीच विश्वासू निर्माता निवडा. आपण हे गेमिंगच्या उद्देशाने तयार केल्यास, घटकाचे नुकसान होऊ नये म्हणून आपल्याला स्वतंत्र वीजपुरवठा आवश्यक असेल.
आपण खरेदी करण्याचा विचार करीत असलेल्या प्रत्येक भागाचे संशोधन करा. अधिक तपशीलवार माहितीसाठी ऑनलाइन ग्राहक पुनरावलोकने आणि मासिके वाचा. विशिष्ट माहितीचा विचार केला तर आनंदटेक सारखी ऑनलाईन मंचसुद्धा अत्यंत उपयुक्त ठरतात. लक्षात ठेवा ही सर्वात महत्वाची पायरी आहे, कारण सर्व काही आपल्या हार्डवेअरवर अवलंबून असेल. ऑनलाइन ग्राहक पुनरावलोकन मासिके आणि वेबसाइट कडून बरेच मार्गदर्शक आणि पुनरावलोकने आहेत.
- घटक केवळ एका पुनरावलोकनाच्या आधारावर निवडले जाऊ नयेत, परंतु चांगल्या पुनरावलोकनांचा सहसा घटक चांगला असतो असा होतो.
- हे लक्षात घेतले पाहिजे की ही सर्वात महत्वाची पायरी आहे, कारण सर्व काही हार्डवेअरवर अवलंबून असेल, म्हणून या विभागात घाई करू नका कारण ते केवळ महत्वाचेच नाही तर अतिशय मनोरंजक देखील आहे. आपण आपल्या भागांची सूची सुधारित देखील करू शकता, जे आपल्या आवश्यकतांना योग्य प्रकारे अनुकूल करणारी एक तयार करणे महत्वाचे आहे.
किरकोळ विक्रेता निवडा. एकदा आपण काय विकत घ्यावे हे ठरविल्यानंतर आपण कोणत्या किरकोळ विक्रेत्याकडून खरेदी करायची ते ठरविणे आवश्यक आहे. पुढील गोष्टींवर विचार करा:
- किरकोळ विक्रेत्याकडे क्रेडिट आहे काय? घोटाळा होऊ नये म्हणून अनेकांनी विश्वसनीय आणि व्यापकपणे वापरलेला एखादा विक्रेता निवडा.
- किरकोळ विक्रेत्यांना माल वितरीत करण्यासाठी? किरकोळ विक्रेता आपल्या देशात पाठवते याची खात्री करा.
- भाग किंमती आणि वितरण शुल्क जाणून घ्या. आपल्या घटकांना सर्वोत्तम किंमत देणारी (नामांकित) किरकोळ विक्रेता निवडा. कृपया लक्षात ठेवा आंतरराष्ट्रीय आणि देशांतर्गत वितरण शुल्क मोठ्या प्रमाणात बदलते.
- विविध विक्रेत्यांकडून घटक खरेदी करा. प्रत्येक घटकाची सर्वोत्तम किंमत मिळविण्यासाठी आपण विविध विक्रेत्यांकडून खरेदी करू शकता. तथापि, लक्षात ठेवा, काही भाग नंतर आणि स्वतंत्रपणे पाठविल्यास शिपिंग शुल्कासाठी आपल्याला जास्त पैसे द्यावे लागतील.
8 चे भाग 2: प्रारंभ करणे
चेसिस उघडा. आपल्याला अँटिस्टेटिक ग्लोव्ह्ज किंवा काही प्रकारचे संरक्षण घालावे लागेल कारण चेसिसला कोणतीही धातू नसते आणि काहीवेळा तीक्ष्ण असते.
वीजपुरवठा स्थापित करा. काही प्रकरणे वीजपुरवठ्यासह येतात, तर इतरांना आपला वेगळा वीजपुरवठा खरेदी करुन स्वत: स्थापित करावा लागेल. योग्य पुरवण्यामध्ये वीजपुरवठा युनिट स्थापित केलेला आहे आणि वीज पुरवठा फॅनमध्ये काहीही अडथळा आणत नाही हे सुनिश्चित करा.
- आपले विद्युत पुरवठा युनिट सर्व घटक सामावून घेण्यासाठी पुरेसे मजबूत आहे हे सुनिश्चित करा. हे विशेषत: उच्च-गुणवत्तेच्या गेमिंग मशीनसाठी महत्वाचे आहे, कारण स्वतंत्र ग्राफिक कार्ड्स बर्याच शक्तीचा वापर करू शकतात.
स्वत: ची ग्राउंडिंग. इलेक्ट्रोस्टेटिक डिस्चार्ज (ईएसडी) मशीनच्या इलेक्ट्रॉनिक घटकांचे नुकसान होण्यापासून रोखण्यासाठी अँटी-स्टॅटिक मनगट केबल वापरा. आपल्याकडे अँटीस्टेटिक मनगट कातड नसल्यास, आपले ग्राउंड पावर अॅडॉप्टरला आउटलेटमध्ये प्लग करा (परंतु ते चालू करु नका) आणि जेव्हा जेव्हा आपण स्पर्श कराल तेव्हा आपला हात पॉवर अॅडॉप्टरवर ठेवा. ईएसडी संवेदनशील घटकांना. जाहिरात
8 चे भाग 3: मदरबोर्ड स्थापित करणे
पॅकेजिंग बॉक्समधून मदरबोर्ड काढा. बॉक्सच्या वर ठेवा. बाह्य पोषकद्रव्ये असल्यामुळे ते अँटिस्टेटिक बॅगच्या वर ठेवू नका. चेसिसमध्ये स्थापित करण्यापूर्वी आपण मदरबोर्डवर अधिक घटक स्थापित कराल, कारण मदरबोर्ड स्थापित करण्यापूर्वी ते हाताळणे सोपे होईल.
पॅकेजिंग बॉक्समधून प्रोसेसर काढा. प्रोसेसरवरील हरवलेल्या पिनचे निरीक्षण करा आणि मदरबोर्डवरील सॉकेट्स (सॉकेट्स) मध्ये फिट करा. बर्याच प्रोसेसरवर कोप in्यात एक छोटा पिवळा बाण असेल जो आपण प्रोसेसर योग्य प्रकारे नेव्हिगेट करण्यासाठी वापरू शकता.
प्रोसेसर मदरबोर्डवर जोडा. सीपीयू सॉकेट उघडा आणि काळजीपूर्वक प्रोसेसर घाला (आवश्यक नाही बल). जर ते लगेचच सरकले नाही किंवा आपणास जबरदस्ती करण्याची आवश्यकता भासली असेल तर कदाचित आपणास चुकीचा करार दिला जाईल. सॉकेट बंद करा आणि खात्री करा की सीपीयू सुरक्षितपणे संलग्न आहे. काही सॉकेट्समध्ये लहान हँडल असतात तर काही सॉकेट उघडण्यासाठी आणि बंद करण्यासाठी जटिल असेंब्ली असतात.
सीपीयूवर चांगले थर्मल ग्रीस लावा. केवळ सीपीयूवर थर्मल पेस्टचा ठिपका लावा. जास्त थर्मल वंगण घालणे उष्णता हस्तांतरण कमी करते, ज्यामुळे सीपीयू खाली वेगाने थंड करणे कठीण होते.
- हीटसिंकसह आलेल्या काही प्रोसेसरला थर्मल पेस्टची आवश्यकता नसते कारण फॅक्टरीतून हीटसिंक आधीपासूनच थर्मल पेस्टसह लेपित केली गेली आहे. प्रोसेसरला गोंद लावण्यापूर्वी रेडिएटरच्या खाली तपासा.
रेडिएटर जोडा. रेडिएटर्स मोठ्या प्रमाणात बदलतात, म्हणून सूचना वाचा. बहुतेक बिल्ट-इन कूलर थेट प्रोसेसरशी संलग्न होतील आणि मदरबोर्डला बांधतील. स्वतंत्रपणे विकत घेतलेल्या रेडिएटर्समध्ये कंस असतील ज्या मदरबोर्डच्या खाली माउंट करणे आवश्यक आहे. योग्य प्रतिष्ठापन सूचनांकरीता तुमच्या रेडिएटरच्या कागदपत्रांचा संदर्भ घ्या.
रॅम स्थापित करा. लॅच उघडून रॅम स्टिक दाबून रॅम योग्य स्लॉटमध्ये ठेवा आणि लहान लिव्हर त्या ठिकाणी न घेईपर्यंत दाबून ठेवा. रॅम आणि स्लॉट्स एकत्र कसे बसतात ते पहा - त्यांना योग्यरित्या संरेखित करा. खाली दाबताना, समान शक्तीने रॅम स्टिकची दोन्ही टोके दाबा. जर रॅम स्लॉट दोन रंगात असतील तर आपण उपलब्ध स्लॉटचा वापर न केल्यास हे प्राधान्य दिले जाणारे स्लॉट दर्शवते.
- आपण योग्य स्लॉटमध्ये रॅम स्थापित केल्याचे सुनिश्चित करा. आपण योग्य ठिकाणी रॅम स्थापित केला आहे हे सुनिश्चित करण्यासाठी आपले मदरबोर्ड दस्तऐवजीकरण तपासा.
चेसिसच्या मागील बाजूस बॅकप्लेट (चेसिसच्या मागील बाजूस धातूचे पॅनेल) स्थापित करा. बरेच आधुनिक केस मॉडेल अंगभूत पॅनेल्ससह येत नाहीत, परंतु आपला मदरबोर्ड त्याच्या स्वत: च्या पॅनेलसह येऊ शकतो. काही जुन्या प्रकरणांमध्ये अंगभूत आय / ओ पॅनेल आहेत, परंतु आपल्या मदरबोर्डसाठी केस योग्य पॅनेल असू शकत नाहीत.
- पूर्व-स्थापित पॅनेल काढून टाकण्यासाठी थोडासा प्रयत्न लागू शकेल. त्यांच्याकडे कधीकधी स्क्रू असतात जे जागोजागी येतात, परंतु बर्याच भागासाठी ते फक्त घर्षणानेच धरले जातात. चेसिसच्या मागील बाजूस समर्थन फ्रेम दाबून पुश करा.
मदरबोर्ड बॅकप्लेटवरील आय / ओ घटक ढाल काढा. चेसिसच्या मागील बाजूस नवीन पॅनेल ठेवा. योग्य अभिमुखतेमध्ये स्थापित असल्याची खात्री करा.
ठिकाणी स्क्रू धारक घाला. बहुतेक प्रकरणे स्क्रू धारकांसह लहान थैलीसह येतात. स्क्रू ड्रायव्हर्स चेसिसमधून मदरबोर्ड उचलतात आणि त्यांना स्क्रू जोडण्याची परवानगी देतात.
- या प्रकरणात मदरबोर्डच्या समर्थनापेक्षा अधिक छिद्र असू शकतात. आवश्यक असलेल्या शिम्सची संख्या मदरबोर्डवरील कव्हर केलेल्या छिद्रांच्या संख्येद्वारे निश्चित केली जाते. स्क्रू धारकांना कुठे बांधायचे हे निर्धारित करण्यासाठी मदरबोर्ड ठिकाणी ठेवा.
मदरबोर्ड सुरक्षित करा. स्क्रू धारक स्थापित केल्यामुळे, मदरबोर्डला चेसिसमध्ये ठेवा आणि त्यास I / O पॅनेलमध्ये ढकलून द्या. कोणतेही मागील पोर्ट आय / ओ पॅनेलमधील छिद्रांमध्ये फिट असावेत.मदरबोर्डवरील स्क्रू होलद्वारे मदरबोर्डला स्क्रू बेसवर सुरक्षित करण्यासाठी उपलब्ध स्क्रू वापरा.
चेसिस कनेक्टरमध्ये प्लग. हे कनेर्स चेसिसच्या पुढच्या बाजूला मदरबोर्डवर त्याच ठिकाणी आहेत. ज्या क्रमाने ते जोडले गेले आहेत त्यानुसार कोणत्या सर्वात सोपा आहे यावर अवलंबून आहे. आपण यूएसबी पोर्ट, पॉवर आणि रीसेट स्विच, पॉवर आणि हार्ड ड्राईव्ह एलईडी आणि ऑडिओ केबल (एचडी ऑडिओ किंवा एसी 97) कनेक्ट केले असल्याचे सुनिश्चित करा. आपल्या मदरबोर्डसाठीचे दस्तऐवज मदरबोर्डवर हे कनेक्टर्स कोठे माउंट करायचे हे सांगेल.
- सहसा मदरबोर्डवर हे कनेक्टर जोडले जाण्याचा एकच मार्ग आहे. काहीही फिट करण्यास भाग पाडण्याचा प्रयत्न करू नका.
भाग 8: ग्राफिक्स कार्ड स्थापित करणे
पीसीआय-ई स्लॉटचे मागील कव्हर काढा. बर्याच आधुनिक ग्राफिक कार्डे पीसीआय-ई मानक वापरतात. काही कार्ड्ससाठी आपल्याला फक्त एक नव्हे तर दोन्ही संरक्षक काढण्याची आवश्यकता असते. चेसिसमधून बाहेर पडण्यासाठी आपल्याला संरक्षक पत्रक ढकलले पाहिजे.
ग्राफिक्स कार्ड घाला. ग्राफिक्स कार्ड घालण्यासाठी आपल्याला स्लॉटवर कव्हर वाकणे आवश्यक आहे. शिल्डिंगमुळे ग्राफिक्स कार्ड त्या ठिकाणी ठेवण्यास मदत होते (मोठ्या, उच्च-अंत कार्डांसह हे आणखी महत्वाचे आहे). कार्ड समानपणे फिट होईपर्यंत सौम्य, अगदी दाब वापरा आणि मागील पॅनेल संरेखित होऊ नका.
कार्ड निश्चित करा. कार्ड टाकल्यानंतर, चेसिसच्या मागील बाजूस कार्ड सुरक्षित करण्यासाठी स्क्रू वापरा. आपण कार्ड सुरक्षित न केल्यास, त्यानंतरच्या ऑपरेशन दरम्यान आपण ते खराब करू शकता.
इतर पीसीआय कार्ड स्थापित करा. आपल्याकडे अशी कोणतीही अन्य पीसीआय कार्ड असल्यास ज्यांना वेगळ्या स्थापनेची आवश्यकता आहे, जसे की वेगळा साउंड कार्ड, स्थापना प्रक्रिया व्हिडिओ कार्ड स्थापित करण्याच्या प्रक्रियेप्रमाणेच आहे. जाहिरात
8 चे भाग 5: हार्ड ड्राइव्ह जोडणे
आपण स्थापित करण्याची ड्राइव्हची पुढील पॅनेल काढा. बहुतांश घटनांमध्ये ड्राईव्ह बेसचे संरक्षण करण्यासाठी समोर पॅनेल असतात. आपण ज्या ठिकाणी ऑप्टिकल ड्राइव्ह स्थापित करू इच्छिता त्या ठिकाणच्या ढाल काढा. हार्ड ड्राइव्ह माउंट करण्यासाठी आपल्याला कोणतीही ढाल काढून टाकण्याची आवश्यकता नाही.
चेसिसच्या पुढील भागातून ऑप्टिकल ड्राइव्ह घाला. ड्राइव्ह समर्थित आणि समान रीतीने समर्थित होण्यासाठी बहुतांश घटनांमध्ये अंगभूत ब्रॅकेट असते. ड्राईव्ह मशीनच्या पुढील भागासह संरेखित झाल्यानंतर, त्यास ड्राइव्हच्या प्रत्येक बाजूला स्क्रूने बांधा.
हार्ड ड्राइव्ह स्थापित करा. चेसिसमधील हार्ड 3.5% योग्य ट्रे मध्ये हार्ड ड्राइव्ह ढकलणे. काही प्रकरणांमध्ये जंगम ब्रॅकेट्स असतात जे आपण त्यास पुढे ढकलण्यापूर्वी हार्ड ड्राइव्हवर स्थापित करू शकता. हार्ड ड्राइव्ह कंसात स्थापित झाल्यानंतर, स्क्रूसह दोन्ही बाजूंनी बांधा.
Sata केबल कनेक्ट करा. सर्व आधुनिक ड्राइव्ह्स मदरबोर्डवर ड्राइव्ह कनेक्ट करण्यासाठी Sata केबल वापरतात. ड्राइव्हवरील केटाला एसएटीए पोर्टशी कनेक्ट करा, त्यानंतर दुसर्या टोकाला मदरबोर्डवरील एसएटीए पोर्टशी जोडा. हार्ड ड्राइव्हस् ऑप्टिकल ड्राइव्हस् सारख्याच केबलचा वापर करतात.
- सुलभ समस्यानिवारणासाठी, आपली हार्ड ड्राइव्ह मदरबोर्डवरील प्रथम Sata पोर्टशी जोडा, तर पुढील ड्राइव्ह पुढील SATA पोर्टशी जोडा. यादृच्छिक Sata पोर्टमध्ये ड्राइव्ह प्लग करणे टाळा.
- Sata केबलमध्ये दोन एकसारखे कनेक्टर आहेत. आपण केबल दोन्ही दिशेने स्थापित करू शकता.
भाग 8 चा 6: संगणकाची वायरिंग
मदरबोर्डवर वीजपुरवठा जोडा. बर्याच आधुनिक मदरबोर्ड्स 24-पिन कनेक्टर आणि 6 किंवा 8-पिन कनेक्टरसह येतात. कार्य करण्यासाठी दोन्ही मॉडेल्स मदरबोर्डशी जोडणे आवश्यक आहे. उर्जा केबल केवळ त्यांच्या इच्छित स्लॉटमध्येच बसतात. कुंडी बंद होईपर्यंत कनेक्टरमध्ये पूर्णपणे दाबा.
- 24-पिन कनेक्टर वीजपुरवठा युनिटमधील सर्वात मोठा कनेक्टर आहे.
व्हिडिओ कार्डशी उर्जा जोडा. आपल्याकडे एक वेगळा व्हिडिओ कार्ड असल्यास, त्यास समर्थित करणे देखील आवश्यक असू शकते. काही कार्डांना एक कनेक्टर आवश्यक असतो, तर इतरांना दोन आवश्यक असतात. कनेक्शन पोर्ट सहसा व्हिडिओ कार्डच्या शीर्षस्थानी असते.
शक्ती ड्राइव्हवर कनेक्ट करा. सर्व ड्राइव्हस सटा पॉवर कनेक्टर वापरुन वीज पुरवठ्यासह कनेक्ट केले जाणे आवश्यक आहे. हे पॉवर कने ऑप्टिकल आणि हार्ड ड्राइव्ह्स दोन्ही समान आहेत.
वायरची स्थिती समायोजित करा. चांगल्या एअरफ्लोची एक कळी म्हणजे गुंडाळ्यांना हवेपासून दूर ठेवणे. चेसिसच्या आत प्रभावीपणे वायर करण्याचा प्रयत्न करणे एक निराशाजनक अनुभव असू शकते, विशेषतः जर आपण एक लहान चेसिस तयार करत असाल तर. केबल्स एकत्र बांधण्यासाठी बंडल वापरा आणि त्यांना न वापरलेल्या डिस्क ट्रेमध्ये ठेवा. केबल्स कोणत्याही चाहत्यांना अवरोधित करत नाहीत याची खात्री करा. जाहिरात
8 चे भाग 7: अतिरिक्त चाहते स्थापित करणे
कूलिंग फॅन कनेक्ट करा. बहुतेक केस चाहत्यांच्या एक किंवा दोन सेटसह येतात. कार्य करण्यासाठी या चाहत्यांना मदरबोर्डशी संलग्न करणे आवश्यक आहे.
एक नवीन चाहता स्थापित करा. जर आपण बरीच प्रीमियम घटकांचा वापर करत असाल तर आपल्याला अतिरिक्त शीतकरण आवश्यक असेल. 120 मिमीचे पंखे सामान्यत: शांत असतात आणि मशीनमधील हवेचा प्रवाह लक्षणीय प्रमाणात वाढवतात.
ऑप्टिमाइझ केलेले चाहता लेआउट. समोर किंवा वरच्या बाजूला बसविलेले चाहते सामान्यत: हवा आत आणतात, तर बाजू आणि मागील पंखे सामान्यत: हवा बाहेर ढकलतात. हा लेआउट आपल्या मदरबोर्डवरून ताजे, थंड हवा प्रवाह ठेवण्यास मदत करतो. फॅन हाऊसिंगच्या शीर्षस्थानाचा अभ्यास करून आपण चाहता कोणत्या दिशेने फुंकत आहात ते पाहू शकता. बहुतेक चाहत्यांकडे वाहणारी दिशा दर्शविण्यासाठी शरीरावर छोटे बाण छापलेले असतात. जाहिरात
8 चे 8 चे भागः मशीन सुरू करणे
चेसिस सील करा. आपण आपला संगणक चालवू नये परंतु केस उघडा. चेसिस हे एअरफ्लोला जास्तीत जास्त तयार करण्यासाठी डिझाइन केले आहे आणि जर चेसिस उघडला असेल तर तो प्रवाह प्रभावी होणार नाही. प्रत्येक गोष्ट घट्ट झाली असल्याचे सुनिश्चित करा. बहुतेक प्रकरणे गुलाबी कानातले स्क्रू (स्क्रूड्रिव्हर्स) वापरतात जेणेकरून केस उघडताना आणि बंद करताना आपल्याला साधनांची आवश्यकता नसते.
संगणक कनेक्शन. ग्राफिक कार्डद्वारे किंवा मदरबोर्डच्या मागील बाजूस असलेल्या पोर्टद्वारे आपले मॉनिटर आपल्या संगणकाशी कनेक्ट करा. संगणकाच्या पुढील किंवा मागील बाजूच्या यूएसबी पोर्टवर कीबोर्ड आणि माउसला जोडा.
- आपण ऑपरेटिंग सिस्टम स्थापित करणे समाप्त करेपर्यंत इतर कोणत्याही डिव्हाइसशी कनेक्ट करणे टाळा.
संगणक चालू करा. आपण बरेच काही करण्यास सक्षम राहणार नाही कारण आपण अद्याप ऑपरेटिंग सिस्टम स्थापित केलेली नाही, परंतु चाहते काम करीत आहेत किंवा संगणकाने पीओएसटी (बूट-टेस्ट सेल्फ-टेस्ट) प्रक्रिया यशस्वीरित्या पूर्ण केली आहे की नाही हे तपासू शकता. अजून नाही.
प्रोग्राम चालवा मेमटेस्ट 86 +. प्रोग्राम डाउनलोड करण्यासाठी विनामूल्य आहे आणि ऑपरेटिंग सिस्टम स्थापित न करता सीडी किंवा यूएसबी ड्राइव्हवरून चालविला जाऊ शकतो. हे आपण ऑपरेटिंग सिस्टम स्थापित करणे सुरू करण्यापूर्वी आपल्या मेमरी स्टिकची चाचणी घेण्यास अनुमती देते. मेमरी स्टिकमध्ये इतर संगणक घटकांपेक्षा अयशस्वी होण्याचे प्रमाण जास्त असते, विशेषत: जर ते स्वस्त असतात, तर प्रथम त्यांना तपासणे शहाणपणाचे असते.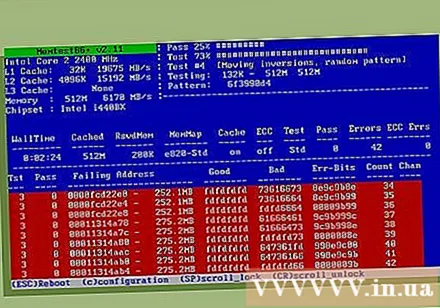
- हार्ड ड्राइव्हवरून बूट न घेता तुम्ही संगणकाला प्रथम सीडी किंवा यूएसबी ड्राइव्हवरून बूट करण्यासाठी सेट करू शकता. आपण प्रथम आपला संगणक बूट करता तेव्हा आपल्या BIOS सेटिंग्ज प्रविष्ट करा आणि नंतर बूट मेनूमध्ये ब्राउझ करा. आपल्याला योग्य ड्राईव्ह निवडा ज्यामधून आपल्याला मशीन बूट करायची आहे.
ऑपरेटिंग सिस्टम स्थापित करा. स्वयं-एकत्रित संगणक मायक्रोसॉफ्ट विंडोज किंवा लिनक्स आवृत्ती स्थापित करू शकतात. विंडोजची किंमत अधिक असते, परंतु अक्षरशः कोणत्याही प्रोग्राम आणि हार्डवेअर घटकांसह सुसंगत राहण्याचा फायदा होतो. लिनक्स विनामूल्य आणि विकसकांच्या समुदायाद्वारे समर्थित आहे, परंतु विंडोजसाठी डिझाइन केलेले बरेच प्रोग्राम चालवू शकत नाहीत. काही मालकीचे हार्डवेअर एकतर व्यवस्थित कार्य करू शकत नाहीत.
ड्रायव्हर्स स्थापित करा. ऑपरेटिंग सिस्टम स्थापित केल्यानंतर, आपल्याला ड्रायव्हर्स स्थापित करण्याची आवश्यकता असेल. आपण खरेदी केलेले बहुतेक हार्डवेअर डिव्हाइससह कार्य करण्यासाठी ड्राईव्ह सॉफ्टवेअर असलेल्या डिस्कसह येईल. इंटरनेटशी कनेक्ट करताना विंडोज आणि लिनक्सच्या नवीन आवृत्त्या स्वयंचलितपणे बर्याच ड्रायव्हर्स स्थापित करतील. जाहिरात
सल्ला
- काही वीज पुरवठा 115/230 व्ही कनव्हर्टरसह येतो. आपण यूएस मध्ये राहात असल्यास 115 व्ही सेटिंग वापरा, अन्यथा 230 व्ही वापरा.
- प्रत्येक पॉवर केबल फक्त योग्य दिशेने फिट होईल, परंतु तरीही केबलमध्ये ढकलण्यासाठी सक्तीची आवश्यकता आहे. आपण 8-पिन ईपीएस 12 व्ही कनेक्शन व 8-पिन पीसीआय एक्सप्रेस कनेक्शनसह नवीन वीजपुरवठा वापरत असल्यास, केबलला जबरदस्तीने पळवण्याचा प्रयत्न करू नका.
- एकत्र केबल काळजीपूर्वक एकत्रित करण्यासाठी बंडल वापरा आणि त्यांना प्रवाहित करा जेणेकरून एअरफ्लो ब्लॉक होणार नाही. हे मानक रिबन केबल एअरफ्लो ब्लॉक केल्यामुळे हार्ड ड्राइव्ह किंवा शक्य असल्यास ऑप्टिकल ड्राइव्हसारखे आयडीई घटक वापरणे टाळा.
- आपण सिस्टम एकत्र ठेवल्यास आणि ते कार्य करत नसल्यास, प्रोसेसरसाठी वीजपुरवठा, मदरबोर्ड, रॅम आणि कूलर (आणि आपल्याकडे अंगभूत व्हिडिओ कार्ड नसल्यास व्हिडिओ कार्ड) वगळता सर्व काही काढा. . आपल्या BIOS बूट स्क्रीनचे परीक्षण करून मशीन कार्य करत असल्याचे सुनिश्चित करा. मशीन बंद करा, नंतर पुन्हा हार्ड ड्राइव्हवर प्लग इन करा आणि मशीन कार्य करत असल्याचे सत्यापित करा. मशीन बंद करा, नंतर सीडी-रॉम ड्राइव्ह पुन्हा घाला आणि मशीन कार्यरत असल्याचे सुनिश्चित करा.मशीन बंद करा आणि प्रत्येक गोष्ट प्लग इन आणि कार्य करेपर्यंत प्रत्येक अतिरिक्त परिघ मध्ये प्लगिंग चालू ठेवा. मशीन चालू करण्यासाठी किमान घटक स्थापित करण्याची येथे कल्पना आहे, नंतर एका वेळी आणखी एक जोडा जेणेकरून कोणता भाग अडचणीत आहे हे आपण पाहू शकता.
- आपण काय करावे हे शोधून काढतांना हार्डवेअर उपकरणे काही दिवसांपर्यंत फ्लोअरवर ठेवू नका कारण यामुळे संगणकाच्या घटकांचे नुकसान किंवा नुकसान होणारे इलेक्ट्रोस्टेटिक डिस्चार्ज होऊ शकते (यासाठी केवळ 10 व्होल्ट आवश्यक आहेत. काही संगणक घटकांना नुकसान). जेव्हा मदरबोर्ड आणि चेसिसशी संलग्न नसतात तेव्हा सर्व घटकांना अँटी-स्टॅटिक बॅगमध्ये ठेवण्याची आवश्यकता असते. वैकल्पिकरित्या, आपण त्यांना लाकूड किंवा काचेच्या सारण्यांसारख्या प्रवाहकीय नसलेल्या पृष्ठभागावर ठेवू शकता.
- चेसिसवरील स्क्रू धागे कधीकधी घसरतात आणि यापुढे स्क्रू योग्य प्रकारे धरु शकत नाहीत. योग्य स्क्रू निवडून हे होऊ देऊ नका. चुकीच्या प्रकारच्या स्क्रूमुळे शक्यतो कोणतीही अडचण न येता स्क्रू सहजपणे स्क्रू करण्यास सुरवात करणे आवश्यक आहे. स्क्रू घट्ट करा, परंतु जास्त घट्ट नसा: तो पूर्णपणे घातल्याशिवाय सुमारे एक चतुर्थांश रिंग फिरवा, किंवा संपूर्ण हाताऐवजी स्क्रू ड्रायव्हर स्क्रू करा. अॅल्युमिनियम स्टीलइतके मजबूत नाही, म्हणून ते घालण्यास विशेषतः संवेदनाक्षम असतात - जेव्हा हालचाल थांबते तेव्हा थोडेसे घट्ट करणे पुरेसे असते. (उत्तम एल्युमिनियमच्या प्रकरणांमध्ये दाट एल्युमिनियम किंवा स्टील किंवा प्रबलित फ्रेम मुख्य भागात असतील.) मुख्य बाजूचे स्क्रू वारंवार वापरले जातात आणि चेसिसला पॅरलॅलोग्राममध्ये घुसण्यापासून रोखण्यासाठी बाजूचे समर्थन करावे लागेल, जेणेकरून ते विशेषतः नुकसानास संवेदनशील असतात. त्यांना निराकरण करण्याचा एक जलद आणि विश्वासार्ह मार्ग म्हणजे त्यांना थोड्या मोठ्या आकाराच्या स्क्रूसह बदलणे, इतर घटकांमध्ये प्रवेश करण्यासाठी फारच लांब नाहीः यूएस # 6 एक्स 3/8 "टाइप स्क्रू किंवा तत्सम मशीन स्क्रू. , सुरुवातीला स्क्रू इन आणि घट्टपणे (परंतु अगदी घट्ट खाली नाही), हे सामान्यतः मानक स्क्रू वापरुन सैल बाजूच्या जोडांसाठी उपयुक्त असेल, ज्यामुळे नवीन खोबणी तयार होईल. पत्रक धातू.
- जर आपण मायक्रोसॉफ्ट विंडोजची एक प्रत विकत घेतली जी मूळ निर्माता (ओईएम) उपकरणांसह आली असेल आणि आपल्याकडे परवाना स्टिकर असेल तर प्रक्रिया करताना आपल्याला संदर्भासाठी आपल्या संगणकाच्या बाजूने पॅच जोडण्याची आवश्यकता असू शकते. विंडोज स्थापना विचारली.
- संगणक इमारतीत परिचित असलेल्या मित्रास मदतीसाठी विचारणे उपयुक्त ठरेल. तसे नसल्यास किमान आपण वापरण्याच्या योजनेच्या घटकांबद्दल सल्लामसलत करा.
चेतावणी
- स्लॉट किंवा सॉकेटमध्ये कोणत्याही घटकास भाग पाडण्याचा प्रयत्न करू नका. नवीन हार्डवेअर घटकांमध्ये लहान सहिष्णुता असू शकते, परंतु जास्त शक्ती न वापरता सर्व काही अजूनही फिट असावे. मेमरी मॉड्यूल काही घटकांपैकी एक आहे ज्यांना स्थापित करण्यासाठी थोडासा बळ आवश्यक आहे. मेमरी मॉड्यूल स्थापित करण्यापूर्वी, ते खाचची तुलना करून मेमरी स्लॉटमध्ये फिट असल्याचे सुनिश्चित करा.
- सीपीयू आणि पाटा (आयडीई) डिव्हाइस प्लग इन करताना सभ्य व्हा. आपण पिन वाकल्यास, तो सरळ करण्यासाठी चिमटी किंवा सुईच्या आकाराचे सरळ वापरा. आपण सीपीयू किंवा जीपीयू सॉकेटवर पिन तोडल्यास, आपले हार्डवेअर यापुढे योग्यरित्या कार्य करणार नाही. आपण आयडीई कनेक्टरवर एक पाय तोडल्यास, आपल्याकडे अद्याप 40 पैकी 7 शक्यता आहे की आपण ग्राउंड पिन तोडला आहे, जो डिव्हाइसच्या कार्यक्षमतेसाठी खूप महत्त्वाचा व्हॅक्यूम आहे.
- केबल कनेक्शनची सक्ती करण्याचा प्रयत्न करू नका. सुदैवाने, संगणकाच्या मागील भागातील केबल्स केवळ त्यांच्यासाठी कनेक्टरमध्ये फिट होतील. कोक्स कनेक्शन आणि काही लॅपटॉप उर्जा कनेक्शन वगळता सर्व केबल्स केवळ तेव्हाच कनेक्ट होतील जेव्हा ते त्यांचे कनेक्टर त्याच दिशेने असतील. उदाहरणार्थ, आयताकृती प्रकारापेक्षा डिजिटल व्हिडिओ इंटरफेस (डीव्हीआय) आणि ग्राफिक प्रतिमा (व्हीजीए) केबल्समध्ये ट्रॅपेझॉइडल कनेक्टर आहे.
- आपल्या संगणकात कोणत्याही इमारत समस्येबद्दल आपल्याला खात्री नसल्यास, कोणतीही तयारी न करता "इम्प्रूवईस" करण्याचा प्रयत्न करू नका. जेव्हा आपण मशीन तयार करता तेव्हा आपण काय करीत आहात हे सूचित करण्यासाठी एखाद्याला विचारा किंवा एखाद्या तज्ञासाठी आपल्यासाठी भाड्याने घ्या. आणखी एक मार्ग म्हणजे आपण एकत्र करत असलेल्या संगणक हार्डवेअरच्या वेगवेगळ्या भागासह एकत्रित वापरकर्त्या मार्गदर्शकाचा सल्ला घेणे. सहसा सूचनांचा समावेश नसल्यास, किंवा कदाचित आपण मशीन स्थापित करण्यासाठी वापरलेला भाग एक वापरलेले उत्पादन असेल तर प्रयत्न करण्यासाठी आपण निर्मात्याच्या वेबसाइटवरील “सिस्टम सपोर्ट” विभागाचा संदर्भ घेऊ शकता आवश्यक कागदपत्रे मिळवा.
- चेसिसच्या पातळ तीक्ष्ण धातूच्या कडाभोवती काम करताना सावधगिरी बाळगा. आपण सहजपणे स्क्रॅच कराल, विशेषत: अगदी लहान प्रकरणांमध्ये.
- घटक स्थापित करताना इलेक्ट्रोस्टेटिक स्त्राव टाळा. एंटिस्टेटिक मनगटाचा पट्टा घाला किंवा घटकांसह कार्य करण्यापूर्वी चेसिसच्या धातूच्या भागास स्पर्श करून स्वत: ला ग्राउंड करा. अधिक माहितीसाठी इलेक्ट्रोस्टॅटिक डिस्चार्जद्वारे स्वत: ला कसे उभे करावे आणि आपल्या संगणकास नुकसान न देणे याबद्दल संबंधित विकीचा लेख पहा.
- प्रथमच संगणक चालू करण्यापूर्वी सर्व कनेक्शनची दोनदा-तपासणी करा. जरी बहुतेक प्रकरणांमध्ये एका दिशेने केवळ एक प्रीफेब्रिकेटेड कनेक्टर जोडणे शक्य आहे, परंतु इतर बरेच पातळ आणि हलके आहेत आणि तुलनेने लहान शक्तीने ते 180 डिग्री विरुद्ध दिशेने जोडले जाऊ शकतात. ड्युअल-चॅनेल रँडम-accessक्सेस मेमरी (डीआयएमएम) मॉड्यूलबद्दल हे विशेषतः खरे आहे, कारण कधीकधी बिल्डरला ते योग्य दिशेने चढविलेले दिसतात, परंतु खरं तर ते चुकीच्या पद्धतीने आरोहित केले जातात. डीआयएमएम स्लॉटमध्ये चुकीच्या पद्धतीने अशा मेमरी मॉड्यूलची स्थापना केल्याने सिस्टम मेमरीचे शॉर्ट सर्किट होते, ज्यामुळे रॅमचे मुद्रित सर्किट बोर्ड दूषित आणि निरुपयोगी होते. आधुनिक रॅम डीआयएमएमवर आढळणार्या तथाकथित "संरेखण" कडे बारकाईने लक्ष देऊन हे टाळता येऊ शकते, ज्यामुळे बांधकाम व्यावसायिकाने मेमरी योग्यरित्या स्थापित केली आहे हे जाणून घ्या. किंवा नाही.
- संगणक एकत्रित करताना ग्राउंडिंग ठेवा. मशीनच्या वीज पुरवठा युनिटला शिफारस केलेल्या अँपेरेज पॉवरसह केबलसह निवासी इलेक्ट्रिकल आउटलेटमध्ये प्लग इन केले जाऊ शकते. ही केबल सामान्यत: केतलीसारखी वायर असते जी तुमच्या संगणकासह सुरवातीपासूनच आली. निवासी वीज आउटलेट बंद असल्याचे सुनिश्चित करा. हे आपण मशीन स्थापित करता तेव्हा कॉम्प्यूटरवर कनेक्ट करत असलेले कॉम्प्यूटरमधील विविध इलेक्ट्रॉनिक घटक "पॉवर" नसतात (कोणताही प्रवाह चालू नसतो) याची खात्री करण्यात मदत करते. ऑफ स्थितीत पॉवर आउटलेटसह, एक ग्राउंड कनेक्शन राखले जाते. केवळ इतर दोन टर्मिनलमध्ये त्यांच्याद्वारे विद्युतप्रवाह चालू आहे आणि सर्किट तोडण्यात आला आहे, म्हणून वरील उपकरणांवर कोणतीही शक्ती पाठविली जात नाही. निवासी उर्जा दुकानांमधील सर्व सर्किट स्विचमध्ये हा पूर्व-डिझाइन केलेला सुरक्षा उपाय आहे.
- सीपीयू किंवा सॉकेटवरील प्रतिरोधक आणि पिनला स्पर्श करू नका.