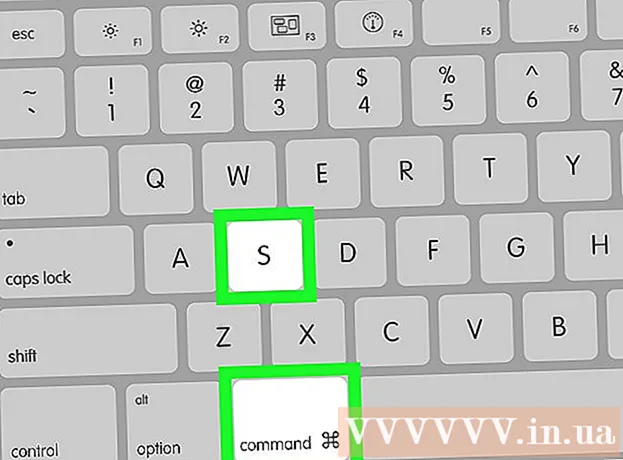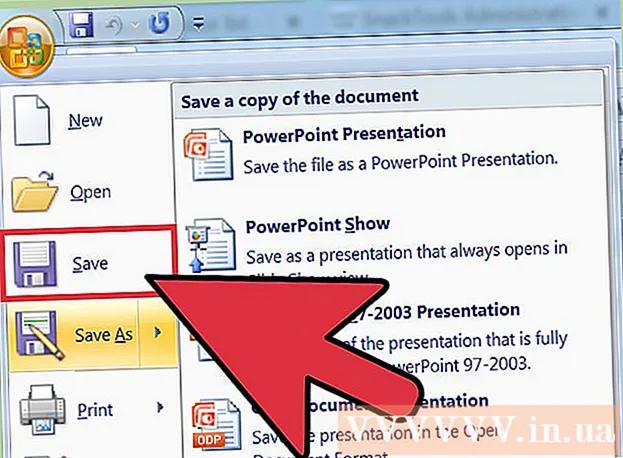लेखक:
Lewis Jackson
निर्मितीची तारीख:
12 मे 2021
अद्यतन तारीख:
1 जुलै 2024
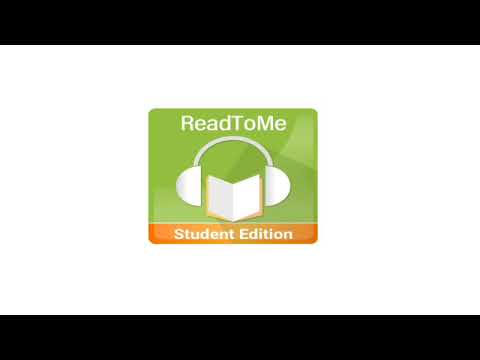
सामग्री
इंटरनेट वापरताना फाईल्स डाऊनलोड करणे हे मुख्य कामांपैकी एक आहे. आपल्याला नेटवर जवळजवळ काहीही सापडेल आणि आपण संगणक वापरण्यास प्रारंभ केल्यापासून आपण बर्याच फायली डाउनलोड केल्या पाहिजेत. ऑपरेटिंग सिस्टम नेहमी डाउनलोड केलेल्या सर्व फायली एकाच प्राथमिक ठिकाणी ठेवण्याचा प्रयत्न करते, परंतु असे काही वेळा असतात जेव्हा डाउनलोड केलेली फाइल संपूर्ण संगणकावर विखुरली जाईल. डाउनलोड केलेल्या फायली द्रुतपणे कशी शोधायची हे आपल्याला माहित असल्यास आपण बराच वेळ आणि डोकेदुखी वाचवाल.
पायर्या
4 पैकी 1 पद्धत: विंडोजवर डाउनलोड केलेल्या फायली शोधा
डाउनलोड फोल्डर तपासा. विंडोजवर, डाउनलोड फोल्डर सर्व वापरकर्त्यांसाठी बर्याच प्रोग्रामसाठी डाउनलोड करण्यायोग्य स्थान म्हणून कार्य करते. डाउनलोड फोल्डर शोधण्याचे काही मार्ग येथे आहेतः
- प्रारंभ मेनू क्लिक करा आणि आपले वापरकर्तानाव निवडा. डाउनलोड फोल्डर पॉप-अप विंडोमध्ये असेल.
- विंडोज एक्सप्लोरर उघडा ⊞ विजय+ई. डाऊनलोड फोल्डर डाव्या उपखंडात, "आवडी" किंवा "संगणक / हा पीसी" अंतर्गत असू शकतो.
- दाबा ⊞ विजय+आर आणि प्रविष्ट करा शेल: डाउनलोड. दाबा ↵ प्रविष्ट करा डाउनलोड फोल्डर उघडण्यासाठी.

दुसरे स्थान पहा. आपण बर्याच प्रोग्राम डाउनलोड केल्यास, या फायली सर्वत्र पसरलेल्या आहेत. फाईल डाउनलोड करण्यासाठी सर्वात सामान्य स्थाने म्हणजे डेस्कटॉप आणि कागदजत्र / माझे दस्तऐवज फोल्डर.- आपल्या संगणकात डेटा संचयनासाठी अतिरिक्त ड्राइव्ह असल्यास आपण त्या ड्राइव्हमध्ये डाउनलोड केलेल्या फायली असलेले फोल्डर तयार केले आहे का ते तपासा.

फाईल शोधा. आपणास डाऊनलोड केलेल्या फाइलचे नाव माहित असल्यास, आपण द्रुतपणे उघडण्यासाठी शोधू शकता. दाबा ⊞ विजय आणि फाईलचे नाव टाइप करण्यास प्रारंभ करा. फाइल शोध परिणामांमध्ये दिसून येईल.
डाउनलोड केलेली फाईल उघडा. इंटरनेट वरून डाउनलोड केलेल्या बर्याच फायली उघडणे अवघड नाही, परंतु काही स्वरूप थोडी विचित्र असतील. आपण काही लेख वाचू शकता किंवा काही असामान्य फायली कशी उघडायच्या हे शिकण्यासाठी ऑनलाईन शिकू शकता.- एमकेव्ही व्हिडिओ फाइल प्ले करा
- आयएसओ प्रतिमा फाइल बर्न करा
- आरएआर फाइल काढा
- बीआयएन फाइल वापरा
- टॉरंट फायली डाउनलोड करा
4 पैकी 2 पद्धत: ओएस एक्स वर डाउनलोड केलेल्या फाइल्स शोधा
डाउनलोड फोल्डर तपासा. ओएस एक्स वर, डाउनलोड फोल्डर सर्व वापरकर्त्यांसाठी बर्याच प्रोग्रामसाठी डाउनलोड करण्यायोग्य स्थान म्हणून काम करते. डाउनलोड निर्देशिका शोधण्याचे काही मार्ग येथे आहेतः
- डॉक बारमधील डाउनलोड फोल्डर क्लिक करा.
- मेनू क्लिक करा जा आणि निवडा डाउनलोड
- फाइंडर विंडो उघडा. दाबा ⌥ ऑप्ट+M सीएमडी+एल डाउनलोड फोल्डर उघडण्यासाठी.
इतर फोल्डर्स पहा. डाउनलोड केलेल्या फायली आपल्या संगणकावर कालांतराने विखुरल्या जातात, विशेषत: जर आपण त्या डाउनलोड करण्यासाठी बरेच प्रोग्राम वापरत असाल. काही सामान्य ठिकाणी जेथे फाईल डाउनलोड्स सहसा केंद्रित केली जातात त्यामध्ये डेस्कटॉप किंवा कागदजत्र फोल्डर समाविष्ट आहे.
- आपल्या संगणकात डेटा संचयनासाठी अतिरिक्त ड्राइव्ह असल्यास आपण त्या ड्राइव्हमध्ये डाउनलोड केलेल्या फायली असलेले फोल्डर तयार केले आहे का ते तपासा.
फाईल शोधा. आपणास डाऊनलोड केलेल्या फाइलचे नाव माहित असल्यास, आपण द्रुतपणे उघडण्यासाठी शोधू शकता. फाइंडर विंडो उघडा आणि क्लिक करा M सीएमडी+एफ शोध बार उघडण्यासाठी, नंतर एक फाइल नाव प्रविष्ट करा आणि शोध परिणामांमधून एक शब्द निवडा.
डाउनलोड केलेली फाईल उघडा. इंटरनेट वरून डाउनलोड केलेल्या बर्याच फायली उघडणे अवघड नाही, परंतु काही स्वरूप थोडी विचित्र असतील. आपण काही लेख वाचू शकता किंवा काही असामान्य फायली कशी उघडायच्या हे शिकण्यासाठी ऑनलाईन शिकू शकता.
- एमकेव्ही व्हिडिओ फाइल प्ले करा
- आयएसओ प्रतिमा फाइल बर्न करा
- आरएआर फाइल काढा
- बीआयएन फाइल वापरा
- टॉरंट फायली डाउनलोड करा
4 पैकी 3 पद्धत: Chrome वर डाउनलोड केलेल्या फायली व्यवस्थापित करणे
डाउनलोड सूची उघडा. आपण मेनू बटणावर (☰) क्लिक करून आणि डाउनलोड निवडून किंवा दाबून Chrome ची नुकतीच डाउनलोड केलेली फाइल सूची उघडू शकता Ctrl+जे (विंडोज वर) आणि M सीएमडी+जे (मॅकसह).
अलीकडे डाउनलोड केलेल्या फाइल सूचीवर ब्राउझ करा. आपण सक्रियपणे हटवल्याशिवाय Chrome कित्येक आठवड्यांसाठी डाउनलोड इतिहास संचयित करते. जेव्हा आपण यादीतील काहीही क्लिक करता तेव्हा फाईल उघडेल (ती अद्याप विद्यमान असल्यास). आपण निवडलेली फाइल असलेले फोल्डर उघडण्यासाठी "फोल्डरमध्ये दर्शवा" दुव्यावर क्लिक देखील करू शकता.
डाउनलोड फोल्डर उघडा. Chrome जिथे आपले डाउनलोड जतन करते तेथे फोल्डर उघडण्यासाठी वरच्या उजवीकडे "डाउनलोड फोल्डर उघडा" दुव्यावर क्लिक करा. डीफॉल्टनुसार, वापरकर्त्याच्या फोल्डरमध्ये असलेले हे डाउनलोड फोल्डर आहे.
जिथे Chrome डाउनलोड आहेत त्या निर्देशिकेत बदला. Chrome मेनू बटणावर क्लिक करा (☰) आणि निवडा सेटिंग्ज (सेटिंग). खाली स्क्रोल करा आणि "प्रगत सेटिंग्ज दर्शवा" दुव्यावर क्लिक करा. "डाउनलोड्स" विभागात आपण बदला ... बटणावर क्लिक करून Chrome डाउनलोडसाठी एक नवीन फोल्डर सेट करू शकता.
- आपण डाउनलोड करण्यापूर्वी फाईल जतन करण्यासाठी Chrome ने आपल्याला प्रॉमप्ट करणे देखील निवडू शकता.
4 पैकी 4 पद्धत: फायरफॉक्सवर डाउनलोड फायली व्यवस्थापित करणे
अलीकडील डाउनलोड सूची उघडा. फायरफॉक्स विंडोच्या वरील उजव्या कोपर्यातील खाली बाण बटणावर क्लिक करा. अलीकडे डाउनलोड केलेल्या फाइल्स दिसून येतील. जेव्हा आपण फाइलच्या पुढील फोल्डर चिन्ह क्लिक करता तेव्हा निवडलेली फाइल असलेले फोल्डर उघडेल.
डाउनलोड लायब्ररी उघडा. अलीकडील डाउनलोड सूचीमध्ये, "सर्व डाउनलोड दर्शवा" क्लिक करा. फायरफॉक्स लायब्ररी निवडलेल्या डाउनलोड टॅबसह उघडेल. संग्रहित सर्व डाउनलोड केलेल्या फायली येथे प्रदर्शित केल्या जातील. विशिष्ट सामग्री शोधण्यासाठी आपण शोध बार वापरू शकता.
फायरफॉक्स डाउनलोड फोल्डर बदला. फायरफॉक्स मेनू बटणावर क्लिक करा (☰), निवडा पर्याय (पर्यायी) नंतर "सामान्य" टॅब क्लिक करा. ब्राउझ केलेली क्लिक करुन डाऊनलोड केलेल्या फाइल्स सेव्ह केलेली निर्देशिका तुम्ही बदलू शकता ....
- डाउनलोड करण्यापूर्वी फायरफॉक्स तुम्हाला फाइल सेव्ह करण्यास प्रॉमप्ट करणे देखील निवडू शकता.