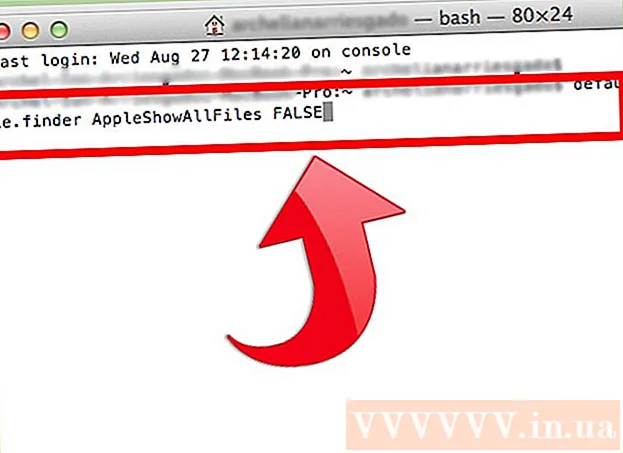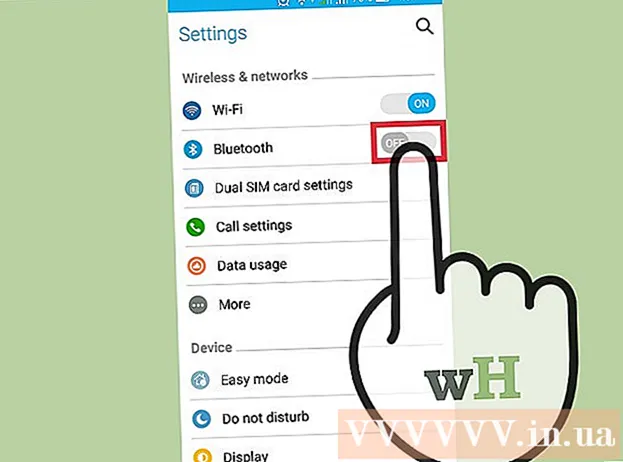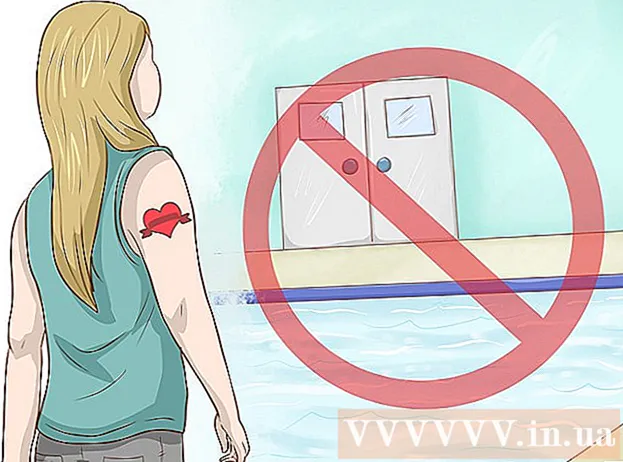लेखक:
Louise Ward
निर्मितीची तारीख:
8 फेब्रुवारी 2021
अद्यतन तारीख:
1 जुलै 2024

सामग्री
आपण वापरात नसताना विंडोज टास्कबार लपविण्यामुळे आपल्याला अधिक डेस्कटॉपची जागा मिळेल आणि संपूर्ण डेस्कटॉप दर्शविला जाईल. आपण विंडोज 10 मधील सेटिंग्ज मेनूमधून किंवा जुन्या आवृत्त्यांसह टास्कबारच्या गुणधर्म विंडोमध्ये टास्कबार लपवू शकता. जर टास्कबार लपविला किंवा अदृश्य झाला नाही तर आपण बर्याच गोष्टी प्रयत्न करु शकता.
पायर्या
4 पैकी 1 पद्धत: विंडोज 10 वर
टास्कबारवर राइट-क्लिक करा आणि "टास्कबार सेटिंग्ज" निवडा. चिन्ह नसून रिक्त जागेवर क्लिक करण्यासाठी आपल्याला स्वतःस स्मरण करून देण्याची आवश्यकता आहे. टच स्क्रीनसह, आपण थोडा वेळ टास्कबार वर दाबून ठेवा आणि नंतर उजवे क्लिक मेनू उघडण्यासाठी रिलीझ करा.
- आपण प्रारंभ मेनू देखील उघडू शकता, "सेटिंग्ज" निवडा, "वैयक्तिकरण" क्लिक करा किंवा क्लिक करा आणि डाव्या मेनूमध्ये "टास्कबार" निवडा.
- आपण राइट-क्लिक केल्यास आणि "सेटिंग्ज" ऐवजी "गुणधर्म" दिसल्यास आपण विंडोज 10 ची जुनी आवृत्ती चालवत आहात. टास्कबार लपविण्यासाठी आपण पुढील विभागात असलेल्या सूचनांचे अनुसरण करू शकता.

"डेस्कटॉप मोडमध्ये टास्कबार स्वयंचलितपणे लपवा" स्विच चालू करा (डेस्कटॉप मोडमध्ये टास्कबार स्वयंचलितपणे लपवा). टास्कबार त्वरित लपविला जाईल. प्रत्येक वेळी संगणक डेस्कटॉप मोडवर परत येतो तेव्हा टास्कबारवर परिणाम होईल. जर आपला संगणक टॅब्लेट नसेल तर आपण विचार करण्याची ही एकमेव सेटिंग आहे.
"टॅब्लेट मोडमध्ये टास्कबार स्वयंचलितपणे लपवा" स्विच चालू करा (टॅब्लेट मोडमध्ये टास्कबार स्वयंचलितपणे लपवा). डिव्हाइस टॅब्लेट मोडवर परत येते तेव्हा टास्कबार लपविला जाईल. आपण आपल्या डेस्कटॉपच्या तळाशी-उजव्या कोपर्यात सूचना बटण टॅप करून आणि नंतर "टॅब्लेट मोड" बटणावर टॅप करुन टॅब्लेट मोडवर स्विच करू शकता.
स्क्रीनच्या तळाशी माउस पॉईंटर फिरवून टास्कबार उघडा. जेव्हा आपण आपला माउस पॉईंटर स्क्रीनच्या तळाशी ठेवता तेव्हा एक टास्कबार दिसून येईल. आपण माउस पॉईंटर दूर हलविल्यानंतर टास्कबार लपलेला राहतो.- आपण टॅब्लेटवर असल्यास, आपण स्क्रीनच्या तळाशी स्वाइप करून टास्कबार वर आणू शकता.
टास्कबारची स्थिती बदला. आपण स्क्रीनवरील टास्कबारची स्थिती बदलण्यासाठी "स्क्रीनवरील टास्कबार लोकेशन" मेनू वापरू शकता. टास्कबार बाजूला किंवा स्क्रीनच्या वर असताना आपल्याला अधिक सोयीस्कर वाटेल. बदल त्वरित लागू केले जातील. जाहिरात
4 पैकी 2 पद्धत: विंडोज 7, 8 आणि व्हिस्टा वर
टास्कबारवर राइट क्लिक करा आणि सिलेक्ट करा "गुणधर्म". आपण विंडोज 8 वापरत असल्यास, प्रारंभ मेनूमधून "डेस्कटॉप" निवडा किंवा क्लिक करा ⊞ विजय+डी डेस्कटॉप व्ह्यू उघडण्यासाठी.
"टास्कबार स्वयंचलितपणे लपवा" बॉक्स निवडा. हा पर्याय "टास्कबार" टॅबमध्ये स्थित आहे.
क्लिक करा "अर्ज करा". टास्कबार अदृश्य होईल. आपण मेनू बंद करण्यासाठी "ठीक" क्लिक करू शकता किंवा इतर सेटिंग्ज समायोजित करू शकता.
टास्कबार पुन्हा उघडण्यासाठी माउस पॉईंटर वापरा. जेव्हा आपण स्क्रीनच्या तळाशी आपला माउस पॉईंटर फिरवता तेव्हा टास्कबार पॉप अप होईल आणि आपण त्यातून बाहेर पडल्यास तो लपविला जाईल. जाहिरात
4 पैकी 4 पद्धत: समस्या निवारण
टास्कबार खुला ठेवणार्या प्रोग्राम्सची तपासणी करा. एखादा प्रोग्राम टास्कबारमध्ये चमकत असेल तर टास्कबार बंद करण्यास सक्षम राहणार नाही. त्या प्रोग्रामवर स्विच करण्यासाठी फ्लॅशिंग प्रोग्राम वर क्लिक करा, यावेळी संदेश थांबेल.
सिस्टम ट्रे चिन्ह तपासा. सिस्टम ट्रे घड्याळाच्या पुढील स्क्रीनच्या उजव्या कोप .्यात आहे. टास्कबारवरील प्रोग्रॅम प्रमाणेच, सिस्टम ट्रे आयकॉन टास्कबार उघडे ठेवतात जेणेकरून आपण आपल्याला सूचित करू शकाल. प्रोग्रामला काय आवश्यक आहे हे पाहण्यासाठी अधिसूचना चिन्हावर क्लिक करा.
- प्रोग्राम चिन्ह लपलेले असू शकते. चिन्ह लपविलेला आहे की नाही यासाठी आयकॉन पंक्तीच्या डावीकडील बाण चिन्हावर क्लिक करा.
विशिष्ट प्रोग्रामसाठी सूचना बंद करा. आपण वारंवार सूचनांकडे दुर्लक्ष केल्यास किंवा काहीतरी बंद न झाल्यास आणि टास्कबार अडकल्यास आपण सर्व सूचना अक्षम करू शकता.
- विंडोज 10 - प्रारंभ मेनू क्लिक करा आणि "सेटिंग्ज" निवडा."सिस्टम"> "सूचना आणि क्रिया" निवडा. आपण विशिष्ट अॅपसाठी सूचना बंद करू शकता किंवा सूचीतील सर्व शीर्ष पर्याय बंद करू शकता.
- विंडोज 7, 8 आणि व्हिस्टा - सिस्टम ट्रे चिन्हांच्या पुढे विस्तारित बाणावर क्लिक करा आणि "सानुकूलित करा" निवडा. ज्या अॅपसाठी आपण सूचना बंद करू इच्छित आहात ते अॅप शोधा आणि "चिन्ह आणि सूचना लपवा" निवडा.
पुन्हा सेटिंग्ज लागू करण्याचा प्रयत्न करा. काहीवेळा स्वयं-लपवा वैशिष्ट्य अक्षम करणे आणि पुन्हा उघडणे टास्कबार बंद होण्यास अयशस्वी करते. सेटिंग्ज (विंडोज 10) किंवा प्रॉपर्टीस विंडो पुन्हा उघडा आणि ऑटो-लपवा वैशिष्ट्य बंद करा. विंडोज 8 आणि त्यापूर्वी, "लागू करा" क्लिक करा. नंतर वैशिष्ट्य पुन्हा सक्षम करा आणि सेटिंग्ज लागू करा.
विंडोज एक्सप्लोरर रीसेट करा. विंडोजसाठी हा वापरकर्ता इंटरफेस आहे, तो रीसेट केल्याने टास्कबार समस्येचे निराकरण होऊ शकते.
- दाबून ठेवा Ctrl+Ift शिफ्ट आणि टास्कबारवर राईट क्लिक करा.
- मेनूमधून "एक्झीट एक्सप्लोरर" निवडा. सर्व चिन्हे आणि फोल्डर्ससह टास्कबार अदृश्य होईल.
- दाबा Ctrl+Ift शिफ्ट+Esc टास्क मॅनेजर उघडण्यासाठी.
- "फाईल" क्लिक करा - "नवीन कार्य चालवा".
- "एक्सप्लोरर" टाइप करा आणि क्लिक करा ↵ प्रविष्ट करा. फाइल व्यवस्थापक रीलोड होईल.
4 पैकी 4 पद्धत: विंडोज 10 वर समस्या निवारण
दाबा.⊞ विजय+आरआणि पॉवरशेल उघडण्यासाठी "पॉवरशेल" टाइप करा. आपण विंडोज 10 वर असल्यास आणि टास्कबार लपवू शकत नसल्यास आपण त्याचे निराकरण करण्यासाठी पॉवरशेल वैशिष्ट्य वापरून पहा.
टास्कबारमधील पॉवरशेल चिन्हावर राइट-क्लिक करा आणि निवडा "प्रशासक म्हणून चालवा" (प्रशासकाच्या रूपात चालवा). त्यानंतर, आपण सुरू ठेवू इच्छिता याची पुष्टी करा. नवीन "प्रशासक" पॉवरशेल विंडो दिसेल.
खालील आज्ञा कॉपी आणि पेस्ट करा. आपण आज्ञा अचूक "प्रशासक" विंडोमध्ये पेस्ट केल्याचे सुनिश्चित करा:
- गेट-Xपएक्सपॅकेज -अल यूजर | फोरॅच {अॅड-xपएक्सपैकेज -डिसेबल डेव्हलपमेंटमोड -प्रबंधक "$ ($ _. इंस्टॉललोकेशन) Xपएक्समैनिफेस्ट.एक्सएमएल"}
कमांड कार्यान्वित करा. कमांड कार्यान्वित झाल्यावर आपल्याला काही त्रुटी दिसतील, परंतु त्याकडे दुर्लक्ष करू नका.
आदेश पूर्ण झाल्यानंतर प्रारंभ मेनू क्लिक किंवा टॅप करा. टास्कबार लपलेला दिसेल. जाहिरात
सल्ला
- आपण विंडोजच्या नंतरच्या आवृत्त्यांवर टास्कबार कायमचा लपवू शकणार नाही.