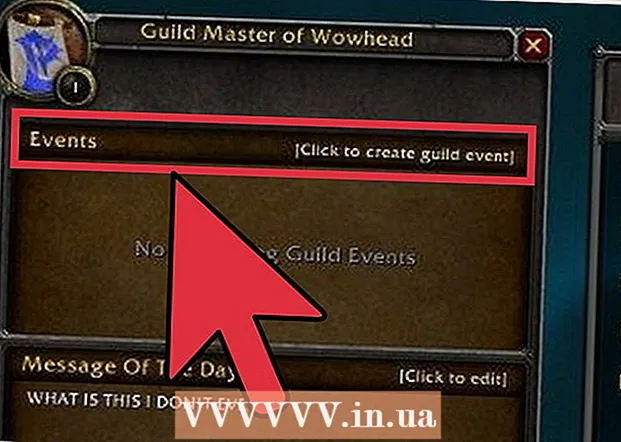लेखक:
Louise Ward
निर्मितीची तारीख:
3 फेब्रुवारी 2021
अद्यतन तारीख:
1 जुलै 2024

सामग्री
या लेखात, विकी तुम्हाला विंडोज आणि मॅक दोन्ही कॉम्प्यूटरवर मायक्रोसॉफ्ट एक्सेल कसे सेट करावे आणि कसे वापरावे हे शिकवते.
पायर्या
5 पैकी भाग 1: तयारी
मायक्रोसॉफ्ट ऑफिस स्थापित करा आपल्याकडे नसेल तर मायक्रोसॉफ्ट एक्सेल स्टँड-अलोन प्रोग्राम म्हणून वितरित केले जात नाही, तर मायक्रोसॉफ्ट ऑफिस सॉफ्टवेअर पॅकेजचा भाग म्हणून.

कोणत्याही एक्सेल दस्तऐवजावर डबल-क्लिक करून उघडा. हा दस्तऐवज एक्सेल विंडोमध्ये उघडेल.- आपण नवीन एक्सेल दस्तऐवज तयार आणि उघडू इच्छित असल्यास हे चरण वगळा.
एक्सेल उघडा. गडद निळ्या पार्श्वभूमीवर पांढरा "एक्स" एक्सेल अनुप्रयोग चिन्ह क्लिक किंवा डबल क्लिक करा.

आवश्यक असल्यास टेम्पलेट निवडा. आपण एक एक्सेल टेम्पलेट वापरू इच्छित असल्यास (जसे की बजेट टेम्पलेट), आपल्याला वापरू इच्छित टेम्पलेट सापडल्याशिवाय खाली स्क्रोल करा आणि वर्कबुक विंडोमध्ये उघडण्यासाठी एकदा त्यावर क्लिक करा.- आपण फक्त रिक्त एक्सेल दस्तऐवज उघडू इच्छित असल्यास, पर्याय क्लिक करा रिक्त (रिक्त) पृष्ठाच्या डाव्या बाजूला डाव्या बाजूला आणि पुढील चरणात जा.

बटण दाबा तयार करा टेम्पलेट नावाच्या उजवीकडे (तयार करा).
एक्सेल वर्कबुक उघडण्यासाठी प्रतीक्षा करा. यास काही सेकंद लागतील. एकदा रिक्त पृष्ठ / एक्सेल फॉर्म दिल्यानंतर आपण वर्कशीटमध्ये डेटा आयात करण्यास प्रारंभ करू शकता. जाहिरात
5 पैकी भाग 2: डेटा प्रविष्टी
एक्सेल मधील रिबन टॅगसह परिचित व्हा. एक्सेल विंडोच्या शीर्षस्थानी असलेल्या हिरव्या "रिबन" वर असंख्य टॅब आहेत. हे एक्सेलच्या विविध साधनांमध्ये प्रवेश आहे. महत्त्वाचे टॅग असेः
- मुख्यपृष्ठ (मुख्यपृष्ठ) - मजकूर स्वरूपन, सेल पार्श्वभूमी रंग बदलणे आणि यासारखे पर्याय आहेत.
- घाला (घाला) - टेबल, चार्ट, आलेख आणि समीकरणे पर्याय आहेत.
- पानाचा आराखडा (पृष्ठ लेआउट) - संरेखित करणे, पृष्ठ अभिमुखता बदलणे आणि थीम निवडण्याशी संबंधित पर्याय आहेत.
- सूत्रे (फॉर्म्युला) - एक फंक्शन मेनू आणि फॉर्म्युला पर्यायांचा भार समाविष्ट करते.
शीर्ष सेल म्हणून शीर्षकाचा वापर करण्याचा विचार करा. रिक्त कार्यपत्रकात डेटा जोडताना, आपण प्रथम सेल वापरू शकता (जसे की ए 1, बी 1, सी 1, ...) स्तंभ शीर्षलेख करणे. लेबल आवश्यक असलेल्या सारण्या तयार करण्यात ते खूप उपयुक्त आहेत.
सेल निवडा. आपण ज्या सेलमध्ये डेटा आयात करू इच्छित आहात त्या सेलवर क्लिक करा.
- बजेट प्लॅन टेम्पलेट वापरण्याच्या बाबतीत, उदाहरणार्थ, आपण ते निवडण्यासाठी पहिल्या रिकाम्या बॉक्सवर क्लिक करू शकता.
मजकूर प्रविष्ट करा. आपण सेलमध्ये जोडू इच्छित मजकूर टाइप करा.
दाबा ↵ प्रविष्ट करा निवडलेल्या सेलमध्ये सामग्री जोडण्यासाठी आणि पुढील उपलब्ध सेलमध्ये जा.
आपला डेटा संपादित करा. परत जाण्यासाठी आणि डेटा संपादित करण्यासाठी, आपण संपादित करू इच्छित सेलमध्ये क्लिक करा आणि नंतर स्प्रेडशीटच्या वरील पंक्तीच्या वरील मजकूर बॉक्सवर कोणतीही सानुकूल समायोजने करा.
आवश्यक असल्यास मजकूर स्वरूपित करा. आपण एखाद्या सेलच्या सामग्रीचे स्वरूपन (जसे की तारखेच्या रुपात चलनाचे स्वरूप बदलणे) बदलू इच्छित असल्यास टॅब क्लिक करा. मुख्यपृष्ठ, "क्रमांक" विभागाच्या शीर्षस्थानी असलेल्या ड्रॉप-डाऊन बॉक्समध्ये आणि नंतर आपण वापरू इच्छित स्वरूप प्रकार निवडा.
- आपण विशिष्ट घटकांवर आधारित पेशींचे स्वरुपण बदलण्यासाठी सशर्त स्वरूपन देखील वापरू शकता (उदाहरणार्थ, सेलमधील मूल्य एका विशिष्ट उंबरठाच्या खाली असल्यास स्वयंचलितपणे लाल होईल).
5 चे भाग 3: सूत्रे वापरणे
आपल्या सूत्रासाठी सेल निवडा. आपण ज्या कक्षात सूत्र तयार करू इच्छिता त्या सेलवर क्लिक करा.
साध्या गणिताची ऑपरेशन्स करा. आपण खालील सूत्रांनी सेल जोडू, वजा करू, गुणाकार आणि विभाजित करू शकता:
- प्लस - प्रकार = एसयूएम (सेल + सेल) (उदाहरणार्थ:
= सेल (ए 3 + बी 3)) दोन सेलची मूल्ये एकत्रित करण्यासाठी किंवा टाइप करण्यासाठी = एसयूएम (सेल, सेल, सेल) (उदाहरणार्थ:= सेलची श्रेणी एकत्रित करण्यासाठी एसयूएम (ए 2, बी 2, सी 2). - वजा - प्रकार = एसयूएम (सेल) (उदाहरणार्थ:
= सेल (ए 3-बी 3)) एका सेलचे मूल्य दुसर्या सेलच्या किंमतीनुसार वजा करण्यासाठी. - सामायिक करा - प्रकार = एसयूएम (सेल / सेल) (उदाहरणार्थ:
= सेल (ए 6 / सी 5)) एका सेलचे मूल्य दुसर्या सेलच्या किंमतीने विभाजित करण्यासाठी. - मानवी - प्रकार = एसएमएम (सेल * सेल) (उदाहरणार्थ:
= सेल (ए 2 * * ए 7)) दोन सेलची मूल्ये एकत्रितपणे गुणाकार करण्यासाठी.
- प्लस - प्रकार = एसयूएम (सेल + सेल) (उदाहरणार्थ:
स्तंभ संख्या जोडते. आपण स्तंभात सर्व संख्या जोडू इच्छित असल्यास (किंवा स्तंभाचा भाग), आपण टाइप करू शकता = एसएमएम (सेल: सेल) (उदाहरणार्थ:
आपण परिणाम प्रदर्शित करण्यासाठी वापरू इच्छित सेलमध्ये = एसयूएम (ए 1: ए 12).
प्रगत सूत्रांसह हाताळण्यासाठी सेल निवडा. अधिक जटिल सूत्रासाठी आम्ही समाविष्ट करा कार्य साधन वापरू. आपण ज्या सेलमध्ये सूत्र प्रदर्शित करू इच्छिता त्या सेलवर क्लिक करुन प्रारंभ करूया.
कार्ड क्लिक करा सूत्रे एक्सेल विंडोच्या शीर्षस्थानी.
पर्यायावर क्लिक करा कार्य समाविष्ट करा टूलबारच्या डाव्या बाजूला डावीकडे सूत्रे. एक नवीन विंडो दिसेल.
फंक्शन निवडा. उघडणार्या विंडोमध्ये, आपण वापरू इच्छित असलेले फंक्शन क्लिक करा आणि दाबा ठीक आहे.
- उदाहरणार्थ, कोप of्यातील टॅन्जेन्ट फॉर्म्युला निवडण्यासाठी, आपण स्क्रोल करू शकता आणि पर्यायावर क्लिक करू शकता टॅन.
फंक्शन फॉर्म भरा. सूचित केल्यास, क्रमांक प्रविष्ट करा (किंवा सेल निवडा) ज्यासाठी आपण सूत्र लागू करू इच्छित आहात.
- उदाहरणार्थ, फंक्शन निवडताना टॅनआपल्याला कोनाची परिमाण प्रविष्ट करावे लागेल ज्यासाठी आपल्याला टाँग शोधायचे आहे.
- निवडलेल्या कार्यावर अवलंबून, आपल्याला ऑन-स्क्रीन सूचनांद्वारे क्लिक करावे लागू शकतात.
दाबा ↵ प्रविष्ट करा आपण निवडलेल्या सेलमध्ये फंक्शन लागू करण्यासाठी आणि प्रदर्शित करण्यासाठी. जाहिरात
5 चा भाग 4: एक चार्ट तयार करा
आपल्या चार्टसाठी डेटा सेट करा. उदाहरणार्थ, एक ओळ किंवा स्तंभ चार्ट तयार करण्यासाठी, आपण क्षैतिज अक्षांसाठी डेटाचा एक स्तंभ आणि अनुलंब अक्षांसाठी डेटाचा एक स्तंभ तयार केला पाहिजे.
- सहसा डावा स्तंभ क्षैतिज अक्षांसाठी वापरला जातो आणि उजवीकडील स्तंभ उभ्या अक्षांसाठी वापरला जातो.
डेटा निवडा. वरच्या डावीकडील सेल वरून डेटा ब्लॉकच्या खाली-उजव्या सेलवर माउस क्लिक आणि ड्रॅग करा.
कार्डवर घाला (घाला) एक्सेल विंडोच्या शीर्षस्थानी.
पर्यायावर क्लिक करा शिफारस केलेले चार्ट (शिफारस केलेला चार्ट) टूलबारच्या "चार्ट्स" विभागात घाला. वेगवेगळ्या चार्ट टेम्पलेट्ससह एक विंडो दिसेल.
चार्ट टेम्पलेट निवडा. आपण वापरू इच्छित चार्ट टेम्पलेटवर क्लिक करा.
बटण दाबा ठीक आहे चार्ट तयार करण्यासाठी विंडोच्या तळाशी.
चार्ट शीर्षक संपादित करा. चार्टच्या शीर्षस्थानी शीर्षक वर डबल-क्लिक करा, हटवा आणि आपल्या स्वत: चे वर्तमान शीर्षक पुनर्स्थित करा.
अक्षांची शीर्षके बदला. आपल्या चार्टवर अक्ष जोडायचा असल्यास आपण वर क्लिक करून "चार्ट घटक" मेनूवर जाऊ शकता + हिरवा रंग निवडलेल्या चार्टच्या उजवीकडे आहे आणि नंतर आपले बदल करा. जाहिरात
5 पैकी भाग 5: एक्सेल प्रोजेक्ट सेव्ह करा
कार्ड क्लिक करा फाईल (फाईल) एक्सेल (विंडोज) विंडोच्या वरील-डाव्या बाजूला किंवा डेस्कटॉप (मॅक) वर. एक नवीन मेनू दिसेल.
दाबा म्हणून जतन करा (म्हणून जतन करा). विंडोजवर, हा पर्याय पृष्ठाच्या डाव्या बाजूला आहे.
- मॅकसाठी, हा पर्याय मेनूमध्ये आहे फाईल सोडले जाऊ.
पर्यायावर डबल क्लिक करा हा पीसी (हा संगणक) पृष्ठाच्या मध्यभागी आहे.
- मॅकसह, ते होईल माझ्या मॅकवर (माझ्या मॅकवर)
आपल्या प्रोजेक्टचे नाव प्रविष्ट करा. येथे, आपण आपले पत्रक देऊ इच्छित असलेले कोणतेही नाव वापरू शकता आणि विंडोजमध्ये "फाईल नाव" बॉक्समध्ये - विंडोजमध्ये किंवा "नाव" - मॅकवर - विंडोमध्ये प्रविष्ट करू शकता. विंडो म्हणून सेव्ह करा.
सेव्ह फोल्डर निवडा. आपण जिथे वर्कशीट सेव्ह करू इच्छिता त्या फोल्डरवर क्लिक करा.
- मॅकवर, आपण फायली निवडण्यापूर्वी आपल्याला प्रथम "कोठे" ड्रॉप-डाउन बॉक्स क्लिक करावे लागेल.
दाबा जतन करा आपण नुकतेच नेमलेल्या नावाखाली निवडलेल्या फोल्डरमध्ये वर्कशीट जतन करण्यासाठी विंडोच्या तळाशी (जतन करा).
"जतन करा" शॉर्टकट वापरुन नंतरची संपादने जतन करा. आपण पुढील एक्सेल दस्तऐवज संपादित करण्याचा विचार करीत असाल तर आपण नंतर दाबा Ctrl+एस (विंडोज) किंवा ⌘ आज्ञा+एस (मॅक) म्हणून जतन करा विंडोमध्ये पुन्हा प्रवेश न करता बदल जतन करणे. जाहिरात