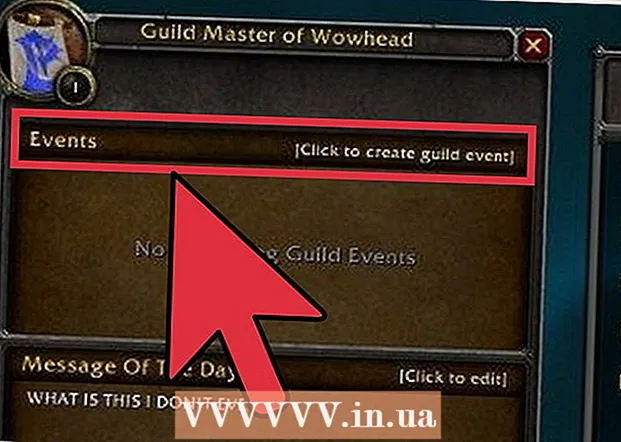लेखक:
Robert Simon
निर्मितीची तारीख:
16 जून 2021
अद्यतन तारीख:
1 जुलै 2024

सामग्री
एक्सेलमध्ये पंक्ती आणि स्तंभ दरम्यान सूत्र कॉपी करणे अवघड नाही. तथापि, आपल्याला पाहिजे असलेले निकाल आपल्याला नेहमी मिळणार नाहीत. अशा परिस्थितीत किंवा जेव्हा आपण # आरईएफ आणि / किंवा डीआयव्ही 0 चुका प्राप्त कराल तेव्हा आपण कोठे चूक झाली हे ठरवण्यासाठी आपल्याला परिपूर्ण आणि संबंधित संदर्भांबद्दल अधिक वाचावे लागेल. सुदैवाने, आपल्याला पुन्हा कॉपी आणि पेस्ट करण्यात सक्षम होण्यासाठी आपल्या 5,000-लाइन स्प्रेडशीटमधील प्रत्येक सेल समायोजित करण्याची आवश्यकता नाही. त्यांच्या स्थितीच्या आधारे स्वयंचलितपणे सूत्र अद्यतनित करण्याचे किंवा कोणतीही मूल्ये न बदलता त्यांची अचूक कॉपी करण्याचे सोपे मार्ग आहेत.
पायर्या
पद्धत 4 पैकी 1: एकाधिक सेलमध्ये सूत्र कॉपी करण्यासाठी ड्रॅग करा
एका सेलमध्ये सूत्र प्रविष्ट करा. कोणतेही सूत्र चिन्हासह प्रारंभ होते = नंतर आपण वापरू इच्छित कार्य किंवा अल्गोरिदम. येथे आपण उदाहरण म्हणून एक साधे स्प्रेडशीट वापरू आणि ए आणि बी स्तंभ एकत्र जोडण्यासाठी पुढे जाऊ.

सूत्र काढण्यासाठी enter दाबा. जेव्हा आपण एंटर की दाबा, तेव्हा सूत्र प्रविष्ट केले जाईल आणि त्याची गणना केली जाईल. जरी फक्त अंतिम निकाल (१)) प्रदर्शित केला गेला, खरं तर, स्प्रेडशीट अद्याप आपले सूत्र ठेवते.
मूळ सेलच्या खालच्या उजव्या कोपर्यावर क्लिक करा. आपण आत्ताच संपादित केलेल्या सेलच्या खालील-उजव्या कोपर्यात माउस पॉईंटर हलवा. कर्सर चिन्हात बदलेल + धीट.

आपण मूळ सेलमधून सूत्र कॉपी करू इच्छित असाल तेथे स्तंभ किंवा पंक्तीसह माउस दाबून ठेवा आणि ड्रॅग करा. संगणक माउस बटण दाबून कर्सर ड्रॅग करा, स्तंभ खाली किंवा क्षैतिजरित्या, ज्या पंक्तीमध्ये आपण सूत्र संपादित करू इच्छित आहात (हायलाइट केलेले क्षेत्र). आपण आधी प्रविष्ट केलेले सूत्र आपण नुकतेच हायलाइट केलेल्या सेलमध्ये स्वयंचलितपणे प्रविष्ट केले जाईल. सापेक्ष सेल संदर्भ समान संबंधित स्थितीत असलेल्या सेलवर आधारित स्वयंचलितपणे अद्यतनित होते. वापरलेले सूत्र आणि आमच्या स्प्रेडशीटमध्ये प्रदर्शित केलेले परिणाम यासारखे दिसतील:
स्तंभातील सूत्र भरण्यासाठी प्लस चिन्हावर डबल क्लिक करा. माउस पकडून ड्रॅग करण्याऐवजी तुम्ही माउस खालच्या उजव्या कोपर्यात हलवू शकता आणि पॉईंटर चिन्हात रूपांतरित झाल्यावर डबल क्लिक करा. +. या टप्प्यावर, सूत्र स्तंभातील सर्व सेलमध्ये स्वयंचलितपणे कॉपी केले जाईल.- जेव्हा रिक्त सेल आढळतो तेव्हा एक्सेल कॉलम भरणे थांबवेल. म्हणूनच, जेव्हा संदर्भ डेटामध्ये रिक्त स्थान असते, तेव्हा आपल्याला खाली दिलेल्या जागेच्या खाली स्तंभ विभाग भरणे आवश्यक आहे.
4 पैकी 2 पद्धत: एकाधिक सेलमध्ये सूत्र कॉपी करण्यासाठी पेस्ट करा
एका सेलमध्ये सूत्र प्रविष्ट करा. कोणत्याही सूत्रासाठी आपल्याला चिन्हासह प्रारंभ करणे आवश्यक आहे = नंतर इच्छित कार्य किंवा अल्गोरिदम वापरा. येथे आपण एक साधे उदाहरण स्प्रेडशीट घेऊ आणि ए आणि बी या दोन स्तंभ एकत्र जोडण्यासाठी पुढे जाऊ.
सूत्र काढण्यासाठी enter दाबा. जेव्हा आपण एंटर की दाबा, तेव्हा सूत्र प्रविष्ट केले जाईल आणि त्याची गणना केली जाईल. जरी केवळ परिणाम दर्शविले गेले (19), स्प्रेडशीट अद्याप आपली सूत्रे संरक्षित करते.
- मूळ सूत्र (CTRL + C) असलेले सेल क्लिक आणि कॉपी करा.
- जिथे आपण वरील सूत्र कॉपी करू इच्छित असाल तेथे सेल निवडा. सेल वर क्लिक करा आणि वर / खाली ड्रॅग करण्यासाठी माउस किंवा एरो की वापरा. कोपरा ड्रॅग पद्धतीच्या विपरीत, ज्या सेलमध्ये आपण सूत्र कॉपी करू इच्छिता तेथे मूळ सेलच्या जवळ असणे आवश्यक नाही.
- पेस्ट करा (CTRL + V). जाहिरात
पद्धत 3 पैकी 4: सूत्र योग्यरित्या कॉपी करा
सेल संदर्भ बदलल्याशिवाय आपण द्रुतपणे कॉपी करण्यासाठी या पद्धतीचा वापर करू शकता. कधीकधी, आपली मोठी स्प्रेडशीट फॉर्म्युलांसह भरली जाते आणि आपण त्यास फक्त कॉपी करू इच्छिता नक्की. प्रत्येक गोष्टीला परिपूर्ण सेल संदर्भात रुपांतरित करणे (सेल संदर्भातील विभागातील वर्णन केलेले) मजेदार नाही, विशेषत: जेव्हा आपण त्या पूर्ण केल्यावर त्याकडे परत स्विच करावे लागेल. संदर्भ बदलल्याशिवाय इतर कोठेही संबंधित सेल संदर्भ वापरणारी सूत्र द्रुतपणे स्विच करण्यासाठी या पद्धतीचा वापर करा. आमच्या उदाहरण स्प्रेडशीटमध्ये, स्तंभ सीची स्तंभ डी वर कॉपी करणे आवश्यक आहे:
- आपण केवळ एका सेलमध्ये सूत्र कॉपी करू इच्छित असल्यास, या विभागाच्या शेवटच्या चरणावर ("भिन्न पद्धती वापरून पहा") जा.
विंडो उघडते. एक्सेलच्या बर्याच आवृत्तींमध्ये, एक्सेल विंडोच्या शीर्षस्थानी मुख्यपृष्ठ टॅबवर क्लिक करून आणि नंतर एक्सेल विंडोच्या "संपादन" विभागात शोधा आणि निवडा आयटम क्लिक करुन आपण ही विंडो शोधू शकता. ते कार्ड आपण सीटीआरएल एफ कीबोर्ड शॉर्टकट देखील वापरू शकता.
दुसर्या वर्णासह "=" चिन्ह शोधा आणि पुनर्स्थित करा. "=" प्रविष्ट करा, "सर्व शोधा" क्लिक करा आणि नंतर "पुनर्स्थित करा" बॉक्समध्ये आणखी एक वर्ण प्रविष्ट करा. कोणतेही सूत्र (नेहमीच = चिन्हाने प्रारंभ होणारे) स्वयंचलितरित्या एका विशिष्ट वर्णसह प्रारंभ होणार्या वर्णांच्या स्ट्रिंगमध्ये रूपांतरित होते. चला आपल्या स्प्रेडशीटमध्ये आधीपासूनच नसलेली अक्षरे नेहमी वापरा. उदाहरणार्थ, ते # किंवा & किंवा अधिक लांब स्ट्रिंगसह बदला, ## &.
- * किंवा वापरू नका? कारण ते पुढील चरण अधिक कठीण करतील.
सेल कॉपी आणि पेस्ट करा. या क्षणी, आपण कॉपी करू इच्छित असलेले कोणतेही सेल निवडू शकता आणि त्यांना इतरत्र पेस्ट करू शकता. हे यापुढे एक्सेलद्वारे सूत्रे म्हणून समजले जात नाही, आपण आता वरील पेशी तंतोतंत कॉपी करू शकता.
ते परत बदलण्यासाठी पुन्हा शोधा आणि पुनर्स्थित करा वैशिष्ट्य वापरा. आता आपल्यास पाहिजे असलेली पाककृती आपल्याकडे आहे, आपण ती परत करण्यासाठी आता "सर्व शोधा" आणि "यासह पुनर्स्थित करा" वापरू शकता. आमच्या उदाहरणातील स्प्रेडशीटमध्ये आपल्याला "## &" स्ट्रिंग सापडेल, त्यास "=" चिन्हाने पुनर्स्थित करा जेणेकरून पेशी पुन्हा सूत्र असतील आणि स्प्रेडशीटचे संपादन नेहमीप्रमाणे करू शकतील.
इतर पद्धती वापरून पहा. काही कारणास्तव, उपरोक्त पद्धत कार्य करत नाही किंवा आपण सेलमधील इतर सामग्री चुकून "सर्व पुनर्स्थित करा" पर्यायाने बदलली असल्यास आपल्याला काळजी वाटत असल्यास आपल्यासाठी काही इतर मार्ग आहेतः
- सेलचे सूत्र न बदलता त्याचे सूत्र कॉपी करण्यासाठी, सेल निवडा आणि विंडोच्या वरच्या बाजूला असलेल्या फॉर्म्युला बारमध्ये दर्शविलेले सूत्र कॉपी करा (सेल स्वतःच नाही). सूत्र बार बंद करण्यासाठी एस्के दाबा आणि नंतर आपण जिथे इच्छिता तेथे फॉर्म्युला पेस्ट करा.
- सूत्र दृश्यात स्प्रेडशीट स्विच करण्यासाठी Ctrl` (सामान्यत: समान की वर) दाबा. सूत्र कॉपी करा आणि त्यांना नोटपॅड किंवा मजकूर संपादन सारख्या मजकूर संपादकात पेस्ट करा. पुन्हा कॉपी करा आणि वर्कशीटमध्ये पुन्हा इच्छित ठिकाणी पेस्ट करा. सामान्य दृश्यावर परत स्विच करण्यासाठी Ctrl` दाबा.
4 पैकी 4 पद्धत: परिपूर्ण आणि संबंधित सेल संदर्भ वापरा
सूत्रात संबंधित सेल संदर्भ वापरा. एक्सेल फॉर्म्युलामध्ये, "सेल संदर्भ" हा सेलचा पत्ता असतो. आपण सूत्र प्रविष्ट करताना आपण वापरू इच्छित सेल टाइप किंवा क्लिक करू शकता. खाली असलेल्या स्प्रेडशीटमध्ये, सूत्र सेल A2 संदर्भित करते:
त्यांना सापेक्ष संदर्भ का म्हटले जाते ते समजून घ्या. एक्सेल फॉर्म्युलामध्ये, सापेक्ष संदर्भ सेल पत्त्याची सापेक्ष स्थिती वापरतो. उदाहरणार्थ, सेल सी 2 मध्ये "= ए 2" सूत्र आहे, जे एका सेलच्या डावीकडे सेलच्या मूल्याशी संबंधित आहे. आपण हे सूत्र सी 4 वर कॉपी केल्यास ते डाव्या सेलचा संदर्भ घेईल, एक सेल दूर: आता "= ए 4".
- संबंधित संदर्भ सेल आणि समान स्तंभात नसलेल्या सेलसाठी देखील कार्य करतात. आपण सेल सी 1 मधील समान सूत्र सेल डी 6 (चित्रात नसलेले) मध्ये कॉपी करता तेव्हा एक्सेल संदर्भात एक स्तंभ उजवीकडे (सी → डी) आणि पाच पंक्ती खाली (2 → 7) आणि "ए 2" "बी 7" मध्ये बदलतो. ".
आपण परिपूर्ण संदर्भ देखील वापरू शकता. समजा तुम्हाला नाही एक्सेलला आपोआप त्याचे फॉर्म्युला बदलायचे आहे. त्यानंतर, संबंधित सेल संदर्भ वापरण्याऐवजी आपण त्यास संदर्भात रूपांतरित करू शकता परिपूर्ण कोणत्याही ठिकाणी कॉपी केल्यावर आपण ठेवू इच्छित स्तंभ किंवा पंक्तींच्या संख्येसमोर एक चिन्ह जोडून. खाली दिलेल्या स्प्रेडशीटमध्ये मूळ सूत्र मोठ्या, ठळक फॉन्टमध्ये प्रतिनिधित्व केले जाते आणि त्याच वेळी इतर सेलमध्ये कॉपी-पेस्ट केल्याचा परिणाम दिसून येतोः
की वापरा एफ 4 परिपूर्ण आणि संबंधित मध्ये रूपांतरित करणे. सूत्रात सेल संदर्भ हायलाइट करण्यासाठी क्लिक करा. पुढे, F4 की दाबा आणि आपल्या संदर्भात $ चिन्ह स्वयंचलितपणे जोडले जाईल किंवा काढले जाईल. आपल्याला हवा असलेला परिपूर्ण / सापेक्ष संदर्भ येईपर्यंत F4 दाबा आणि एंटर दाबा. जाहिरात
सल्ला
- आपण नवीन सेलवर सूत्र कॉपी करताना निळा त्रिकोण दिसल्यास, एक्सेलला संशयास्पद त्रुटी आढळली. कृपया समस्या ओळखण्यासाठी सूत्र काळजीपूर्वक तपासा.
- आपण चुकून = वर्ण बदलल्यास? किंवा * पद्धतीत "सूत्रांची अचूक कॉपी करा", शोधत आहात? " किंवा " *" आपल्याला अपेक्षित परिणाम मिळणार नाही. कृपया "~" शोधून हे निश्चित करा? किंवा "?" / " *" ऐवजी "~ *".
- सेल निवडा आणि त्यावरील सेलचे सूत्र थेट कॉपी करण्यासाठी Ctrl (apostसट्रोफ) दाबा.
चेतावणी
- एक्सेलच्या इतर आवृत्त्या या लेखातील स्क्रीनशॉट्ससारखे दिसू शकत नाहीत.