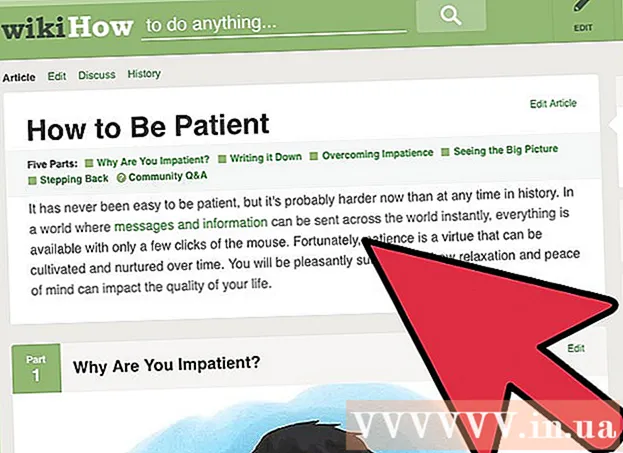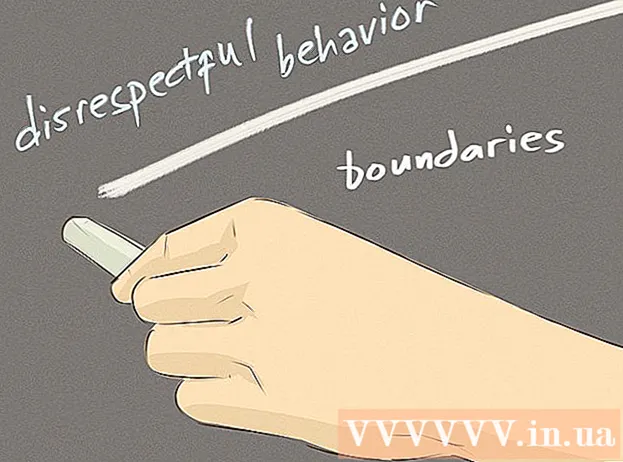लेखक:
Laura McKinney
निर्मितीची तारीख:
8 एप्रिल 2021
अद्यतन तारीख:
26 जून 2024

सामग्री
हा लेख आपल्याला एनव्हीआरएएम आणि मॅकबुक प्रो बॅटरी सेटिंग्ज रीसेट कसे करावे तसेच आपल्या मॅकबुक प्रोवरील सर्व डेटा पुसणे आणि फॅक्टरी सेटिंग्ज पुनर्संचयित कसे करावे हे दर्शविते. आपल्या मॅकची एनव्हीआरएएम रीसेट केल्याने बॅटरी प्रदर्शन त्रुटीचे निराकरण करण्यात मदत मिळू शकते, बॅकअप सेटिंग्ज बर्याच वेळा गरम असतात किंवा गोठल्या जातात तेव्हा रीसेट केल्या जाऊ शकतात. आपला मॅकबुक प्रो फॅक्टरी सेटिंग्जमध्ये पुनर्संचयित करणे हार्ड ड्राइव्हवरील कोणताही डेटा मिटवेल आणि ऑपरेटिंग सिस्टम पुन्हा स्थापित करेल.
पायर्या
3 पैकी 1 पद्धतः एनव्हीआरएएम रीसेट करा
स्क्रीनच्या वरील डाव्या कोपर्यात Appleपल लोगो क्लिक करा. आपल्या आवडीची सूची प्रदर्शित करणारी स्क्रीन दिसेल.

(पॉवर) मशीन सुरू करण्यासाठी मॅकवर.
स्क्रीनच्या वरील डाव्या कोपर्यात Appleपल लोगो क्लिक करा. आपल्या आवडीची सूची प्रदर्शित करणारी स्क्रीन दिसेल.
(स्त्रोत) त्याच वेळी.
- मॅकबुक प्रोकडे ट्रॅकपॅड असल्यास, "पॉवर" बटण टच आयडी बटण आहे.

स्क्रीनच्या वरील डाव्या कोपर्यात Appleपल लोगो क्लिक करा. आपल्या आवडीची सूची प्रदर्शित करणारी स्क्रीन दिसेल.
क्लिक करा पुन्हा सुरू करा ... (रीबूट) मेनूच्या तळाशी आहे.

क्लिक करा पुन्हा सुरू करा जेव्हा आपला मॅक रीस्टार्ट करण्यास सांगितले जाते.
की दाबा ⌘ आज्ञा आणि आर एकाच वेळी. आपण क्लिक करताच आपल्याला हे करण्याची आवश्यकता असेल पुन्हा सुरू करा.
आपण Appleपलचा लोगो पाहता तेव्हा की संयोजन दाबणे थांबवा. आपले मॅकबुक पुनर्प्राप्ती विंडो उघडण्यासाठी बूट होण्यास सुरवात करेल. यास काही मिनिटे लागू शकतात.
निवडा डिस्क उपयुक्तता (डिस्क युटिलिटी) पुनर्प्राप्ती विंडोच्या मध्यभागी.

बटणावर क्लिक करा tiếp tục (चालू ठेवा) डिस्क युटिलिटी विंडो उघडण्यासाठी विंडोच्या उजव्या-उजव्या कोपर्यात.
डिस्क युटिलिटी विंडोच्या वरील-डाव्या कोपर्यात हार्ड ड्राइव्हच्या नावावर क्लिक करून आपल्या मॅकची हार्ड ड्राइव्ह निवडा.
- आपण यापूर्वी बदल न केल्यास मॅकच्या हार्ड ड्राइव्हला "मॅकिंटोश एचडी" असे नाव दिले गेले आहे.
कार्ड क्लिक करा पुसून टाका (हटवा) डिस्क युटिलिटी विंडोच्या शीर्षस्थानी. स्क्रीन एक नवीन विंडो दर्शवेल.
ड्रॉप-डाऊन सूची पाहण्यासाठी "स्वरूप" ड्रॉप-डाउन बॉक्स क्लिक करा.
क्लिक करा मॅक ओएस विस्तारित (प्रवास केलेले) निवड यादीमध्ये.
- हे मॅकच्या हार्ड ड्राइव्हद्वारे वापरलेले मूलभूत डिस्क स्वरूप आहे.
बटणावर क्लिक करा पुसून टाका आपल्या मॅकच्या हार्ड ड्राइव्हवरील डेटा हटविण्यासाठी विंडोच्या उजव्या-उजव्या कोपर्यात (हटवा).
- डेटा हटविण्यास काही तास लागू शकतात, म्हणून आपणास आपल्या मॅकला उर्जा स्त्रोताशी कनेक्ट करणे आवश्यक आहे.
क्लिक करा पूर्ण झाले (पूर्ण) विनंती केली तेव्हा. आता मॅकचा डेटा हटवण्याची प्रक्रिया पूर्ण झाली आहे.
मेनू क्लिक करा डिस्क उपयुक्तता निवड यादी उघडण्यासाठी स्क्रीनच्या वरील डाव्या कोपर्यात.
पर्यायांवर क्लिक करा डिस्क यूटिलिटी सोडा (पुनर्प्राप्ती विंडोवर परत येण्यासाठी मेनूच्या तळाशी असलेल्या डिस्क युटिलिटीमधून बाहेर पडा).
निवडा मॅकोस पुन्हा स्थापित करा पुनर्प्राप्ती विंडोमध्ये (मॅकोस पुन्हा स्थापित करा).
पर्यायांवर क्लिक करा tiếp tục आपल्या संगणकावर MacOS डाउनलोड करणे प्रारंभ करण्यासाठी विंडोच्या उजव्या-उजव्या कोपर्यात (सुरू ठेवा).
- आपल्या संगणकावर मॅकओएस डाउनलोड करण्यासाठी आपल्याकडे इंटरनेट कनेक्शन असणे आवश्यक आहे.
स्क्रीनवरील विनंतीचे अनुसरण करा. एकदा मॅकओएस डाउनलोड पूर्ण झाल्यावर आपण ऑपरेटिंग सिस्टम स्थापित आणि सेट करू शकता जसे की आपण प्रथम आपला मॅक खरेदी केला होता. जाहिरात