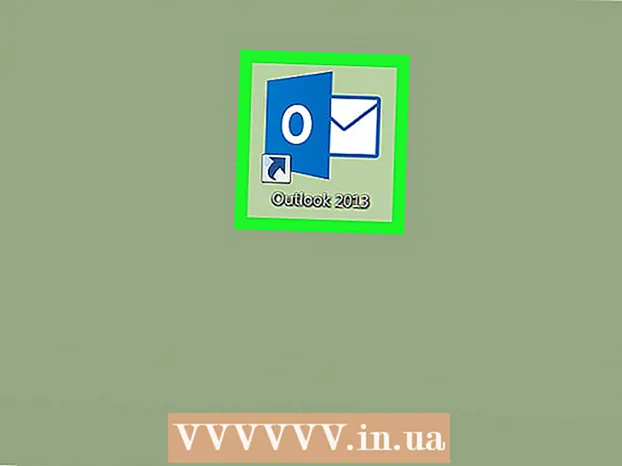लेखक:
Lewis Jackson
निर्मितीची तारीख:
14 मे 2021
अद्यतन तारीख:
1 जुलै 2024

सामग्री
मायक्रोसॉफ्ट वर्ड डॉक्युमेंटमध्ये डेटा चार्ट कसा जोडायचा हे शिकण्याची विकी तुम्हाला शिकवते.
पायर्या
भाग 1 चा 2: चार्टमध्ये चार्ट घाला
मायक्रोसॉफ्ट वर्ड दस्तऐवज उघडा. पुढे जाण्यासाठी तुम्ही अस्तित्वातील वर्ड दस्तऐवजावर डबल-क्लिक करू शकता, किंवा मायक्रोसॉफ्ट वर्ड उघडू शकता आणि त्या विभागातून फाइल निवडू शकता अलीकडील (अलीकडे).
- नवीन दस्तऐवजासह, फक्त मायक्रोसॉफ्ट वर्ड उघडा आणि क्लिक करा रिक्त दस्तऐवज (कागदपत्र रिक्त आहे)

दस्तऐवजावर आपण चार्ट कोठे समाविष्ट करू इच्छिता तेथे क्लिक करा. आपण जिथे क्लिक केले तेथे माउस पॉईंटर लुकलुकेल; नंतर चार्ट प्रदर्शन स्थिती येथे आहे.- उदाहरणार्थ, आपण परिच्छेदाच्या खाली क्लिक केल्यास ते चार्ट अंतर्भूत स्थान असेल.

कार्ड क्लिक करा घाला कार्डच्या उजवीकडे वर्ड पृष्ठाच्या शीर्षस्थानी (घाला) मुख्यपृष्ठ.
क्लिक करा चार्ट (चार्ट) या पर्यायामध्ये बहुरंगी चिन्ह आहे आणि कार्डच्या उजवीकडे खाली स्थित आहे घाला.

स्वरूप चार्ट क्लिक करा. हा पर्याय चार्ट पॉप-अप विंडोच्या डावीकडे सूचीबद्ध आहे- काही सामान्य चार्ट स्वरूपरेषा ओळी आहेत (ओळ), स्तंभ (स्तंभ) आणि मंडळ (पाय).
- आपण स्वरूपन विंडोच्या शीर्षस्थानी प्रदर्शन पर्यायांवर क्लिक करून चार्ट स्वरूपन सानुकूलित करू शकता.
क्लिक करा ठीक आहे. चार्ट दस्तऐवजात समाविष्ट केला जाईल.
- आपल्याकडे डेटा प्रविष्ट करण्यासाठी सेलसह एक छोटी एक्सेल विंडो देखील दिसून येईल.
भाग २ चा 2: चार्टमध्ये डेटा जोडणे
एक्सेल विंडोमधील सेलवर क्लिक करा. हा सेल निवडला जाईल आणि आपण त्यात डेटा पॉईंट्स जोडू शकता.
- "ए" स्तंभातील मूल्ये चार्टच्या एक्स-अक्षावरील डेटाचे प्रतिनिधित्व करतात.
- पंक्ती "1" मधील प्रत्येक मूल्य रेखा किंवा बारचे प्रतिनिधित्व करते (उदाहरणार्थ, "बी 1" एक रेखा किंवा बार आहे, "सी 1" एक रेखा किंवा बार दर्शवते आणि याप्रमाणे).
- स्तंभ "A" आणि पंक्ती "1" च्या बाहेरील अंकीय मूल्ये Y अक्षांमधील भिन्न डेटा बिंदू दर्शवितात.
- आपण एक्सेल सेलमध्ये प्रविष्ट केलेला सर्व डेटा चार्टचा डेटा प्रतिबिंबित करण्यासाठी पुन्हा आयात केला जाईल.
एक नंबर किंवा नाव प्रविष्ट करा.
दाबा ↵ प्रविष्ट करा किंवा ⏎ परत. डेटा सेलमध्ये प्रवेश केला जाईल, त्यानंतर आपण दुसर्या सेलसह सुरू ठेवण्यास सक्षम असाल.
प्रत्येक डेटा पॉइंटसाठी ही प्रक्रिया पुन्हा करा. आपण डेटा प्रविष्ट करताच चार्ट बदलतो.
बटणावर क्लिक करा एक्स एक्सेल विंडोच्या वरील-उजव्या कोपर्यात. ही विंडो बंद होईल आणि चार्टमध्ये केलेले बदल सेव्ह करेल.
- आपण चार्टवर क्लिक करून कधीही एक्सेल विंडो पुन्हा उघडू शकता.
सल्ला
- वर्ड २०१० आणि त्यापूर्वी, एक्सेल विंडो मायक्रोसॉफ्ट वर्डच्या बाहेर पूर्णपणे नवीन एक्सेल दस्तऐवज म्हणून पॉप-अप करेल.
चेतावणी
- वर्तमान सत्र जतन करण्यास विसरू नका!