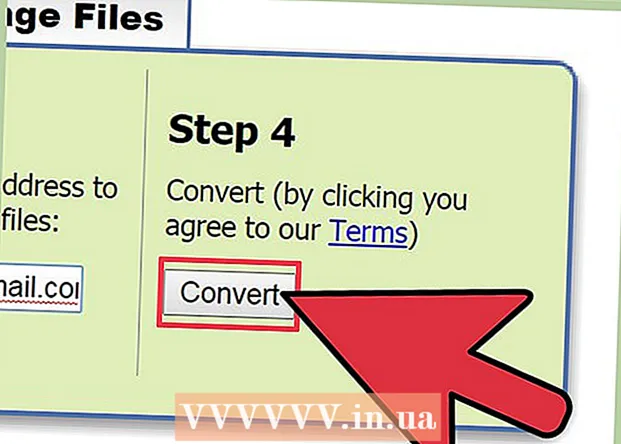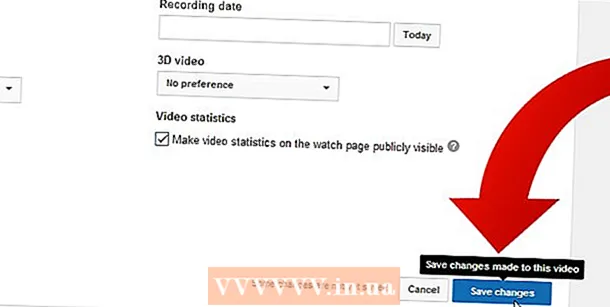लेखक:
Laura McKinney
निर्मितीची तारीख:
8 एप्रिल 2021
अद्यतन तारीख:
1 जुलै 2024
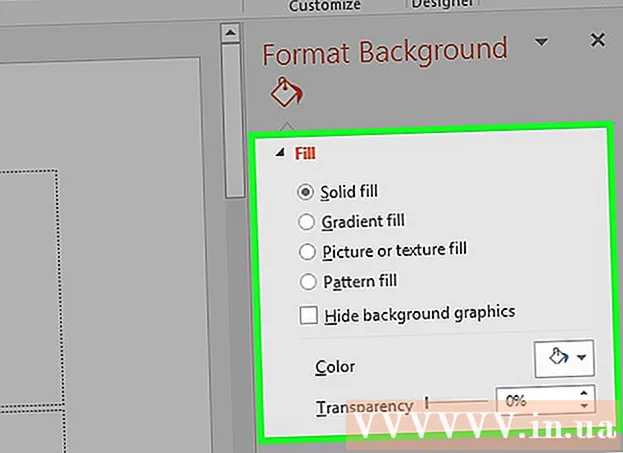
सामग्री
पॉवरपॉईंट मधील स्वरूप पार्श्वभूमी वैशिष्ट्य आम्हाला संगणकावरून किंवा इंटरनेटवरून प्रतिमा निवडण्याची आणि त्या स्लाइडच्या पार्श्वभूमी म्हणून वापरण्याची परवानगी देते. आपण एकाधिक स्लाइडसाठी ही पार्श्वभूमी एकाच वेळी सेट करू शकता किंवा ती संपूर्ण सादरीकरणावर लागू करू शकता. अतिरिक्त सौंदर्यासाठी आपण पार्श्वभूमी प्रतिमेवर प्रभाव देखील जोडू शकता. आपण पार्श्वभूमी घटक बदलू शकत नसल्यास, आपल्याला स्लाइड मास्टर संपादित करावे लागेल.
पायर्या
3 पैकी भाग 1: फोटो जोडणे
एक पॉवरपॉईंट सादरीकरण उघडा. आपण पॉवर पॉइंट प्रेझेंटेशनमधील कोणत्याही स्लाइडच्या पार्श्वभूमीवर ग्राफिक प्रतिमा जोडू शकता. प्रथम आपण पॉवर पॉइंटमध्ये संपादित करू इच्छित सादरीकरण उघडा.

विंडोच्या शीर्षस्थानी डिझाईन टॅब क्लिक करा. डिझाइनची साधने दिसून येतील.
डिझाईन रिबनच्या उजवीकडे "स्वरूप पार्श्वभूमी" बटणावर क्लिक करा. स्वरूप पार्श्वभूमी साइडबार स्क्रीनच्या उजव्या बाजूला दिसून येईल.

जिथे आपण पार्श्वभूमी लागू करू इच्छित असाल तेथे स्लाइड निवडा. डीफॉल्टनुसार, पार्श्वभूमी केवळ सक्रिय स्लाइडवर लागू होते. आपण की दाबून धरून ठेवू शकता Ctrl / ⌘ आज्ञा आणि त्या निवडण्यासाठी डावीकडील स्लाइड सूचीतील प्रत्येक स्लाइड क्लिक करा.- आपण आपल्या सादरीकरणातील प्रत्येक स्लाइडवर पार्श्वभूमी लागू करू इच्छित असल्यास आपण या विभागाच्या शेवटी असे करू शकता.

"चित्र किंवा पोत भरा" (फोटो किंवा पोत पार्श्वभूमी) निवडा. हे आपल्याला पार्श्वभूमी प्रतिमा निवडण्याची परवानगी देईल.- घन रंग, ग्रेडियंट रंग आणि नमुना असे भिन्न भरण पर्याय आहेत. आपण एखाद्या पर्यायावर क्लिक केल्यानंतर, अतिरिक्त प्रदर्शन पर्याय देखील दिसतील. हा लेख केवळ पार्श्वभूमीवर फोटो आणि ग्राफिक्स जोडण्यावर केंद्रित आहे.
आपण पार्श्वभूमी म्हणून घालू इच्छित असलेले चित्र निवडा. पार्श्वभूमी प्रतिमेची गुणवत्ता ताणू नये किंवा गमावू नये म्हणून प्रतिमा 1280 x 720 पिक्सेलची असणे आवश्यक आहे.
- आपल्या संगणकावर प्रतिमा निवडण्यासाठी "फाईल" बटणावर क्लिक करा. एक फाईल ब्राउझर उघडेल जेणेकरून आपण वापरण्यासाठी प्रतिमेवर नॅव्हिगेट करू शकता.
- ऑनलाइन स्रोताकडून चित्रे शोधण्यासाठी "ऑनलाइन" बटणावर क्लिक करा. आपण Google वर शोध घेऊ शकता, वनड्राईव्हमध्ये संग्रहित फोटो निवडू शकता किंवा आपल्या फेसबुक किंवा फ्लिकर खात्यातून फोटो घेऊ शकता.
- उपलब्ध पार्श्वभूमी रचना निवडण्यासाठी "बनावट" मेनू क्लिक करा. आपण स्वत: प्रतिमा न घातल्यास आपण उपलब्ध पर्याय वापरू शकता.
सर्व स्लाइड्ससाठी प्रतिमा सेट करण्यासाठी "सर्वांना लागू करा" क्लिक करा. आपण निवडलेल्या स्लाइडच्या पार्श्वभूमीवर बर्याचदा फोटो जोडले जातात. आपण प्रत्येक स्लाइडवर अर्ज करू इच्छित असल्यास, "सर्वांना लागू करा" क्लिक करा. आपण नंतर तयार केलेल्या प्रतिमासह, सर्व स्लाइडसाठी नवीन पार्श्वभूमी प्रतिमा स्थापित केली जाईल. जाहिरात
3 पैकी भाग 2: प्रभाव लागू करणे
प्रतिमेवर विणलेले टेक्सचर तयार करण्यासाठी "पोत म्हणून टाइल चित्र" बॉक्स निवडा. हा पर्याय छोट्या प्रतिमांसाठी उपयुक्त आहे आणि प्रतिमांमध्ये एक अखंडता निर्माण करेल.
खालील पॅनेलचा वापर करून इंटरलेसिंग इफेक्ट समायोजित करा. आपण इंटरलेस्ड प्रतिमांमधील अंतर सानुकूलित करण्यासाठी कंट्रोल पॅनेल वापरू शकता, डुप्लिकेट करायचे की नाही ते निवडा आणि संरेखित करण्यासाठी.
प्रतिमेची पारदर्शकता समायोजित करण्यासाठी पारदर्शकता स्लाइडर वापरा. जर आपल्याला स्लाइडमध्ये वॉटरमार्क (वॉटरमार्क) जोडायचा असेल तर हा पर्याय विशेषतः उपयुक्त आहे. उच्च पातळीवरील पारदर्शकतेसह पार्श्वभूमी प्रतिमा सेट करणे आपल्याला स्लाइडवरील माहिती अस्पष्ट किंवा प्रभावित न करता कॉपीराइटसाठी फोटो वापरण्यास अनुमती देईल.
प्रभाव लागू करण्यासाठी "स्वरूप पार्श्वभूमी" मेनूच्या शीर्षस्थानी "प्रभाव" बटणावर क्लिक करा. हे मेन्यू आपल्याला आपल्या पार्श्वभूमी प्रतिमेवर लागू करण्यासाठी भिन्न प्रभाव निवडण्याची परवानगी देते. आपण त्यावर फिरताना आपल्याला मेन्यूमधील प्रत्येक पर्यायांचे पूर्वावलोकन तसेच प्रत्येक नावाचे नाव दिसेल.
- "कलात्मक प्रभाव" मेनू क्लिक करा आणि आपण वापरू इच्छित प्रभाव निवडा.
- जेव्हा आपण प्रभाव निवडता तेव्हा अतिरिक्त पर्याय खाली दिसू शकतात. आपण निवडलेल्या परिणामावर हे पर्याय भिन्न असतील.
सर्व स्लाइड्सवर प्रभाव लागू करण्यासाठी "सर्वांना लागू करा" क्लिक करा. सादरीकरणातील सर्व स्लाइड पार्श्वभूमी प्रतिमा आणि आपल्या आवडीचा प्रभाव वापरतील. जाहिरात
भाग 3 पैकी 3: स्लाइड मास्टर व्यू वापरणे
पॉवरपॉईंटमधील दृश्य टॅब क्लिक करा. विविध दृश्य पर्याय दिसतील.
"स्लाइड मास्टर" बटणावर क्लिक करा. सर्व प्रमुख स्लाइडची सूची डाव्या उपखंडात दिसून येईल. आपल्या सादरीकरणातील विविध प्रकारच्या सामग्रीसाठी ही विषय स्लाइड आहे. मुख्य स्लाइडवरील ग्राफिक्स आणि थीम पर्याय नेहमीच्या पार्श्वभूमी सेटिंग्ज अधिलिखित करतात.
आपण संपादित करू इच्छित मास्टर स्लाइड निवडा. स्लाइड मुख्य दृश्यात उघडेल. मास्टर स्लाइड शो पाहण्यासाठी आपल्याला सूची अप स्क्रोल करण्याची आवश्यकता असू शकते.
- मास्टर लिस्टमधील विविध स्लाइड्स वेगवेगळ्या स्लाइड लेआउटसाठी आहेत. मास्टर स्लाइडवर केलेले बदल समान लेआऊट असलेल्या सर्व स्लाइडवर लागू होतील. मास्टर लिस्ट स्लाइड सादरीकरणातील सर्व स्लाइड्सवर लागू होईल.
"पार्श्वभूमी शैली" बटणावर क्लिक करा आणि निवडा "स्वरूप पार्श्वभूमी.’ स्वरूप पार्श्वभूमी साइडबार उघडेल.
मागील विभागातील चरणांचे अनुसरण करून पार्श्वभूमी समायोजित करा. स्वरूप पार्श्वभूमी साइडबार उघडल्यानंतर आपण वर वर्णन केलेल्या चरणांनुसार पार्श्वभूमी ग्राफिक्स समायोजित करू शकता. नवीन प्रतिमा मुख्य पार्श्वभूमी म्हणून सेट करण्यासाठी "चित्र किंवा पोत भरा" पर्याय वापरा. ही पार्श्वभूमी प्रतिमा सादरीकरणातील सर्व स्लाइडवर लागू केली जाईल. जाहिरात