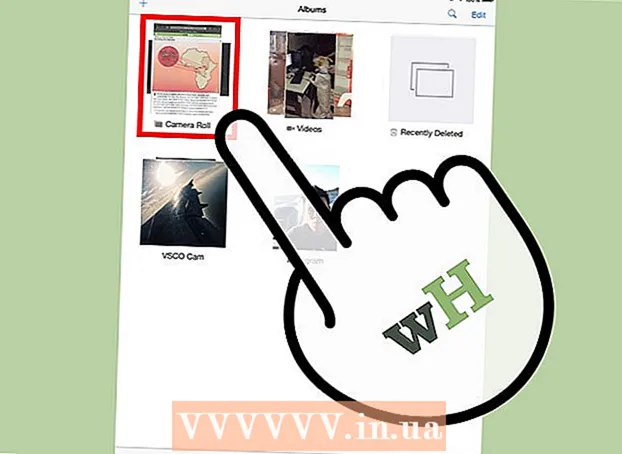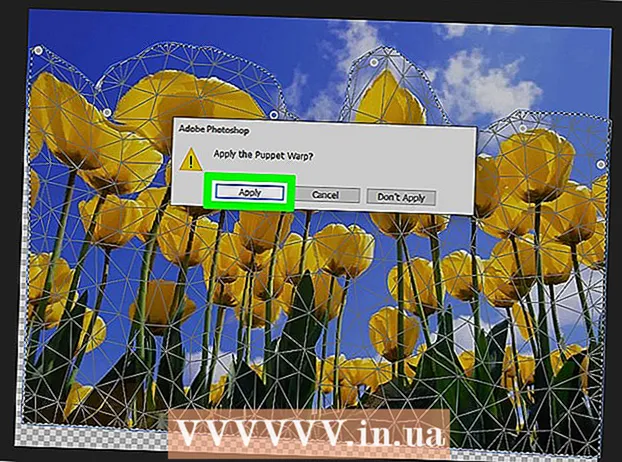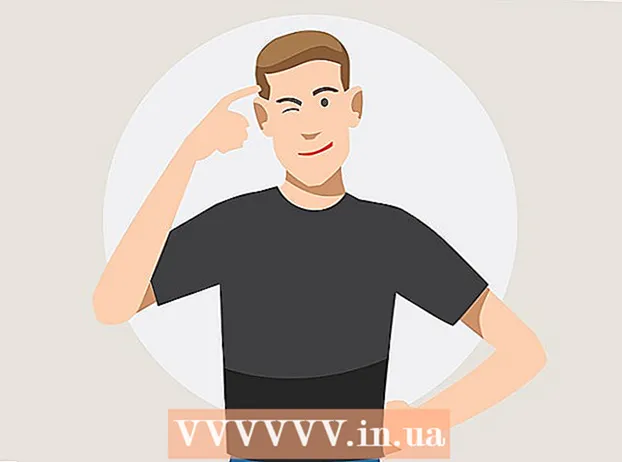लेखक:
Louise Ward
निर्मितीची तारीख:
5 फेब्रुवारी 2021
अद्यतन तारीख:
28 जून 2024

सामग्री
हा विकी आपल्या संगणकावरून, स्मार्टफोन (स्मार्टफोन) किंवा टॅब्लेटवरून आपल्या Google ड्राइव्ह खात्यावर फायली कशी अपलोड करावी हे शिकवते. Google ड्राइव्ह हे सर्व Google खाते खात्यांवरील एक विनामूल्य वैशिष्ट्य आहे; आपल्याकडे Google खाते नसल्यास, पुढे जाण्यापूर्वी आपल्याला ते तयार करण्याची आवश्यकता आहे.
पायर्या
3 पैकी 1 पद्धत: Google ड्राइव्ह वेबसाइटवर
Google ड्राइव्ह उघडा. आपला वेब ब्राउझर वापरुन https://drive.google.com/ वर जा. आपण Google खात्यावर साइन इन केले असल्यास Google ड्राइव्ह मुख्य पृष्ठ उघडेल.
- आपण Google खात्यात लॉग इन केलेले नसल्यास, बटणावर क्लिक करा Google ड्राइव्ह वर जा पृष्ठाच्या मध्यभागी निळ्या रंगात (Google ड्राइव्ह वर जा), नंतर आपला Google खाते ईमेल पत्ता आणि संकेतशब्द प्रविष्ट करा.

क्लिक करा नवीन (नवीन) हे हिरवे बटण पृष्ठाच्या वरील डाव्या कोपर्यात आहे. एक ड्रॉप-डाउन मेनू दिसेल.
अपलोड पर्याय निवडा. आपण अपलोड करू इच्छित सामग्रीवर अवलंबून खालील पर्यायांपैकी एकावर क्लिक करा:
- फाइल अपलोड आपल्याला विशिष्ट फायली किंवा अपलोड करण्यासाठी फायलींचे गट निवडण्याची परवानगी देते.
- फोल्डर अपलोड - आपल्याला अपलोड करण्यासाठी संपूर्ण फोल्डर्स निवडण्याची परवानगी देते.

फायली किंवा फोल्डर्स निवडा. उघडणार्या फाईल एक्सप्लोरर (विंडोज) किंवा फाइंडर (मॅक) विंडोमध्ये, फोल्डर किंवा फाईलच्या स्थानावर जा आणि आपण अपलोड करू इच्छित सामग्रीवर क्लिक करा.- दाबून धरून आपण एकाधिक फायली निवडू शकता Ctrl (विंडोज) किंवा ⌘ आज्ञा (मॅक) आपण निवडत असलेल्या प्रत्येक फाईलवर एकाच वेळी क्लिक करा.
- टीप: अधिक संचयासाठी पैसे न देता आपण 15 जीबीहून अधिक डेटा अपलोड करू शकत नाही.

क्लिक करा उघडा विंडोच्या तळाशी (उघडा). निवडीची पुष्टी केली जाईल आणि फाइल किंवा फोल्डर Google ड्राइव्हवर अपलोड करण्यास सुरवात होईल.- आपण एखादे फोल्डर अपलोड करत असल्यास क्लिक करा ठीक आहे.
डेटा अपलोड होण्याची प्रतीक्षा करा. या प्रक्रियेची लांबी अपलोड केलेल्या डेटाच्या आकारावर आणि इंटरनेट कनेक्शनवर अवलंबून असेल.
- यावेळी Google ड्राइव्ह वेबसाइट बंद करू नका.
- एकदा फाइल अपलोड झाल्यावर आपण त्यास कोणत्याही इंटरनेट-कनेक्ट संगणक किंवा स्मार्टफोनमध्ये Google ड्राइव्हद्वारे प्रवेश करू शकाल.
फायली संयोजित करा. एकदा Google ड्राइव्हवर डेटा अपलोड झाल्यानंतर, आपण आवश्यक असल्यास ते फोल्डरमध्ये हलविण्यासाठी क्लिक करुन त्यास ड्रॅग करू शकता. आपण सामग्रीवर उजवे-क्लिक करून आणि अनावश्यक फायली हटवू देखील शकता काढा (पुसून टाका).
- गूगल ड्राईव्हवर नवीन फोल्डर तयार करण्यासाठी क्लिक करा नवीन (नवीन), निवडा फोल्डर ड्रॉप-डाऊन मेन्यूमधून (फोल्डर) नाव प्रविष्ट करा आणि दाबा ↵ प्रविष्ट करा.
3 पैकी 2 पद्धत: फोनवर
Google ड्राइव्ह उघडा. पांढर्या पार्श्वभूमीवर ड्राइव्ह लोगो त्रिकोणीसह Google ड्राइव्ह अॅप चिन्ह टॅप करा. आपण लॉग इन केले असल्यास वैयक्तिक ड्राइव्ह पृष्ठ उघडेल.
- आपण लॉग इन केलेले नसल्यास, सुरू ठेवण्यासाठी आपला ईमेल पत्ता आणि संकेतशब्द प्रविष्ट करा.
- आपल्याकडे Google ड्राइव्ह स्थापित केलेला नसल्यास आपण आयफोनच्या Storeप स्टोअर किंवा Android वर Google Play Store वरून विनामूल्य डाउनलोड करू शकता.
चिन्हावर क्लिक करा + स्क्रीनच्या उजव्या कोप .्यात. मेनू पॉप अप होईल.
पर्यायावर क्लिक करा अपलोड करा पॉप-अप मेनूमध्ये आहे.
अपलोड पर्याय निवडा. आपण वापरत असलेल्या डिव्हाइसच्या आधारे अपलोड पर्याय किंचित बदलतील (आयफोन किंवा Android):
- आयफोन सह - क्लिक करा फोटो आणि व्हिडिओ (फोटो आणि व्हिडिओ) फोटो अॅप वरून फोटो आणि / किंवा व्हिडिओ निवडण्यासाठी किंवा टॅप करा ब्राउझ करा फायली अॅपमधून फाइल निवडण्यासाठी (ब्राउझ करा).
- Android सह - दिसत असलेल्या मेनूमधून फाइल स्थान निवडा. कमीतकमी पर्याय असतील प्रतिमा (प्रतिमा) आणि व्हिडिओ येथे.
अपलोड करण्यासाठी फाइल निवडा. फाइल निवडण्यासाठी टॅप करा आणि धरून ठेवा, त्यानंतर अधिक निवडण्यासाठी अन्य फाईल टॅप करा.
- आयफोनवर, आपण टॅप केल्यानंतर काही फायली स्वयंचलितपणे अपलोड होतील.
पर्यायावर क्लिक करा अपलोड करा स्क्रीनच्या उजव्या कोपर्यात. निवडलेली फाईल Google ड्राइव्हवर अपलोड करण्यास प्रारंभ होईल.
अपलोड पूर्ण होईपर्यंत प्रतीक्षा करा. या प्रक्रियेची लांबी अपलोड केलेल्या डेटाच्या आकारावर आणि इंटरनेट कनेक्शनवर अवलंबून असेल.
- यावेळी Google ड्राइव्ह अॅप बंद करू नका.
- एकदा फाइल अपलोड झाल्यावर आपण त्यास कोणत्याही इंटरनेट-कनेक्ट संगणकावर किंवा स्मार्टफोनमध्ये Google ड्राइव्हद्वारे प्रवेश करू शकाल.
3 पैकी 3 पद्धत: संगणकावर
बॅकअप आणि संकालन वेबसाइट उघडा. आपल्या संगणकाचा वेब ब्राउझर वापरुन https://www.google.com/drive/download/backup-and-sync/ वर जा. Google ड्राइव्हचे "बॅकअप आणि संकालन" वैशिष्ट्य वापरकर्त्यास इंटरनेटशी कनेक्ट केलेले असताना संगणकावरील फोल्डरमध्ये फायली हलवून त्यांच्या Google ड्राइव्ह खात्यावर डेटा अपलोड करण्याची परवानगी देते.
क्लिक करा बॅकअप आणि संकालन डाउनलोड करा (बॅकअप आणि संकालन डाउनलोड करा). हे हिरवे बटण पृष्ठाच्या मध्यभागी आहे.
क्लिक करा सहमत आणि डाउनलोड करा (सहमत आणि डाउनलोड) आपल्या संगणकावर EXE (विंडोज) किंवा डीएमजी (मॅक) स्वरूपनात बॅकअप आणि संकालित फायली डाउनलोड करण्यास प्रारंभ होईल.
बॅकअप आणि संकालन स्थापित करा. एकदा बॅकअप आणि संकालन सेटअप फाईल डाउनलोड करणे समाप्त झाल्यावर, आपल्या संगणकावरील फाइल पहा (सहसा डाउनलोड फोल्डरमध्ये असते), त्यानंतरः
- विंडोज वर - सेटअप फाईलवर डबल क्लिक करा, क्लिक करा होय दिसते आणि स्थापित करण्यासाठी बॅकअप आणि संकालनाची प्रतीक्षा करा.
- मॅक वर सेटअप फाईलवर डबल-क्लिक करा, विचारले असल्यास स्थापनेची पुष्टी करा, विंडोच्या मध्यभागी असलेल्या चिन्हावर डबल-क्लिक करा आणि स्थापित करण्यासाठी बॅकअप आणि संकालनाची प्रतीक्षा करा.
क्लिक करा सुरु करूया (सुरू). हे हिरवे बटण स्वागत पृष्ठाच्या मध्यभागी आहे.
आपल्या Google ड्राइव्ह खात्यासह साइन इन करा. सूचित केल्यास आपला Google ड्राइव्ह ईमेल पत्ता आणि संकेतशब्द प्रविष्ट करा. जोपर्यंत आपली लॉगिन माहिती बरोबर आहे, आपले Google खाते बॅकअप आणि संकालनावर लॉग इन केले जाईल.
क्लिक करा समजले (मला समजले) समक्रमण पृष्ठ उघडेल.
Google ड्राइव्हसह संकालित करण्यासाठी एक फोल्डर निवडा. पृष्ठाच्या शीर्षस्थानी आपण समक्रमित करू इच्छित नसलेले फोल्डर्स अनचेक करा.
- टीपः आपल्याकडे Google ड्राइव्हवर केवळ 15 जीबी रिक्त जागा आहे.
बटणावर क्लिक करा पुढे (पुढे) विंडोच्या उजव्या कोपर्यात.
क्लिक करा समजले पुन्हा विचारले तेव्हा. उलट समक्रमण पृष्ठ दिसून येईल, जिथे आपण आपल्या संगणकावर संकालित करण्यासाठी Google ड्राइव्ह फोल्डर निवडू शकता.
- बर्याच प्रकरणांमध्ये, Google ड्राइव्ह केवळ आपल्या ड्राइव्हवरील सामग्री आपल्या संगणकासह संकालित करेल.
क्लिक करा प्रारंभ करा विंडोच्या उजव्या कोपर्यात (प्रारंभ करा).
Google ड्राइव्हसह संकालित केलेल्या फोल्डरमध्ये फायली हलवा. फायली किंवा फोल्डर्स निवडा, दाबा Ctrl+सी (विंडोज) किंवा ⌘ आज्ञा+सी (मॅक) निवडलेली सामग्री कॉपी करण्यासाठी, नंतर Google ड्राइव्हसह संकालित केलेल्या फोल्डरवर जा, दाबा Ctrl+व्ही (विंडोज) किंवा ⌘ आज्ञा+व्ही (मॅक) येथे डेटा पेस्ट करण्यासाठी. पुढील वेळी आपण इंटरनेटशी कनेक्ट कराल तेव्हा ती फाइल Google ड्राइव्हवर अपलोड केली जाईल.
- उदाहरणार्थ, आपण आपला डेस्कटॉप फोल्डर Google ड्राइव्हसह संकालित करत असल्यास, Google ड्राइव्हवर संकालित करण्यासाठी आपल्याला आपल्या डेस्कटॉपवर फाइल किंवा फोल्डर हलविणे आवश्यक आहे.
Google ड्राइव्हवरील आपल्या संगणकाच्या फोल्डर्सचे पुनरावलोकन करा. आपण आपल्या संगणकावरील फोल्डर Google ड्राइव्ह उघडून आणि टॅबवर क्लिक करून पाहू शकता संगणक पृष्ठाच्या डाव्या बाजूला स्थित आणि आपला संगणक निवडा. जाहिरात
सल्ला
- महत्वाच्या फायली किंवा फोल्डर्सचा बॅक अप घेण्यासाठी Google ड्राइव्ह हा एक चांगला पर्याय आहे.
- Google ड्राइव्हवर अपलोड केलेल्या सर्व फायली आपल्या Google ड्राइव्ह खात्यात लॉग इन करून कोणत्याही इंटरनेट-कनेक्ट संगणक, स्मार्टफोन किंवा टॅब्लेटवर प्रवेश करू शकतात.
चेतावणी
- आपण आपले Google खाते हटविल्यास Google ड्राइव्हवर संचयित केलेला डेटा गमावला जाईल.