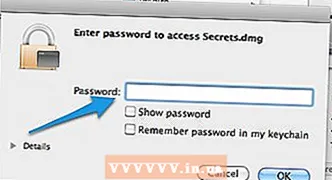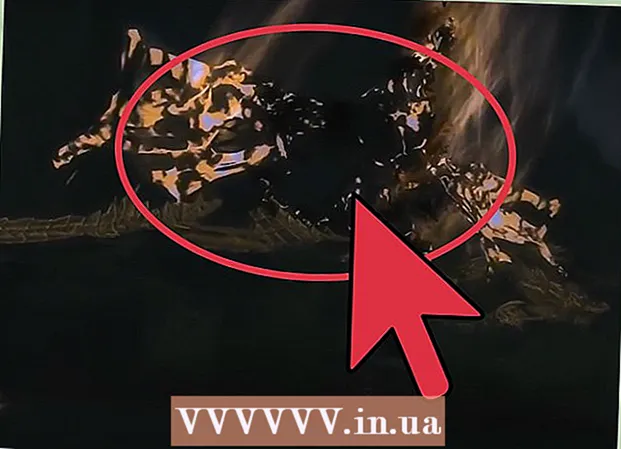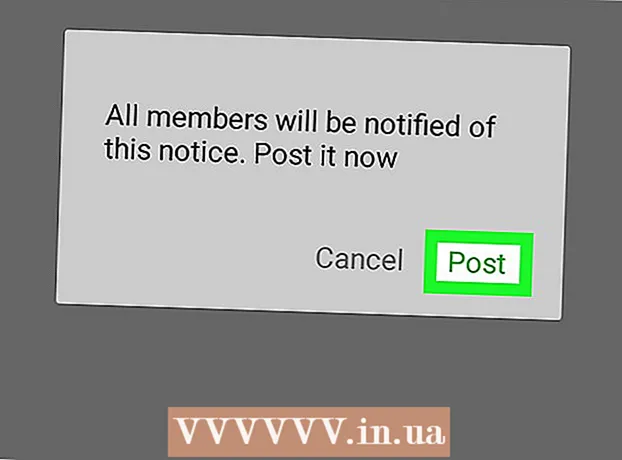लेखक:
Monica Porter
निर्मितीची तारीख:
20 मार्च 2021
अद्यतन तारीख:
27 जून 2024

सामग्री
Google ड्राइव्ह फॉर्म वैशिष्ट्याबद्दल तसेच तुलनेने सुलभ आणि वापरण्यास सुलभ इंटरफेसबद्दल धन्यवाद, आपण इव्हेंट तयार करण्यापासून माहिती तयार करण्यापर्यंत विविध प्रसंगी पटकन Google फॉर्म तयार करू शकता.
पायर्या
3 पैकी भाग 1: Google फॉर्मवर प्रवेश करणे
आपला आवडता ब्राउझर उघडा. आपण Google ड्राइव्हद्वारे Google फॉर्ममध्ये प्रवेश करू शकता. सर्व Google फॉर्म Google ड्राइव्हमध्ये तयार केले गेले आहेत.

आत येणे Gmail खाते. सर्वात प्रभावी फॉर्म तयार करण्यासाठी आपण संगणकांचा वापर केला पाहिजे.- आपण लॉग इन केलेले नसल्यास आपला ईमेल पत्ता आणि संकेतशब्द प्रविष्ट करणे आवश्यक आहे.
Google अॅप मेनू क्लिक करा. या मेनूला आपल्या जीमेल खात्याच्या प्रतिमेच्या डाव्या भागामध्ये स्क्रीनच्या वरील उजवीकडे 9 ठिपके आहेत.

"ड्राइव्ह" पर्यायावर क्लिक करा. आपले Google ड्राइव्ह खाते उघडण्यात मदत करण्यासाठी ही एक पायरी आहे.- आपल्याकडे वारंवार वापरल्या जाणार्या ofप्लिकेशन्सच्या सूचीवर अवलंबून आपल्याला येथे "फॉर्म" पर्याय दिसू शकेल. Google फॉर्म उघडण्यासाठी आढळल्यास त्या पर्यायावर क्लिक करा.

"नवीन" बटणावर क्लिक करा. हे बटण "माझा ड्राइव्ह" पर्यायाच्या अगदी वर, ड्राइव्ह पृष्ठाच्या डावीकडे सर्वात वर आहे.
"अधिक" वर फिरवा नंतर "Google फॉर्म" वर क्लिक करा. नवीन अशीर्षकांकित Google फॉर्म कसा उघडायचा ते येथे आहे!
- आपल्याला Google फॉर्म मुख्यपृष्ठावरून नवीन फॉर्म उघडण्याची आवश्यकता असल्यास फॉर्म टेम्पलेटच्या डाव्या बाजूला "+" बटणावर क्लिक करा.
भाग 3: आपला फॉर्म डिझाइन करणे
Google फॉर्म तयार करण्याच्या हेतूबद्दल विचार करा. आपल्याला कोणती माहिती संकलित करण्याची आवश्यकता आहे आणि स्वरूपन, फॉर्म भरण्याची प्रक्रिया आणि बरेच काही ठरविण्यात आपल्याला मदत करण्यात आपले ध्येय काय आहे हे जाणून घेणे.
फॉर्मचा रंग बदला. "पाठवा" बटणाच्या डावीकडील पॅलेट चिन्हावर क्लिक करा आणि नंतर ड्रॉप-डाउन मेनूमधून आपला इच्छित रंग निवडा.
फॉर्मसाठी शीर्षक सेट करा. हा पर्याय स्क्रीनच्या शीर्षस्थानी आहे. मजकूर टाइप करण्यासाठी आपल्याला "अशीर्षकांकित फॉर्म" किंवा "फॉर्म शीर्षक" वर क्लिक करणे आवश्यक आहे.
फॉर्मसाठी वर्णन जोडा. फॉर्म फिलर फॉर्म माहितीच्या खाली ही माहिती पाहू शकतात.
- शीर्षकाच्या खाली ही माहिती थेट प्रविष्ट करा.
फॉर्ममध्ये एक प्रश्न जोडा. माहिती गोळा करताना प्रश्न हा एक महत्त्वाचा घटक आहे. फॉर्म फिलर आपल्या सादरीकरणानुसार प्रश्नांची उत्तरे योग्य प्रकारे देईल. प्रश्न कसा जोडायचा ते येथे आहेः
- उजव्या मेनूमध्ये "+" क्लिक करा.
- "प्रश्न" विभागात एक प्रश्न टाइप करा.
- उत्तरासह "पर्याय 1" ओळ बदला.
- त्या प्रश्नाचे उत्तर देणे आवश्यक असल्यास फॉर्म भरणार्या व्यक्तीसाठी खालील उजव्या कोप in्यात "आवश्यक" क्लिक करा.
प्रश्न प्रकार निवडा. आपला प्रश्न प्रदर्शित करण्याचे बरेच प्रकार आहेत. प्रश्न प्रकार कसा बदलावा ते येथे आहे.
- प्रश्नावलीमध्ये कोठेही क्लिक करा.
- प्रश्नाच्या उजवीकडे ड्रॉप-डाउन मेनू क्लिक करा.
- "एकाधिक निवड", "चेकबॉक्सेस" किंवा "ड्रॉप-डाउन" निवडा. आपण मोठे उत्तर निवडू शकता, उदा. "लघु उत्तर" किंवा "परिच्छेद".
आवश्यक असल्यास प्रश्नांची नोंद पुन्हा व्यवस्थित करा. आपण प्रश्नाच्या शीर्षस्थानी 6-बिंदू चिन्ह क्लिक करू शकता, नंतर त्यास वर किंवा खाली ड्रॅग करा आणि त्यास एका नवीन ठिकाणी ड्रॉप करा.
इतर प्रश्न पर्याय पहा. आपल्या प्रश्नात आपण आणखी काही क्रिया करू शकता:
- सद्य प्रश्नाची एक प्रत तयार करण्यासाठी "डुप्लिकेट" बटणावर क्लिक करा (दोन रचलेल्या कार्डांचे चित्र).
- वर्तमान प्रश्न हटविण्यासाठी कचरा कॅन आयकॉनवर क्लिक करा.
- प्रश्नाच्या पुढील चित्र चिन्हावर क्लिक करा. फोटो कसे जोडावेत ते येथे आहे. हा पर्याय पाहण्यासाठी आपल्याला प्रश्नाजवळ फिरणे आवश्यक आहे.
अतिरिक्त पर्याय पहा. सध्याच्या प्रश्नाच्या उजव्या कोप corner्यात उभ्या d ठिप्यांवर क्लिक करा:
- "वर्णन" - प्रश्नात अतिरिक्त माहिती जोडते.
- "उत्तरावर आधारित विभागात जा" - उत्तरासह प्रश्न संबद्ध करा. आपल्या उत्तराशेजारील ड्रॉप-डाउन मेनूमध्ये आपण हे कराल.
- "शफल पर्याय ऑर्डर" - सद्य प्रश्नांची उत्तरे स्वॅप करा.
फॉर्मचे पूर्वावलोकन करण्यासाठी "पूर्वावलोकन" क्लिक करा. स्क्रीनच्या टूलबारच्या वरच्या उजव्या कोपर्यात पूर्वावलोकन हे आयकॉन आहे. आपल्या फॉर्मचे पुनरावलोकन करून आणि स्वरूप अचूक असल्याची खात्री करून घेतल्यानंतर आपण आपला फॉर्म सबमिट करण्यास पुढे जाऊ शकता! जाहिरात
3 पैकी भाग 3: Google फॉर्म सबमिट करा
साध्या फॉर्म सेटिंग्जचे पुनरावलोकन करा. आपण स्क्रीनच्या उजव्या कोपर्यात गिअर चिन्ह क्लिक करू शकता. आपल्या फॉर्म सेटिंग्जमध्ये पुढील गोष्टींचा समावेश आहे:
- "साइन इन आवश्यक आहे" - एखाद्यास गूगलमध्ये लॉगिन फॉर्म प्रविष्ट करण्याची आवश्यकता आहे, निनावीपणा नाही. हे वैशिष्ट्य सक्षम करण्यासाठी "1 प्रतिसाद मर्यादा" क्लिक करा.
- "प्रतिसाद देऊ शकतात ..." - या विभागात दोन पर्याय आहेत: "सबमिट नंतर संपादित करा" आणि "सारांश चार्ट आणि मजकूर प्रतिसाद पहा". फॉर्म फिलर पोस्टिंगनंतर उत्तरे बदलू शकतात आणि फॉर्म माहिती पाहू शकतात.
सादरीकरण सेटिंग्जचे पुनरावलोकन करा. या सेटिंग्ज सेटिंग्ज विभागात आहेत. आपण सेटिंग्ज विंडोच्या शीर्षस्थानी संबंधित पर्यायावर क्लिक करून "सामान्य" वरून "सादरीकरण" वर स्विच करू शकता.
- "प्रगती पट्टी दर्शवा" - फॉर्मची प्रगती दर्शविणारी एक बार प्रदर्शित करते.
- "प्रश्न बदला" - प्रत्येक वापरकर्त्याच्या प्रश्नांची क्रमवारी बदला.
- "दुसरा प्रतिसाद सबमिट करण्यासाठी दुवा दर्शवा" - फॉर्म भरण्यासाठी दुवा तयार करा. बीजक फॉर्मसाठी हा योग्य पर्याय आहे.
- "पुष्टीकरण संदेश" - खाली रिक्त विभागात मजकूर प्रविष्ट करुन फॉर्म पूर्ण झाल्यानंतर दिसून येणारा संदेश सानुकूलित करा.
"पाठवा" बटणावर क्लिक करा. हे बटण स्क्रीनच्या उजव्या कोपर्यात आहे. आपण "पाठवा" क्लिक केल्यास आपल्याला "फॉर्म पाठवा" मेनू दिसेल ज्यामध्ये विविध सामायिकरण पर्यायांचा समावेश असेल. आपण वरुन माहिती प्रविष्ट करण्यास पुढे जाऊ शकता.
सामायिकरण पर्याय पहा. फॉर्मच्या उद्देशानुसार आपण खालील पर्याय वापरू शकता:
- ईमेल - हा पर्याय फॉर्म पृष्ठावरून थेट फॉर्म भरणार्याला ईमेल पाठविण्यास मदत करतो.
- दुवा - कॉपी आणि पेस्ट करण्याचा मार्ग तयार करण्याचा पर्याय.
- एम्बेड एचटीएमएल - जेव्हा आपल्या वेबसाइटवर फॉर्म थेट घालायचा असेल तेव्हाच हा पर्याय वापरा.
- Google+, फेसबुक किंवा ट्विटर - हे "द्रुत पाठवा" मेनूच्या वरील उजव्या कोपर्यात असलेले सर्व द्रुत सामायिकरण पर्याय आहेत.
पसंतीची सेवा वापरून फॉर्म सबमिट करा. बरेच वेगवेगळे पर्याय असल्याने, अंमलबजावणी देखील खालीलप्रमाणे आहे:
- ईमेल - "टू" फील्डमध्ये फॉर्म भरणार्या व्यक्तीस, "विषय" फील्डमधील विषय आणि "संदेश" फील्डमध्ये एक संक्षिप्त संदेश जोडा. फॉर्म थेट ईमेलमध्ये एम्बेड करण्यासाठी "ईमेलमध्ये फॉर्म समाविष्ट करा" पर्यायावर क्लिक करा.
- दुवा - दुव्यावर राइट-क्लिक किंवा दोन-बोटांनी क्लिक करा आणि नंतर "कॉपी करा" क्लिक करा. आपण हा दुवा आपल्या आवडत्या ईमेल किंवा सोशल नेटवर्किंग साइटवर पेस्ट करू शकता.
- एम्बेड करा - एचटीएमएल विभागात राइट-क्लिक करा किंवा दोन-बोटांनी क्लिक करा आणि "कॉपी करा" क्लिक करा. आपण हा मजकूर आपल्या वेब पृष्ठाच्या HTML प्रोसेसरमध्ये पेस्ट करू शकता. लक्षात ठेवा आपण फॉर्मची रुंदी आणि उंची येथे संपादित करू शकता.
ईमेल वापरत असल्यास "पाठवा" क्लिक करा. फॉर्म भरण्याच्या यादीतील प्रत्येकाला फॉर्म सबमिट करण्याची ही कृती आहे!
- दुव्याद्वारे फॉर्म सबमिट करण्यासाठी, आपण दुवा स्वतः सोशल नेटवर्किंग साइट्स किंवा ईमेलवर पोस्ट करणे आवश्यक आहे.
सल्ला
- सर्वेक्षणांपासून चलन फॉर्मपर्यंत बर्याच प्रकरणांमध्ये गूगल फॉर्म प्रभावी ठरू शकतो. फॉर्म तयार करण्याच्या प्रक्रियेत सर्जनशील होण्यास घाबरू नका!
- आपल्याला माहिती सहजतेने पाहण्यात आणि रेकॉर्ड करण्यात मदत करण्यासाठी फॉर्मवरील उत्तरे Google पत्रकात जतन केली जातील (एक्सेल दस्तऐवजांच्या समतुल्य).
चेतावणी
- गुगल फॉर्मद्वारे वैयक्तिक माहिती विचारत असताना सावधगिरी बाळगा. आपण माहितीची गोपनीयता टिकवून ठेवण्यास थेट जबाबदार असल्यास, माहिती एखाद्याच्या हाती लागल्यास आपण नुकसानीस जबाबदार असाल.
- आपण आपल्याशिवाय अन्य संगणकावर असल्यास आपल्या Google खात्यातून नेहमी साइन आउट करा.