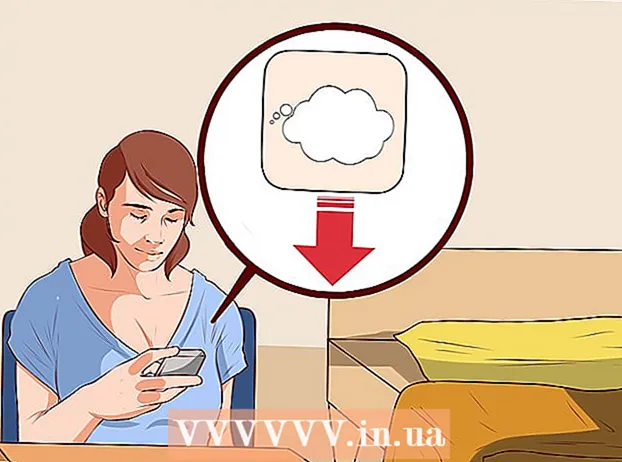लेखक:
Peter Berry
निर्मितीची तारीख:
18 जुलै 2021
अद्यतन तारीख:
23 जून 2024

सामग्री
फोटो एडिटिंग सॉफ्टवेअरमध्ये, कलर बँड (ग्रेडियंट्स) हळूहळू रंग बदलू शकतात किंवा प्रतिमेत किंवा प्रतिमेच्या काही भागामध्ये टोन असतात. ग्रेडियंट्सचा उपयोग प्रतिमेमध्ये सूक्ष्म रंग बदलण्यासाठी केला जातो (उदा. शेडिंग बदल) आणि आपण नाटकीय प्रभाव तयार करण्यासाठी कलर बँड घालणे आणि एकत्रित करू शकता.जर आम्हाला फोटोशॉपमध्ये कलर बँड तयार करायचा असेल तर निवडलेल्या क्षेत्रामध्ये किंवा थरामध्ये रेखीय, रेडियल, कोनीय, परावर्तक किंवा डायमंड ग्रेडियंट रंग जोडण्यासाठी आपल्याला ग्रेडीएंट टूल वापरण्याची आवश्यकता आहे. मूलभूत रंग श्रेणी करणे सोपे आहे, परंतु आपण ग्रेडियंट संपादक वापरून अधिक प्रगत सानुकूलित देखील करू शकता. टीपः आम्ही अनुक्रमित किंवा बिटमैप प्रतिमांमध्ये ग्रेडियंट जोडू शकत नाही.
पायर्या
पद्धत 1 पैकी 2: स्तरात मूलभूत ग्रेडियंट जोडा

निवड साधनासह एक पट्टी आकार तयार करा. हे बिंदू रेखा चिन्ह आहेत, जसे की चौरस किंवा नोज निवड साधन, जे आपल्याला प्रतिमेची एक छोटी श्रेणी निवडण्याची परवानगी देतात. आपण न निवडल्यास कलर बँड सर्व सद्य थर व्यापेल.- रंग निवड कोणत्याही आकारात असू शकते, जोपर्यंत आपण निवड करू शकता.
- आपण आत्ताच प्रारंभ करत असल्यास, एक लहान स्क्वेअर तयार करा आणि त्यावर कार्य करा.
- रंग श्रेणी निवडलेल्या क्षेत्राला व्यापेल. म्हणूनच आपण निवड साधनाचा वापर न करता रंग बँड तयार केल्यास संपूर्ण थर ग्रेडियंटने व्यापला जाईल.

काळ्या ते पांढर्या रंगात लहान आयत चिन्हासह ग्रेडियंट टूल निवडा. आपल्याला हा पर्याय न मिळाल्यास, पेंट बकेट चिन्हावर टॅप करा आणि धरून घ्या कारण ही दोन साधने बर्याचदा रचलेली असतात. आपण त्यावर क्लिक केल्यानंतर, "ग्रेडियंट बार" स्क्रीनच्या शीर्षस्थानी दिसून येईल. आपल्यासाठी ग्रेडियंट लुक संपादित करण्यासाठी हे ते ठिकाण आहे.
खाली उजवीकडील दोन स्क्वेअर वापरुन ग्रेडियंटसाठी रंग निवडा. टूलबारच्या तळाशी असलेले हे चिन्ह देखील आहे जे आम्ही बर्याचदा ब्रशेस किंवा पेन्सिलसाठी रंग निवडण्यासाठी वापरतो. प्रत्येक स्क्वेअरचा रंग बदलण्यासाठी डबल क्लिक करा.- पुढचा चौरस ग्रेडियंट प्रारंभ रंग दर्शवितो. उदाहरणार्थ, लाल.
- मागे चौरस हा रंग आहे ज्यापासून ग्रेडियंट कमी होते. उदाहरणार्थ, पांढरा.
- वरच्या डाव्या कोपर्यात रंगाची पट्टी संयोजनचे पूर्वावलोकन उदाहरण दर्शविते.
आपण वापरू इच्छित रंग श्रेणी प्रकार निवडा. वरच्या बारकडे पहात असता, आपल्याला बर्याच लहान आयकॉन दिसतील ज्या वेगवेगळ्या ग्रेडियंट शैलींचे प्रतिनिधित्व करतात. टीपः फोटोशॉपच्या सर्व आवृत्त्यांमध्ये हे सर्व रंग नाहीत, परंतु २०१ since पासून सर्वात अलीकडील. शोधण्याचा उत्तम मार्ग म्हणजे प्रत्येकजण बदल पाहण्यासाठी प्रयत्न करणे.
- रेखीय: मूलभूत रेषात्मक ग्रेडियंट जवळजवळ रात्रीच्या आकाशासारखा दिसतो. हा कलर बँड सरळ रेषेत दोन रंगांमधील हळूहळू संक्रमण आहे.
- रेडियल: रेडियल ग्रेडियंटमध्ये एक रंग असतो जो मध्यभागी प्रारंभ होतो आणि गोलाकार पसरतो, हळूहळू पुढील रंगात बदलतो. ज्याप्रमाणे आपण सूर्याकडे पाहतो, पहिला रंग "सूर्य" आणि दुसरा रंग "आकाश" आहे.
- कोणीय: कोणीय ग्रेडियंट अधिक स्पष्टपणे, हा ग्रेडियंट प्रारंभ बिंदूच्या सभोवतालच्या अँट्लॉकलाइव्ह कमानात रंग स्कॅन करतो. रंगांचा हा बँड कडाभोवती हळूहळू क्रमवारीसह दोन एकल रंग तयार करतो.
- प्रतिबिंबित: प्रतिबिंबित ग्रेडियंट नियमित रेखीय रंग बँडची उलटलेली प्रतिमा तयार करते. मूलभूतपणे, आपण उजवीकडे "सरळ रेषा" रेखाटल्यास पट्टी डावीकडे परत येईल. आपल्याला प्रतिबिंबित ग्रेडियंट मिळेल. या प्रकरणात, आमच्याकडे तीन "बार" आहेत: पांढरा, लाल आणि पांढरा पुनरावृत्ती करणे.
- हिरा: रेडियल फॉर्म प्रमाणेच हा ग्रेडियंट वर्तुळाऐवजी डायमंड किंवा सेंटर स्क्वेअर तयार करेल.
रंग श्रेणीचा प्रारंभ बिंदू सेट करण्यासाठी क्लिक करा आणि होल्ड करा. आपण प्रथम स्थान सर्वात गडद आहे अशी स्थिती म्हणून विचार करू शकता. या उदाहरणात आपल्याकडे लालशिवाय काहीच नाही. टीपः ग्रेडियंट निवडलेल्या आकारानुसार आपोआप रंगेल, त्यानुसार भरण्यासाठी आपल्याला सुरुवातीची सीमा सीमेवर उजवीकडे सेट करण्याची आवश्यकता नाही.
- आपल्याला निवडलेल्या क्षेत्रावर किंवा लेयरवर क्लिक देखील करण्याची आवश्यकता नाही. आपल्याला पडदा बाहेर पडणे आवडत असेल तर, निवडीच्या बाहेर क्लिक करा. हे श्रेणीकरण प्रभाव अधिक सूक्ष्म करेल.
- आपण ग्रेडियंट समायोजित करण्यास तयार होईपर्यंत माऊस बटण सोडू नका.
आपल्याला रंग भरण्यासाठी इच्छित असलेल्या दिशेने माउस पॉईंटर हलवा आणि नंतर माउस बटण सोडा. फिलची दिशा दर्शविणारी रेषा सुरूवातीच्या बिंदूपासून आपण माउस बटण जेथे सोडता तेथे वाढेल. ग्रेडियंट तयार करण्यासाठी आपला हात माउसवरून सोडा.
- रेखा जितकी लांब असेल तितके संक्रमण अधिक पसरले जाईल.
- एक लहान ओळ दोन रंगांमध्ये तीव्र बदल घडवते.
कोठेही ग्रेडियंट तयार करण्यासाठी ग्रेडियंट वापरा. फोटोशॉपमध्ये ग्रेडियंट आश्चर्यकारकपणे शक्तिशाली साधने आहेत. केवळ रंग फिकट होत नाहीत तर ग्रेडियंटमध्ये कोणतेही संक्रमण किंवा मिश्रण प्रभाव तयार करण्याची क्षमता देखील असते. आम्ही हळू हळू दोन्ही थर एकत्रित करण्यासाठी पारदर्शक थरांसह रंगाची पट्टी वापरू शकतो. मजकूराच्या वर रंग बँड लायर्ड केले जाऊ शकतात. काळा आणि पांढरा यांच्यातील संक्रमणासह देखील प्रतिमा कृत्रिमरित्या भरण्यासाठी आपण कमी अपारदर्शक रंग श्रेणी वापरू शकता. थोडक्यात, आपण निवडू शकता अशा प्रत्येक ऑब्जेक्टवर ग्रेडियंट लागू आहे. जाहिरात
पद्धत 2 पैकी 2: ग्रेडियंट सानुकूलित करणे
टूल्स पॅनल मध्ये, ग्रेडियंट टूल क्लिक करा. आम्ही प्रीसेट, तंतोतंत रंग लेआउट तयार आणि अगदी पूर्व-विद्यमान ग्रेडियंटमध्ये संपादित करू शकतो. ग्रेडियंट एडिटर उघडण्यासाठी, सामान्यपणे आपण जसे ग्रेडियंट टूल निवडा. नंतर स्क्रीनच्या शीर्षस्थानी असलेल्या बारमध्ये दर्शविलेल्या ग्रेडियंट पॅटर्नवर क्लिक करा. आता आपल्याकडे आहेः
- विविध रंग श्रेणी प्रीसेट आहेत.
- समायोज्य स्लाइडर्ससह रंग श्रेणीचे उदाहरण.
- ग्रेड आणि पारदर्शकता याबद्दल माहिती.
- नवीन ग्रेडियंट तयार करणे, जुने ग्रेडियंट लोड करणे किंवा आपण तयार केलेल्या रंगांची श्रेणी जतन करण्याचे पर्याय.
आपण संपादित करू इच्छित रंग श्रेणी क्लिक करा. आपण प्रीसेट देखील व्यवस्थापित करू शकता किंवा विद्यमान ग्रेडियंट्स संपादित करू शकता. हे आपल्याला वापरण्यापूर्वी रंग श्रेणी परिपूर्ण करण्यास अनुमती देते. आपल्याकडे एकापेक्षा जास्त स्तर असल्यास आपण ग्रेडियंट असलेली लेयर निवडली असल्याचे सुनिश्चित करणे आवश्यक आहे.
नमुना ग्रेडियंटच्या खाली असलेल्या थोड्या स्टॉपवर क्लिक करून रंग बदला. अधिक रंग जोडण्यासाठी आपण कलर बँड बाजूने क्लिक करू शकता. ग्रेडियंट एडिटरच्या जवळपास अर्ध्या अंतरावर कलर बँडसह एक उदाहरण बार आहे. खाली दोन राखाडी ब्लॉक बटणे आहेत जी आपण रंग बदलण्यासाठी क्लिक करू शकता.
- दुसरे ब्लॉक बटण जोडण्यासाठी ओळीवर डबल क्लिक करा. आपणास पाहिजे तितकी ब्लॉकिंग बटणे जोडू शकता.
- काढण्यासाठी स्क्रीनच्या तळाशी असलेल्या ब्लॉक बटणावर क्लिक करा आणि ड्रॅग करा. किंवा आपण ब्लॉक बटणावर क्लिक करा आणि हटवा की दाबा.
नमुना रंग श्रेणीच्या वरील लहान ब्लॉक बटणावर क्लिक करून अस्पष्टता बदला. ही बटणे रंगाची एकरूपता बदलतात आणि आपण अनियंत्रितपणे वाढवू किंवा कमी करू शकता. डीफॉल्ट अस्पष्टता 100% आहे.
- कलर ब्लॉक बटणा प्रमाणेच, आम्ही राइट क्लिक करून अधिक जटिल ग्रेडियंट्स जोडू शकतो.
फोकस सेट करण्यासाठी मध्यभागी डायमंड चिन्ह संरेखित करा. येथे दोन रंग एकत्र होतात, प्रत्येक घनतेसह 50% आहे. फोकस सेट करण्यासाठी आपण हेरा बटण दोन स्टॉपपैकी कोणत्याही दरम्यान ड्रॅग करू शकता.
इंद्रधनुष्यासारखे ब्लॉबसाठी रंग श्रेणीची "गुळगुळीत" समायोजित करा. एक "कच्चा" ग्रेडियंट प्रत्येक बिंदूसाठी यादृच्छिक रंग निवडतो जो शेवटच्या दोन रंगांसारखाच असतो. परिणाम एक गुळगुळीत आणि अखंड संक्रमणाऐवजी एकाधिक रंगाच्या स्लॉटसह बुकशेल्फसारखे असेल.
- ग्रेडियंट टाइप पॉप-अप मेनूमधून "आवाज" वर क्लिक करून आपण अधिक प्रगत ट्विटिंग मिळवू शकता.
आपल्याला आवडत असलेली कोणतीही रंग श्रेणी जतन करा किंवा नेटमधून अधिक डाउनलोड करा. प्रीसेट रंगाचा सरगम अत्यंत उपयुक्त आहे, म्हणून आपल्याला समान गोष्ट दोनदा करण्याची आवश्यकता नाही. आपण इच्छित ग्रेडियंट तयार करताच, आता जतन करा वर क्लिक करा. आपण ऑनलाइन देखील जाऊ शकता आणि "ग्रेडियंट प्रीसेट पॅक" (ग्रेडियंट प्रीसेट पॅक) कीवर्ड शोधू शकता. तेथे हजारो पर्याय आहेत आणि आपल्या संगणकावर आपल्याला फक्त एक लहान फाइल डाउनलोड करण्याची आवश्यकता आहे. त्यानंतर, ग्रेडियंट एडिटरमधील "लोड" बटणाचा वापर करुन फोटोशॉपमध्ये पट्टी लोड करा. जाहिरात
सल्ला
- फोटोशॉपमधील कोणत्याही विषयाची गुंतागुंत शिकण्याचा उत्तम मार्ग म्हणजे रिक्त पृष्ठ उघडणे आणि साधनांचा प्रयोग करणे.