लेखक:
Lewis Jackson
निर्मितीची तारीख:
7 मे 2021
अद्यतन तारीख:
1 जुलै 2024
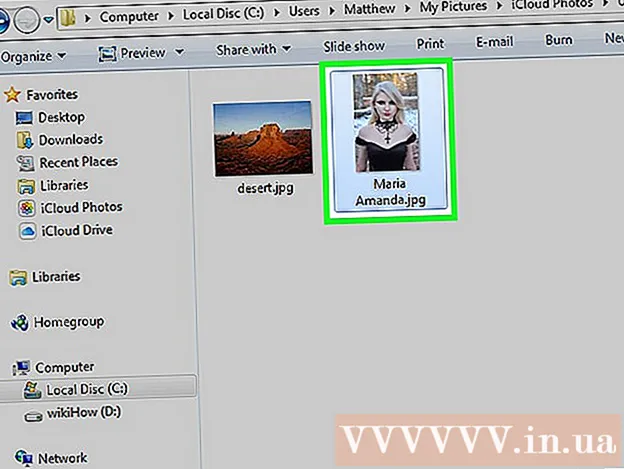
सामग्री
आयक्लॉड खाते आम्हाला connectedपल डिव्हाइस कनेक्ट केलेले आणि संकालित ठेवण्याची परवानगी देतो, परंतु आपण विंडोज संगणकावरून आयक्लॉड सामग्रीमध्ये प्रवेश देखील करू शकता. विंडोजसाठी आयक्लॉड वेबसाइट किंवा आयक्लाऊड युटिलिटी वापरुन आपण कोणत्याही संगणकावरून आयक्लॉड फोटोंवर व इतर आयक्लाऊड डेटामध्ये प्रवेश करू शकता.
पायर्या
पद्धत 1 पैकी 1: आयक्लॉड वेबसाइट वापरा
लॉग इन करा. आपल्या Appleपल आयडी सह. आयक्लॉड वेबसाइट वापरुन आपण कोणत्याही संगणकावरून आयक्लॉड फोटो लायब्ररीमध्ये प्रवेश करू शकता. आपण आयक्लॉड फोटो लायब्ररीमध्ये वापरत असलेल्या समान IDपल आयडी खात्यासह आपण साइन इन केले असल्याचे सुनिश्चित करा.

"फोटो" पर्यायावर क्लिक करा. आयक्लॉड फोटो लायब्ररी लोड केली जाईल. प्रथमच आपल्याला थोडा वेळ थांबावे लागेल.
आयक्लॉड फोटो लायब्ररीवर फोटो ब्राउझ करा. एकदा फोटो डाउनलोड करणे समाप्त झाल्यावर, आपण सर्व आयक्लॉड-सक्षम डिव्हाइसमधून फोटो शोधण्यात सक्षम व्हाल. आपण नुकतेच आपल्या डिव्हाइसवर घेतलेला फोटो डिव्हाइस अपलोड होईपर्यंत दिसणार नाही, ज्यास सहसा काही मिनिटे लागतात.
- तारखेनुसार क्रमवारी लावलेले क्षण टॅब आपले अलीकडील फोटो दर्शविते.
- अल्बम टॅब आपल्याला फोटोंचे वेगवेगळे संच पाहण्याची परवानगी देतो.

प्रतिमेत पूर्ण आकारात पाहण्यासाठी तीवर क्लिक करा. ब्राउझर फोटो उघडेल आणि आपण प्रत्यक्ष आकारात प्रतिमा पाहू शकता.- अल्बममधील मागील किंवा पुढील फोटो हटविण्यासाठी "<" आणि ">" बटणावर क्लिक करा.

कचरा कॅन बटणावर क्लिक करून फोटो हटवा. फोटो उघडल्यानंतर पर्याय उजव्या कोपर्यात आहे. एकदा आपण फोटो हटविल्यानंतर, तो सर्व संकालित केलेल्या डिव्हाइसवरून हटविला देखील जाईल.
एकाधिक फोटो निवडण्यासाठी "फोटो निवडा" बटणावर क्लिक करा. अल्बम पाहताना हे बटण वरच्या डाव्या कोपर्यात असते. "फोटो निवडा" वर क्लिक केल्यानंतर आपण निवडू इच्छित असलेल्या प्रत्येक फोटोवर क्लिक करा. हे आपल्याला एकाच वेळी एकाधिक फोटो डाउनलोड करण्याची किंवा हटविण्याची अनुमती देईल.
निवडलेला फोटो डाउनलोड करण्यासाठी "डाउनलोड" वर क्लिक करा. प्रतिमा आपल्या ब्राउझरच्या डीफॉल्ट डाउनलोड निर्देशिकेत डाउनलोड केली जाईल, सहसा "डाउनलोड".
निवडलेला फोटो हटविण्यासाठी "हटवा" बटणावर क्लिक करा. आपण निवडलेला फोटो सर्व संकालित केलेल्या डिव्हाइसवरून हटविला जाईल.
अल्बममध्ये निवडलेला फोटो जोडण्यासाठी "जोडा जोडा" बटणावर क्लिक करा. आपण विद्यमान असलेल्या कोणत्याही अल्बममधून निवडू शकता किंवा पॉप-अप मेनूमध्ये एक नवीन तयार करू शकता.जाहिरात
पद्धत 2 पैकी 2: विंडोजवर आयक्लॉड वापरा
विंडोजसाठी आयक्लॉड सेटअप प्रोग्राम डाउनलोड करा. विंडोज संगणकासाठी आयक्लॉड स्थापित करून, आपले आयक्लॉड फोटो आपल्या संगणकावरील स्वतंत्र फोल्डरमध्ये संकालित केले जातील. हे आपल्याला आपल्या संगणकावरील कोणत्याही फाईल सारख्या या प्रतिमांवर सहज प्रवेश करण्यास अनुमती देईल.
- आपण येथे इन्स्टॉलेशन प्रोग्राम डाउनलोड करू शकता
स्थापना कार्यक्रम चालवा आणि प्रमाणपत्र स्वीकारा. आपण प्रमाणपत्र वाचल्यानंतर आणि स्वीकारल्यानंतर, विंडोजसाठी आयक्लॉड स्थापित करण्यास प्रारंभ होईल.
- इन्स्टॉलर आपल्या ब्राउझरच्या डीफॉल्ट डाउनलोड फोल्डरमध्ये स्थित असेल, सहसा "डाउनलोड".
विंडोजची स्थापना पूर्ण करण्यासाठी आयक्लॉडची प्रतीक्षा करा. ही प्रक्रिया सहसा बर्याच वेगाने होते.
विंडोजसाठी आयक्लॉड चालवा आणि आपल्या Appleपल आयडीवर साइन इन करा. आपण प्रोग्राम चालवताना प्रथमच लॉग इन करण्यास सांगितले जाईल.
- की दाबून तुम्ही पटकन विंडोजसाठी आयक्लॉड लाँच करू शकता ⊞ विजय आणि "आयक्लॉड" प्रविष्ट करा.
"फोटो" बॉक्स निवडा. आयक्लॉड आयक्लॉड फोटोंसाठी स्वतंत्र फोल्डर तयार करुन आपल्या आयक्लॉड फोटो लायब्ररीला आपल्या विंडोज संगणकासह संकालित करेल. विंडोज एक्सप्लोररसह आपण आयकॉडवरील प्रतिमांवर सहज प्रवेश करू शकता.
- आपण आपल्या विंडोज संगणकासह देखील समक्रमित करू इच्छित असलेल्या इतर आयक्लॉड सामग्रीसाठी बॉक्स तपासू शकता.
आपले बदल जतन करण्यासाठी "लागू करा" क्लिक करा. आयक्लॉड आपल्या संगणकावर आयक्लॉड फोटो फोल्डर तयार करेल आणि तेथे आयक्लाऊड फोटो लायब्ररी डाउनलोड करण्यास प्रारंभ करेल. आपल्या लायब्ररीत भरपूर डेटा असल्यास हे सहसा थोडा वेळ घेते.
"आयक्लॉड फोटो" फोल्डर शोधा. विंडोज एक्सप्लोरर (शॉर्टकट की संयोजन) सह आपण आयक्लॉड फोटो फोल्डरमध्ये त्वरीत प्रवेश करू शकता ⊞ विजय+ई). साइडबारच्या आवडीच्या विभागात किंवा "संगणक" / "हा पीसी" विंडोमध्ये "आयक्लॉड फोटो" शोधा.
इतर डिव्हाइसवर पाहण्यासाठी आयक्लॉड फोटो लायब्ररीमध्ये फोटो जोडा. आपण आपल्या विंडोज संगणकावरील आयक्लॉड फोटो फोल्डरमध्ये जोडलेले कोणतेही फोटो आयक्लॉड फोटो लायब्ररीमध्ये अपलोड केले जातील आणि सर्व आयक्लॉड कनेक्ट केलेल्या डिव्हाइसमधून प्रवेश केला जाऊ शकतो. दुसर्या डिव्हाइसवर प्रतिमा दिसण्यासाठी काही मिनिटे लागतील.
इतर डिव्हाइसवर हटविण्यासाठी आयक्लॉड फोटो फोल्डरमधील फोटो हटवा. "आयक्लॉड फोटो" फोल्डरमध्ये हटविलेले कोणतेही फोटो इतर डिव्हाइसवरील आयक्लॉड फोटो लायब्ररीमधून कायमचे हटविले जातील. जाहिरात



