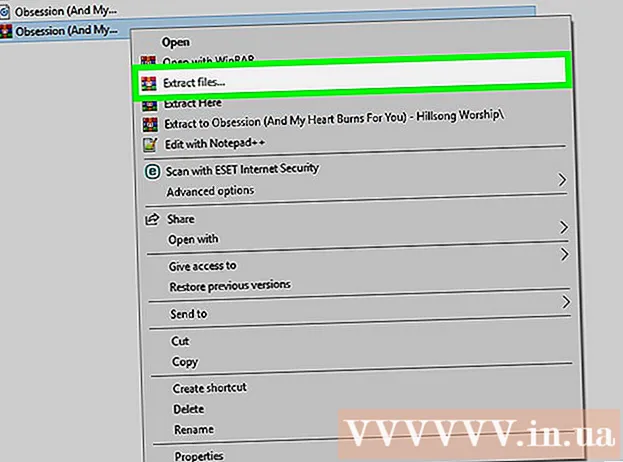लेखक:
Lewis Jackson
निर्मितीची तारीख:
12 मे 2021
अद्यतन तारीख:
1 जुलै 2024

सामग्री
हा विकीहै तुम्हाला त्याच स्थानिक एरिया नेटवर्क (लॅन) वर दुसरा विंडोज संगणक बंद करण्यासाठी आपला विंडोज पीसी कसा वापरायचा हे शिकवते.
पायर्या
भाग 1 चा 1: लक्ष्य संगणकाचा IP पत्ता शोधा
- आपला संगणक रिमोट शटडाउनची आवश्यकता पूर्ण करीत असल्याचे सुनिश्चित करा. त्याच लॅनवर दूरस्थपणे दुसर्या संगणकासह संगणक बंद करण्यासाठी, लक्ष्य संगणकाने खालील निकष पूर्ण केले पाहिजेत:
- आपण हा संगणक बंद करण्यासाठी वापरत असलेल्या संगणकासारख्याच स्थानिक लॅनवर सक्षम आणि कनेक्ट केलेले.
- संगणकासारखेच प्रशासक खाते आहे जे आपण संगणक बंद करण्यासाठी वापरणार आहात.
- ओपन स्टार्ट
संगणकावर आपण बंद करू इच्छित आहात. स्क्रीनच्या डाव्या कोप corner्यात असलेल्या विंडोज लोगोवर क्लिक करा.
- सेटिंग्ज उघडा

(सेटिंग). प्रारंभ विंडोच्या डावीकडील गिअर चिन्हावर क्लिक करा. - क्लिक करा
नेटवर्क आणि इंटरनेट (इंटरनेट आणि नेटवर्क) सेटिंग्ज पर्यायांच्या शीर्षस्थानी आहेत.
- कार्ड क्लिक करा स्थिती (स्थिती) विंडोच्या वरील डाव्या बाजूला.
- क्लिक करा आपले नेटवर्क गुणधर्म पहा (नेटवर्क गुणधर्म पहा). हा दुवा पृष्ठाच्या तळाशी आहे.
- आपल्याला हा दुवा शोधण्यासाठी खाली स्क्रोल करावे लागेल.
- पृष्ठाच्या मध्यभागी जवळ असलेल्या "Wi-Fi" शीर्षकाकडे खाली स्क्रोल करा.
- "IPv4 पत्ता" हेडिंग पहा. संख्यांची मालिका आणि "IPv4 अॅड्रेस" शीर्षलेखच्या उजवीकडील कालावधी हा विद्यमान संगणकाचा IP पत्ता आहे. येथे आपण हा IP पत्ता बंद करण्यासाठी संगणक निर्दिष्ट करण्यासाठी वापरेल.
- आयपी पत्ता स्लॅश आणि दुसर्या क्रमांकासह समाप्त होईल (उदाहरणार्थ, "192.168.2.2/24"). तसे असल्यास, कृपया आयपी पत्ता प्रविष्ट करताना मागे असलेली स्लॅश आणि क्रमांक वगळा.
4 पैकी भाग 2: रिमोट शटडाउनसाठी पीसी सक्षम करणे
- ओपन स्टार्ट

. स्क्रीनच्या डाव्या कोप corner्यात असलेल्या विंडोज लोगोवर क्लिक करा.- आपण अद्याप लक्ष्यित संगणक वापरत असल्याची खात्री करा.
- खालीलप्रमाणे रेजिस्ट्री संपादक उघडा:
- आयात करा regedit.
- क्लिक करा ''regedit प्रारंभ विंडोच्या वरच्या बाजूस.
- क्लिक करा होय जेव्हा ते दिसते.
- "सिस्टम" फोल्डरवर नेव्हिगेट करा. यासाठी नोंदणी संपादक विंडोच्या वरील-डाव्या कोपर्यातील फोल्डर्स वापरा:
- "HKEY_LOCAL_MACHINE" फोल्डरचा विस्तार करण्यासाठी डबल क्लिक करा.
- "सॉफ्टवेअर" फोल्डरवर डबल क्लिक करा.
- खाली स्क्रोल करा आणि "मायक्रोसॉफ्ट" फोल्डरवर डबल-क्लिक करा.
- खाली स्क्रोल करा आणि "विंडोज" फोल्डरवर डबल-क्लिक करा.
- "करंटव्हर्शन" फोल्डरवर डबल क्लिक करा.
- खाली स्क्रोल करा आणि "धोरणे" फोल्डरवर डबल-क्लिक करा.
- "सिस्टम" फोल्डर क्लिक करा.
- "सिस्टम" फोल्डरवर राइट-क्लिक करा. एक ड्रॉप-डाउन मेनू दिसेल.
- निवडा नवीन ड्रॉप-डाउन मेनूमधून (नवीन) मेनू पॉप अप होईल.
- क्लिक करा DWORD (32-बिट) मूल्य. हा पर्याय पॉप-अप मेनूमध्ये आहे. पृष्ठाच्या डाव्या बाजूला डीडब्ल्यूआरडी मूल्य चिन्ह दिसेल.
- प्रकार लोकल अकाउंट टोकनफिल्टर पॉलिसी आणि दाबा ↵ प्रविष्ट करा. डीडब्ल्यूआरडी मूल्य ओळखले जाईल.
- ते उघडण्यासाठी "लोकल अकाउंट टोकनफिल्टर पॉलिसी" मूल्य दोनदा क्लिक करा. एक विंडो पॉप अप होईल.
- सक्रिय मूल्य "मूल्य डेटा" फील्ड मध्ये बदला 1क्लिक करा ठीक आहे पॉप-अप विंडोच्या तळाशी.
- या टप्प्यावर आपण नोंदणी संपादकातून बाहेर पडू शकता.
- दूरस्थ नोंदणी प्रवेश चालू करा. त्याच नेटवर्कवरील इतर संगणकांमधून नोंदणी संपादक सेटअपला अनुमती देण्यासाठी, पुढील गोष्टी करा:
- ओपन स्टार्ट

. - आयात करा सेवाक्लिक करा सेवा (सेवा) प्रारंभ विंडोच्या शीर्षस्थानी.
- खाली स्क्रोल करा आणि डबल-क्लिक करा रिमोट रेजिस्ट्री (दूरस्थ नोंदणी)
- "स्टार्टअप प्रकार" ड्रॉप-डाउन बॉक्स क्लिक करा आणि निवडा मॅन्युअल (हस्तनिर्मित)
- क्लिक करा अर्ज करा (लागू करा).
- क्लिक करा प्रारंभ करा (प्रारंभ करा) क्लिक करा आणि नंतर क्लिक करा ठीक आहे.
- ओपन स्टार्ट
- संगणक रीस्टार्ट करा. क्लिक करा प्रारंभ करा
, निवडा शक्ती
आणि क्लिक करा पुन्हा सुरू करा पॉप-अप विंडोमध्ये. लक्ष्यित संगणक रीस्टार्ट झाल्यानंतर, आपण दूरस्थपणे बंद करू इच्छित संगणकावर स्विच करू शकता. जाहिरात
भाग 3 चा 3: रिमोट शटडाउन इंटरफेस वापरणे
- ओपन स्टार्ट
इतर संगणकावर. आपण समान लॅनवरील संगणकावर हे करू शकता आणि प्रशासकाचे अधिकार असू शकतात.
- कमांड प्रॉमप्ट शोधा. प्रकार कमांड प्रॉम्प्ट शोधण्यासाठी.
- राईट क्लिक
कमांड प्रॉम्प्ट. पर्याय स्टार्ट विंडोच्या सर्वात वर आहे. एक ड्रॉप-डाउन मेनू दिसेल.
- क्लिक करा प्रशासक म्हणून चालवा (प्रशासक म्हणून चालवा). पर्याय ड्रॉप-डाउन मेनूमध्ये आहेत.
- क्लिक करा होय विचारल्यावर. कमांड प्रॉमप्ट प्रशासक मोडमध्ये उघडेल.
- आपल्या संगणकाची क्रेडेन्शियल्स प्रविष्ट करा. आयात करा निव्वळ वापर पत्ता (आपण आधी लिहिलेले IP पत्ता "पत्ता" पुनर्स्थित करणे लक्षात ठेवा), क्लिक करा ↵ प्रविष्ट करा सूचित केल्यास आपला ईमेल पत्ता आणि प्रशासक लॉगिन संकेतशब्द प्रविष्ट करा.
- उदाहरणार्थ, आपण प्रविष्ट करू शकता निव्वळ वापर 192.168.2.2 आत या.
- रिमोट शटडाउन इंटरफेस उघडा. प्रकार बंद / i नंतर दाबा ↵ प्रविष्ट करा. एक विंडो पॉप अप होईल.
- कॅल्क्युलेटर निवडा. विंडोच्या शीर्षस्थानी असलेल्या "संगणक" मजकूर बॉक्समध्ये संगणकाचा IP पत्ता किंवा नाव क्लिक करा.
- आपल्याला आपल्या संगणकाचे नाव किंवा IP पत्ता दिसत नसेल तर क्लिक करा जोडा ... (जोडा), नंतर आपल्या संगणकाचा आयपी पत्ता प्रविष्ट करा आणि क्लिक करा ठीक आहे. पुढे, आपण "संगणक" मजकूर बॉक्समध्ये संगणकाच्या नावावर क्लिक करू शकता.
- "आपल्याला या संगणकांनी काय करायचे आहे" ड्रॉप-डाउन बॉक्स क्लिक करा. हा पर्याय पृष्ठाच्या मध्यभागी आहे. एक ड्रॉप-डाउन मेनू दिसेल.
- क्लिक करा बंद ड्रॉप-डाउन मेनूमध्ये (बंद).
- एक वेळ मर्यादा सेट करा. "यासाठी चेतावणी दर्शवा" मजकूर बॉक्समध्ये वेळ मर्यादा (सेकंदात) प्रविष्ट करा.
- पृष्ठाच्या उजवीकडे "नियोजित" बॉक्स अनचेक करा.
- अर्थ प्रविष्ट करा. विंडोच्या तळाशी असलेल्या "कमेंट" मजकूर बॉक्समध्ये, बंद करण्यापूर्वी आपण लक्ष्यित संगणक प्रदर्शित करू इच्छित मजकूर प्रविष्ट करा.
- क्लिक करा ठीक आहे विंडोच्या तळाशी. निर्दिष्ट संगणक बंद केला जाईल. जाहिरात
भाग 4 चा 4: शटडाउनसाठी बॅच फायली तयार करणे
- नोटपॅड उघडा. निळ्या नोटबुकच्या आकाराचे नोटपॅड अनुप्रयोग चिन्हावर क्लिक करा किंवा डबल-क्लिक करा.
- आपल्याला प्रारंभात नोटपॅड शोधण्याची आवश्यकता असू शकेल.
- आपल्या संगणकाच्या आयपी पत्त्यासह "शटडाउन" कमांड प्रविष्ट करा. कृपया खालील आदेश प्रविष्ट करा, लक्ष्य संगणकाच्या माहितीसह आवश्यक सामग्री पुनर्स्थित करणे लक्षात ठेवाः
- आपण लक्ष्य संगणकाच्या आयपी पत्त्यासह "पत्ता" पुनर्स्थित करणे आवश्यक आहे.
- आपण "01" कोणत्याही संख्यात्मक मूल्यात बदलू शकता. संगणक बंद होण्यापूर्वीच ही किती सेकंद प्रतीक्षा करत आहेत.
- दाबा ↵ प्रविष्ट करा, नंतर दुसरी डेस्कटॉप ओळ जोडा. आपल्याला आवडत असल्यास आपण एकाच नेटवर्कवरील एकाधिक संगणकांसह ही प्रक्रिया पुन्हा करू शकता.
- क्लिक करा फाईल (फाइल) नोटपॅड विंडोच्या वरील-डाव्या कोपर्यात. एक ड्रॉप-डाउन मेनू दिसेल.
- क्लिक करा म्हणून जतन करा ... (म्हणून जतन करा). हा पर्याय ड्रॉप-डाउन मेनूमध्ये आहे फाईल. "Save As" विंडो उघडेल.
- विंडोच्या खालच्या बाजूला असलेल्या "प्रकारात जतन करा" ड्रॉप-डाउन बॉक्स क्लिक करा. एक ड्रॉप-डाउन मेनू दिसेल.
- पर्यायावर क्लिक करा सर्व फायली (सर्व फायली) ड्रॉप-डाउन मेनूमध्ये आहेत.
- एक विस्तार जोडा फाईल मध्ये ".bat". "फाइल नाव" मजकूर बॉक्स क्लिक करा, विस्तारानंतर फाइलचे नाव प्रविष्ट करा .वटवाघूळ.
- उदाहरणार्थ, आपण "शटडाउन" नावाची बॅच फाईल तयार करू इच्छित असाल तर आपल्याला टाइप करणे आवश्यक आहे शटडाउन.बॅट.
- क्लिक करा जतन करा विंडोच्या उजव्या-उजव्या कोपर्यात (जतन करा). बॅच फाइल डीफॉल्ट स्थानावर जतन केली जाईल (उदा. "दस्तऐवज").
- फाईल कार्यान्वित करा. बॅच फाईल कार्यान्वित करण्यासाठी डबल क्लिक करा. फाईलमध्ये सूचीबद्ध केलेले सर्व कनेक्ट केलेले आणि सक्रिय संगणक बंद केले जातील. जाहिरात
सल्ला
- आपण दूरस्थपणे बंद करू इच्छित संगणकाचे नाव आपल्याला माहित असल्यास (उदाहरणार्थ "DESKTOP-1234"), IP पत्ता वापरण्याऐवजी आपण हे नाव "" टॅग नंतर प्रविष्ट करू शकता.
चेतावणी
- लॅनवरील संगणक स्थिर आयपी पत्ते वापरत नसल्यास, राऊटर रीस्टार्ट केल्यावर किंवा आपण नेटवर्क स्विच करता तेव्हा त्यांचे आयपी पत्ते बदलू शकतात. या प्रकरणात, आपल्याला लॅनवरील लक्ष्य संगणकाचा IP पत्ता दुप्पट तपासण्याची आवश्यकता असेल.