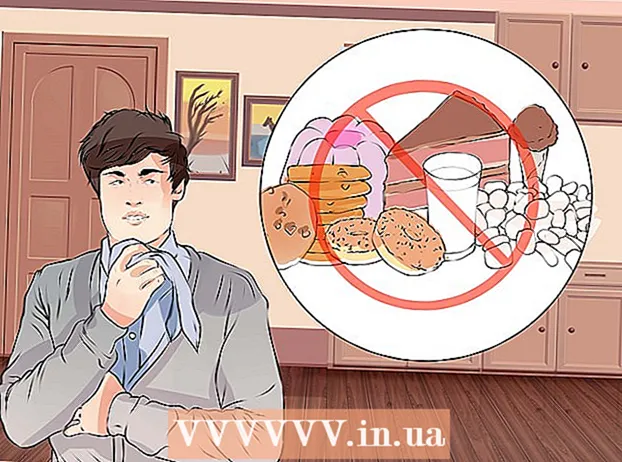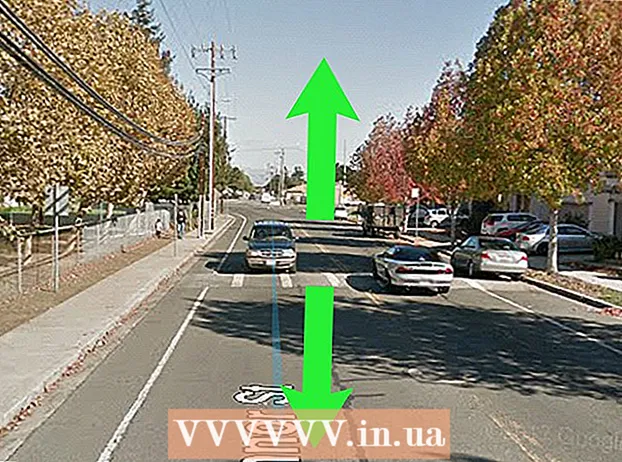लेखक:
Robert Simon
निर्मितीची तारीख:
21 जून 2021
अद्यतन तारीख:
24 जून 2024

सामग्री
विंडोजमध्ये अशी काही कॅशींग आहे जी द्रुत filesक्सेस फायलींच्या तात्पुरत्या संचयनासाठी वापरली जाते. जेव्हा बफर अवजड बनतात तेव्हा ते कार्यप्रदर्शन आणि कनेक्टिव्हिटीवर परिणाम करू शकतात. हा लेख वाचा आणि मेमरी, डीएनएस, लघुप्रतिमा, ब्राउझर कॅशे कसा साफ करावा ते शिका.
पायर्या
4 पैकी भाग 1: मेमरी कॅशे साफ करा
शॉर्टकट तयार करा. आपण कदाचित लक्षात घेतले असेल की आपला संगणक जितका जास्त वेळ वापरला जाईल तितकी वेग कमी होईल, ते प्रोसेसरच्या निष्क्रियतेमुळे आहे. आपणास संगणक रीस्टार्ट करण्यासाठी सक्ती करावी लागू शकते. आपण विनामूल्य रॅम मोकळा करण्यासाठी डेस्कटॉपवर शॉर्टकट तयार करू शकता आणि रीबूट न करता आपल्या संगणकावर गती वाढवू शकता. संगणक हळूहळू चालू होण्याबरोबरच आपण हा शॉर्टकट वापरू शकता.
- डेस्कटॉपवर कोठेही उजवे-क्लिक करा आणि नवीन → शॉर्टकट निवडा.

एक स्थान प्रविष्ट करा. आपण आत्ताच तयार केलेला शॉर्टकट शोधण्यास सांगत एक नवीन विंडो दिसून येईल. आपली विद्यमान विंडोज आवृत्ती 32-बिट किंवा 64-बिट आहे की नाही हे आपण निश्चित करणे आवश्यक आहे. पुढीलपैकी एक कॉपी आणि पेस्ट करा (आपल्या विंडोज आवृत्तीवर अवलंबून) आणि पुढे क्लिक करा:- 32-बिट:% विंडिर% system32 rundll32.exe अॅडापी 32.dll, प्रोसेसआयडल टास्क
- -64-बिट:% विंडर% सिस्डब्ल्यूओ 6464 rundll32.exe apडापी 32२.डेल, प्रोसेसआयडल टास्क

शॉर्टकटला नाव द्या. नेक्स्ट बटणावर क्लिक केल्यानंतर, तुम्हाला शॉर्टकटचे नाव विचारणारी एक विंडो दिसेल, तुम्हाला हवे तसे नाव देऊ शकता.- एकदा झाल्यावर Finish वर क्लिक करा.
शॉर्टकट उघडा. आपण यशस्वीरित्या एक शॉर्टकट तयार केला आहे, प्रत्येक वेळी संगणकाची कार्यक्षमता कमी होते तेव्हा आपल्याला न वापरलेली रॅम मोकळे करण्यासाठी शॉर्टकट उघडण्याची आवश्यकता आहे.
- शॉर्टकट वर्तमान प्रक्रियेसाठी तपासणी करते आणि मेमरी मुक्त करण्यासाठी न वापरलेल्या प्रक्रिया समाप्त करते.
4 पैकी भाग 2: DNS कॅशे साफ करा

ओपन कमांड प्रॉमप्ट. आपल्याला कनेक्शनमध्ये समस्या असल्यास आपली डीएनएस कॅशे सदोष किंवा कालबाह्य असण्याची शक्यता आहे. मॅन्युअल प्रक्रिया खूप सोपी आहे आणि कनेक्शनच्या अनेक समस्यांचे निराकरण करण्यात आपल्याला मदत करते.- स्टार्ट वर क्लिक करा (स्क्रीनच्या खाली डाव्या कोपर्यातील विंडो चिन्ह) आणि सर्च बारमध्ये "कमांड प्रॉम्प्ट" टाइप करा.
- कमांड प्रॉमप्ट वर राइट-क्लिक करा आणि "प्रशासक म्हणून चालवा" (प्रशासक म्हणून उघडा) निवडा. प्रशासक म्हणून कमांड प्रॉमप्ट चालवणे सिस्टम निर्देशिकामधील कॅशे साफ करण्यासाठी एक महत्वाची पायरी आहे.
DNS कॅशींग कमांड प्रविष्ट करा. डीएनएस कॅशे साफ करण्यासाठी, आपण प्रविष्ट करा ipconfig / फ्लशडन्स आणि दाबा ↵ प्रविष्ट करा
- जर आदेश योग्य प्रकारे प्रविष्ट केला असेल तर आपण संदेश (यशस्वीरित्या निराकरण केलेला डीएनएस कॅशे) पहाल. कमांड प्रॉमप्ट बंद करा.
नेटवर्कशी कनेक्ट करण्याचा प्रयत्न करा. आपण अद्याप वेब लोड करू शकत नाही तर समस्या इतरत्र आहे. अधिक तपशीलांसाठी समस्या निवारण नेटवर्क कनेक्शन त्रुटींवरील लेख पहा. जाहिरात
भाग 3 चा 3: डिस्क क्लीनअपसह थंबनेल कॅशे साफ करा
ओपन डिस्क क्लीनअप. विंडोजवरील डिस्क क्लीनअप हे प्री-इंस्टॉल केलेले सिस्टम टूल आहे. डिस्क क्लिनअप आपल्याला आपल्या ड्राइव्हवरील जंक फायली आणि जंक डेटा साफ करण्यास मदत करतेच, परंतु थंबनेल कॅशे देखील साफ करते. साधन आपल्याला थंबनेल कॅशे साफ करू इच्छित ड्राइव्हज निवडण्याची परवानगी देते.
- स्टार्ट वर क्लिक करा आणि "डिस्क क्लीनअप" पहा. एक छोटी विंडो दिसेल, जेव्हा क्लिनअप करण्यासाठी न वापरलेल्या फाइल्सची गणना करत असलेल्या क्लीनअप टूलची एक प्रतिमा दर्शविली जाते. कृपया ही प्रक्रिया पूर्ण होईपर्यंत प्रतीक्षा करा.
- लघुप्रतिमा कॅशे फोल्डरच्या पूर्वावलोकनाप्रमाणे विंडोज वापरकर्त्यांची पूर्व-लोड थंबनेल आहेत. बर्याच फाईल्स असल्यास, लघुप्रतिमा कॅशेमध्ये बर्याच प्रमाणात जागा घेईल.
लघुप्रतिमा निवडा. स्कॅनिंगनंतर, हटविल्या जाणार्या फायलींच्या सूचीसह एक नवीन विंडो दिसून येईल. आपल्याला या निर्देशिकेत नाव आणि फाईलचा आकार दिसेल.
- लघुप्रतिमा श्रेणी शोधा आणि बॉक्स चेक करा.
- बर्याच जागा रिक्त करण्यासाठी आपण विंडोज त्रुटी अहवाल आणि तात्पुरत्या फाइल्स जोडू शकता.
कॅशे साफ करा. थंबनेल कॅशेसह आपण हटवू इच्छित असलेल्या फायली टिक केल्यावर, पुढील चरणात ओके क्लिक करून आणि 'फायली हटवा' निवडून प्रक्रियेची पुष्टी करा.
- अभिनंदन, आपण आपल्या सर्व न वापरलेल्या फायली हटविल्या, डिस्कची जागा मोकळी करून आणि संगणकाची कार्यक्षमता सुधारित केली.
वरील प्रक्रिया नियमितपणे पुन्हा करा. लघुप्रतिमा कॅशे आणि तात्पुरते फाइल फोल्डर्स वेगाने वाढतात, म्हणून त्यांना नियमितपणे साफ करा. संगणकाची कार्यक्षमता टिकविण्यासाठी आपण महिन्यातून एकदा तरी स्वच्छ केले पाहिजे. जाहिरात
4 चा भाग 4: ब्राउझर कॅशे साफ करा
इंटरनेट एक्सप्लोरर कॅशे साफ करा. स्क्रीनच्या वरील उजव्या कोपर्यात चाक प्रतीकावर क्लिक करा, सुरक्षा फिरवा आणि "ब्राउझिंग इतिहास हटवा" निवडा. आपण दाबू शकता Ctrl+Ift शिफ्ट+डेल ही विंडो उघडण्यासाठी.
- "तात्पुरती इंटरनेट फाइल्स" बॉक्स तपासा. आपण ठेवू इच्छित डेटा अनचेक करण्यास विसरू नका.
- डिलीट बटणावर क्लिक करा.
फायरफॉक्स कॅशे साफ करा. स्क्रीनच्या डाव्या कोपर्यातील फायरफॉक्स बटणावर क्लिक करा. इतिहासावर आपला माउस फिरवा आणि "अलीकडील इतिहास साफ करा" निवडा. आपण की दाबू शकता Ctrl+Ift शिफ्ट+डेल ही विंडो उघडण्यासाठी.
- तपशील विभाग विस्तृत करा आणि कॅशे संवाद बॉक्स तपासा.
- "साफ करण्यासाठी वेळ श्रेणी" अंतर्गत "सर्वकाही" निवडा.
- आता साफ करा बटणावर क्लिक करा.
Google Chrome कॅशे साफ करा. आपण सेटिंग्ज मेनूमधून Chrome कॅशे साफ करू शकता. स्क्रीनच्या वरील-उजव्या कोपर्यातील Chrome चे मेनू बटण (☰) क्लिक करा आणि सेटिंग्ज निवडा. हे नवीन टॅबमध्ये सेटिंग्ज पृष्ठ उघडेल.
- पृष्ठाच्या तळाशी असलेल्या "प्रगत सेटिंग्ज दर्शवा" क्लिक करा.
- गोपनीयता विभाग शोधा आणि ब्राउझिंग डेटा साफ करा क्लिक करा. की दाबून आपण ही विंडो थेट उघडू शकता Ctrl+Ift शिफ्ट+डेल
- "कॅशे रिकामी करा" बॉक्स तपासा आणि ब्राउझिंग डेटा साफ करा निवडा.