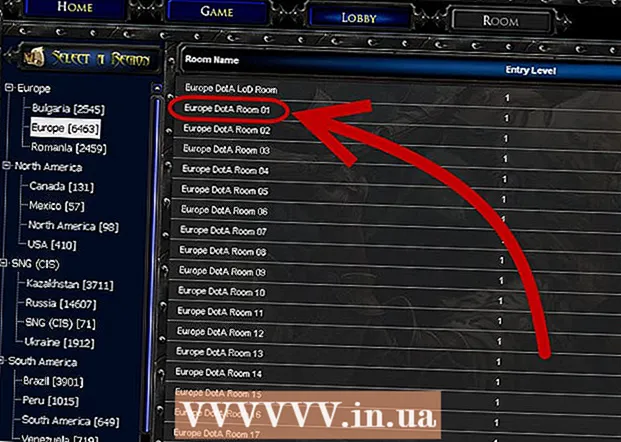लेखक:
Sara Rhodes
निर्मितीची तारीख:
18 फेब्रुवारी 2021
अद्यतन तारीख:
28 जून 2024
![12 Volt Supply [ Part A ] Hindi Electronics आसान तरीके से कैसे बनाएँ [ELECTRO INDIA]](https://i.ytimg.com/vi/iCPUU3pY2_k/hqdefault.jpg)
सामग्री
- पावले
- 4 पैकी 1 पद्धत: वर्ड कॅरेक्टर टेबल (विंडोज)
- 4 पैकी 2 पद्धत: वर्ड कॅरेक्टर टेबल (मॅक ओएस एक्स)
- 4 पैकी 3 पद्धत: सिस्टम प्रतीक सारणी (विंडोज)
- 4 पैकी 4 पद्धत: सिस्टम प्रतीक सारणी (मॅक ओएस एक्स)
- टिपा
- चेतावणी
विंडोज आणि मॅक ओएस एक्स कॉम्प्युटरवरील वर्ड डॉक्युमेंटमध्ये चेक मार्क (✓) कसे घालावे हे हा लेख तुम्हाला दाखवेल. मायक्रोसॉफ्ट वर्डमध्ये अंगभूत चिन्ह सारणी आहे ज्यात चेक मार्क आहे, परंतु तुम्ही सिस्टीम टेबल वापरू शकता जर तुम्हाला वर्डमध्ये चेक मार्क सापडत नाही.
पावले
4 पैकी 1 पद्धत: वर्ड कॅरेक्टर टेबल (विंडोज)
 1 मायक्रोसॉफ्ट वर्ड डॉक्युमेंट उघडा. इच्छित वर्ड डॉक्युमेंटवर डबल क्लिक करा.
1 मायक्रोसॉफ्ट वर्ड डॉक्युमेंट उघडा. इच्छित वर्ड डॉक्युमेंटवर डबल क्लिक करा. - नवीन दस्तऐवज तयार करण्यासाठी, वर्ड प्रोग्राम चिन्हावर डबल-क्लिक करा आणि नंतर मुख्य पृष्ठावर रिक्त दस्तऐवज क्लिक करा.
 2 तुम्हाला जिथे बॉक्स चेक करायचा आहे तिथे नेव्हिगेट करा. दस्तऐवजाद्वारे स्क्रोल करा आणि त्यावर क्लिक करा जिथे तुम्हाला चेक मार्क दिसावा. या क्षणी एक लुकलुकणारा कर्सर दिसेल.
2 तुम्हाला जिथे बॉक्स चेक करायचा आहे तिथे नेव्हिगेट करा. दस्तऐवजाद्वारे स्क्रोल करा आणि त्यावर क्लिक करा जिथे तुम्हाला चेक मार्क दिसावा. या क्षणी एक लुकलुकणारा कर्सर दिसेल. 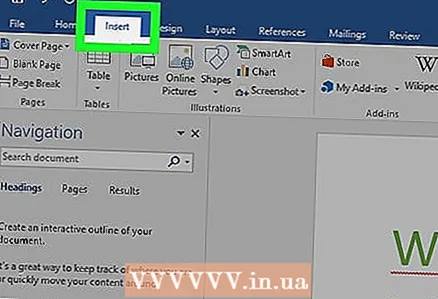 3 टॅबवर जा घाला. ते वर्ड विंडोच्या शीर्षस्थानी असलेल्या निळ्या टूलबारमध्ये आहे.
3 टॅबवर जा घाला. ते वर्ड विंडोच्या शीर्षस्थानी असलेल्या निळ्या टूलबारमध्ये आहे.  4 वर क्लिक करा चिन्ह. इन्सर्ट टूलबारच्या उजव्या बाजूला हे ग्रीक अक्षर ओमेगा (Ω) चिन्ह आहे. एक ड्रॉपडाउन मेनू उघडेल.
4 वर क्लिक करा चिन्ह. इन्सर्ट टूलबारच्या उजव्या बाजूला हे ग्रीक अक्षर ओमेगा (Ω) चिन्ह आहे. एक ड्रॉपडाउन मेनू उघडेल.  5 चेकमार्कवर क्लिक करा ✓. तुम्हाला ते सिंबल ड्रॉप-डाउन मेनूमध्ये मिळेल. कर्सर जिथे आहे तिथे चेक मार्क दिसेल.
5 चेकमार्कवर क्लिक करा ✓. तुम्हाला ते सिंबल ड्रॉप-डाउन मेनूमध्ये मिळेल. कर्सर जिथे आहे तिथे चेक मार्क दिसेल.  6 चिन्ह चिन्ह ड्रॉप-डाउन मेनूमध्ये नसल्यास ते शोधा. हे करण्यासाठी, या चरणांचे अनुसरण करा:
6 चिन्ह चिन्ह ड्रॉप-डाउन मेनूमध्ये नसल्यास ते शोधा. हे करण्यासाठी, या चरणांचे अनुसरण करा: - "अधिक चिन्हे" वर क्लिक करा;
- "फॉन्ट" मजकूर बॉक्सवर क्लिक करा;
- प्रविष्ट करा विंगडिंग्ज 2 आणि दाबा प्रविष्ट करा;
- खाली स्क्रोल करा, चेक मार्क शोधा आणि त्यावर क्लिक करा;
- "घाला" क्लिक करा.
4 पैकी 2 पद्धत: वर्ड कॅरेक्टर टेबल (मॅक ओएस एक्स)
 1 मायक्रोसॉफ्ट वर्ड डॉक्युमेंट उघडा. इच्छित वर्ड डॉक्युमेंटवर डबल क्लिक करा.
1 मायक्रोसॉफ्ट वर्ड डॉक्युमेंट उघडा. इच्छित वर्ड डॉक्युमेंटवर डबल क्लिक करा. - नवीन दस्तऐवज तयार करण्यासाठी, वर्ड प्रोग्राम चिन्हावर डबल-क्लिक करा (अनुप्रयोग फोल्डरमध्ये) आणि नंतर फाइल> रिक्त दस्तऐवज क्लिक करा.
 2 तुम्हाला जिथे बॉक्स चेक करायचा आहे तिथे नेव्हिगेट करा. दस्तऐवजाद्वारे स्क्रोल करा आणि त्यावर क्लिक करा जिथे तुम्हाला चेक मार्क दिसावा. या क्षणी एक लुकलुकणारा कर्सर दिसेल.
2 तुम्हाला जिथे बॉक्स चेक करायचा आहे तिथे नेव्हिगेट करा. दस्तऐवजाद्वारे स्क्रोल करा आणि त्यावर क्लिक करा जिथे तुम्हाला चेक मार्क दिसावा. या क्षणी एक लुकलुकणारा कर्सर दिसेल.  3 मेनू उघडा घाला. हे स्क्रीनच्या शीर्षस्थानी आहे. ड्रॉपडाउन मेनू उघडेल.
3 मेनू उघडा घाला. हे स्क्रीनच्या शीर्षस्थानी आहे. ड्रॉपडाउन मेनू उघडेल. - वर्ड विंडोच्या शीर्षस्थानी घाला टॅबसह इन्सर्ट मेनूला गोंधळात टाकू नका.
 4 वर क्लिक करा अतिरिक्त चिन्हे. ड्रॉपडाउन मेनूमध्ये तुम्हाला हा पर्याय दिसेल. "चिन्हे" विंडो उघडेल.
4 वर क्लिक करा अतिरिक्त चिन्हे. ड्रॉपडाउन मेनूमध्ये तुम्हाला हा पर्याय दिसेल. "चिन्हे" विंडो उघडेल.  5 टॅबवर जा चिन्हे. हे सिम्बॉल्स विंडोच्या शीर्षस्थानी आहे.
5 टॅबवर जा चिन्हे. हे सिम्बॉल्स विंडोच्या शीर्षस्थानी आहे. 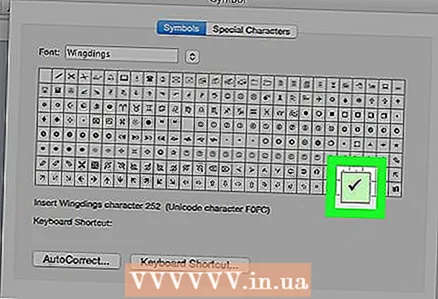 6 चेकमार्कवर क्लिक करा ✓. खाली स्क्रोल करा, चेक मार्क शोधा आणि त्यावर क्लिक करा.
6 चेकमार्कवर क्लिक करा ✓. खाली स्क्रोल करा, चेक मार्क शोधा आणि त्यावर क्लिक करा. - जर तुम्हाला चेक मार्क सापडत नसेल तर फॉन्ट मेनू उघडा, Wingdings 2 निवडा आणि नंतर चेक मार्क शोधा.
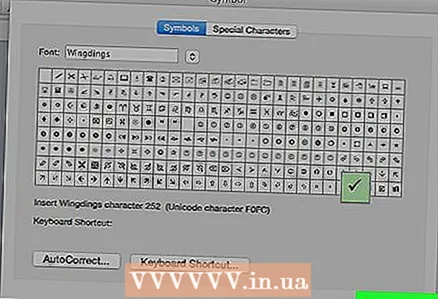 7 वर क्लिक करा घाला. हे बटण खिडकीच्या तळाशी आहे. कर्सर जिथे आहे तिथे चेक मार्क दिसेल.
7 वर क्लिक करा घाला. हे बटण खिडकीच्या तळाशी आहे. कर्सर जिथे आहे तिथे चेक मार्क दिसेल.
4 पैकी 3 पद्धत: सिस्टम प्रतीक सारणी (विंडोज)
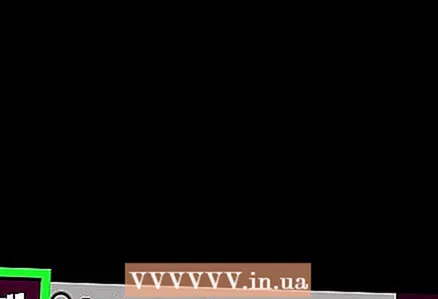 1 प्रारंभ मेनू उघडा
1 प्रारंभ मेनू उघडा  . स्क्रीनच्या खालच्या डाव्या कोपऱ्यात असलेल्या विंडोज लोगोवर क्लिक करा.
. स्क्रीनच्या खालच्या डाव्या कोपऱ्यात असलेल्या विंडोज लोगोवर क्लिक करा.  2 एंटर करा प्रतीकांची सारणी. हे प्रतीक नकाशा उपयुक्तता शोधेल.
2 एंटर करा प्रतीकांची सारणी. हे प्रतीक नकाशा उपयुक्तता शोधेल. 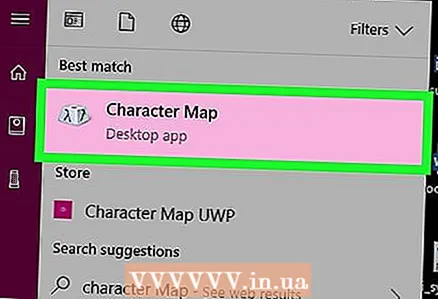 3 वर क्लिक करा प्रतीकांची सारणी. आपल्याला ते स्टार्ट मेनूच्या शीर्षस्थानी सापडेल. "प्रतीक सारणी" विंडो उघडते.
3 वर क्लिक करा प्रतीकांची सारणी. आपल्याला ते स्टार्ट मेनूच्या शीर्षस्थानी सापडेल. "प्रतीक सारणी" विंडो उघडते. 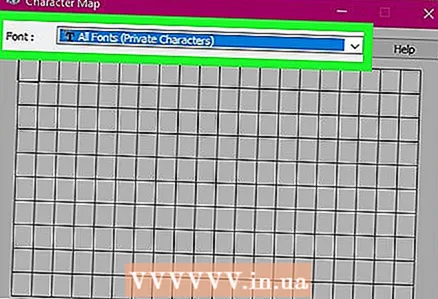 4 फॉन्ट मेनू उघडा. तुम्हाला ते सिम्बॉल टेबल विंडोच्या वरच्या बाजूस मिळेल.
4 फॉन्ट मेनू उघडा. तुम्हाला ते सिम्बॉल टेबल विंडोच्या वरच्या बाजूस मिळेल.  5 खाली स्क्रोल करा आणि निवडा विंगडिंग्ज 2. हा पर्याय फॉन्ट मेनूमध्ये आहे (बहुधा मेनूच्या अगदी शेवटी).
5 खाली स्क्रोल करा आणि निवडा विंगडिंग्ज 2. हा पर्याय फॉन्ट मेनूमध्ये आहे (बहुधा मेनूच्या अगदी शेवटी).  6 चेकबॉक्स निवडा. चिन्हांच्या तिसऱ्या ओळीवरील चेक मार्क (✓) वर क्लिक करा आणि नंतर सिम्बॉल टेबल विंडोच्या तळाशी निवडा क्लिक करा.
6 चेकबॉक्स निवडा. चिन्हांच्या तिसऱ्या ओळीवरील चेक मार्क (✓) वर क्लिक करा आणि नंतर सिम्बॉल टेबल विंडोच्या तळाशी निवडा क्लिक करा. 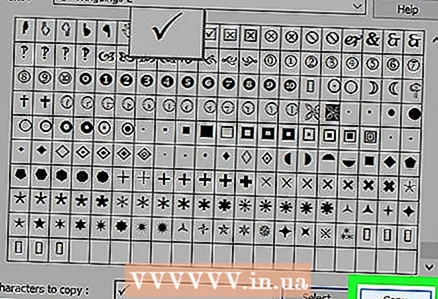 7 वर क्लिक करा कॉपी. हे बटण प्रतीक टेबल विंडोच्या तळाशी आहे. चेक मार्क क्लिपबोर्डवर कॉपी केला जाईल.
7 वर क्लिक करा कॉपी. हे बटण प्रतीक टेबल विंडोच्या तळाशी आहे. चेक मार्क क्लिपबोर्डवर कॉपी केला जाईल. 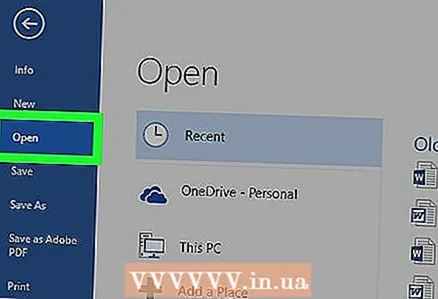 8 मायक्रोसॉफ्ट वर्ड डॉक्युमेंट उघडा. इच्छित वर्ड डॉक्युमेंटवर डबल क्लिक करा.
8 मायक्रोसॉफ्ट वर्ड डॉक्युमेंट उघडा. इच्छित वर्ड डॉक्युमेंटवर डबल क्लिक करा. - नवीन दस्तऐवज तयार करण्यासाठी, वर्ड प्रोग्राम चिन्हावर डबल-क्लिक करा आणि नंतर मुख्य पृष्ठावर रिक्त दस्तऐवज क्लिक करा.
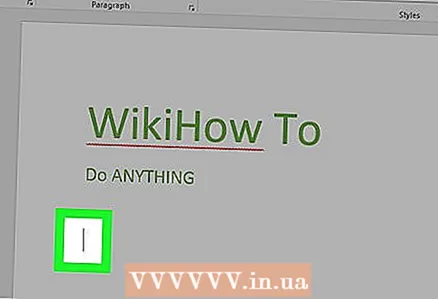 9 तुम्हाला जिथे बॉक्स चेक करायचा आहे तिथे नेव्हिगेट करा. दस्तऐवजाद्वारे स्क्रोल करा आणि त्यावर क्लिक करा जिथे तुम्हाला चेक मार्क दिसावा. या क्षणी एक लुकलुकणारा कर्सर दिसेल.
9 तुम्हाला जिथे बॉक्स चेक करायचा आहे तिथे नेव्हिगेट करा. दस्तऐवजाद्वारे स्क्रोल करा आणि त्यावर क्लिक करा जिथे तुम्हाला चेक मार्क दिसावा. या क्षणी एक लुकलुकणारा कर्सर दिसेल. 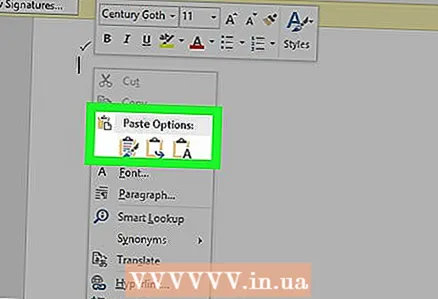 10 एक चेक मार्क घाला. हे करण्यासाठी, क्लिक करा Ctrl+व्ही... कर्सर जिथे आहे तिथे चेक मार्क दिसेल.
10 एक चेक मार्क घाला. हे करण्यासाठी, क्लिक करा Ctrl+व्ही... कर्सर जिथे आहे तिथे चेक मार्क दिसेल.
4 पैकी 4 पद्धत: सिस्टम प्रतीक सारणी (मॅक ओएस एक्स)
 1 मायक्रोसॉफ्ट वर्ड डॉक्युमेंट उघडा. इच्छित वर्ड डॉक्युमेंटवर डबल क्लिक करा.
1 मायक्रोसॉफ्ट वर्ड डॉक्युमेंट उघडा. इच्छित वर्ड डॉक्युमेंटवर डबल क्लिक करा. - नवीन दस्तऐवज तयार करण्यासाठी, वर्ड प्रोग्राम चिन्हावर डबल-क्लिक करा (अनुप्रयोग फोल्डरमध्ये) आणि नंतर फाइल> रिक्त दस्तऐवज क्लिक करा.
 2 तुम्हाला जिथे बॉक्स चेक करायचा आहे तिथे नेव्हिगेट करा. दस्तऐवजाद्वारे स्क्रोल करा आणि त्यावर क्लिक करा जिथे तुम्हाला चेक मार्क दिसावा. या क्षणी एक लुकलुकणारा कर्सर दिसेल.
2 तुम्हाला जिथे बॉक्स चेक करायचा आहे तिथे नेव्हिगेट करा. दस्तऐवजाद्वारे स्क्रोल करा आणि त्यावर क्लिक करा जिथे तुम्हाला चेक मार्क दिसावा. या क्षणी एक लुकलुकणारा कर्सर दिसेल.  3 वर क्लिक करा बदला. हा मेनू स्क्रीनच्या शीर्षस्थानी आहे. ड्रॉपडाउन मेनू उघडेल.
3 वर क्लिक करा बदला. हा मेनू स्क्रीनच्या शीर्षस्थानी आहे. ड्रॉपडाउन मेनू उघडेल.  4 वर क्लिक करा इमोजी आणि चिन्हे. तुम्हाला हा पर्याय एडिट ड्रॉपडाउन मेनूच्या तळाशी मिळेल. चिन्हे पॅनेल उघडते.
4 वर क्लिक करा इमोजी आणि चिन्हे. तुम्हाला हा पर्याय एडिट ड्रॉपडाउन मेनूच्या तळाशी मिळेल. चिन्हे पॅनेल उघडते. 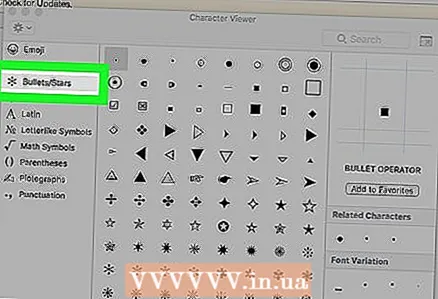 5 टॅबवर जा मार्कर / तारे. हे सिम्बॉल्स पॅनलच्या डाव्या बाजूला आहे.
5 टॅबवर जा मार्कर / तारे. हे सिम्बॉल्स पॅनलच्या डाव्या बाजूला आहे. - आपल्याला प्रथम विस्तारित चिन्हावर क्लिक करण्याची आवश्यकता असू शकते, जे चौकोनासारखे दिसते आणि विंडोच्या वरच्या उजव्या कोपर्यात स्थित आहे.
 6 चेक मार्क शोधा. खिडकीच्या मध्यभागी अनेक भिन्न चिन्हे दिसतील.
6 चेक मार्क शोधा. खिडकीच्या मध्यभागी अनेक भिन्न चिन्हे दिसतील. 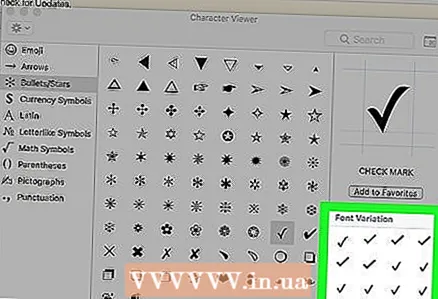 7 चेकमार्कवर डबल क्लिक करा. कर्सर कुठे आहे ते दिसेल.
7 चेकमार्कवर डबल क्लिक करा. कर्सर कुठे आहे ते दिसेल.
टिपा
- मॅक संगणकावर, क्लिक करा पर्याय+व्हीचेक मार्क टाकण्यासाठी.
- जर तुम्ही एक चेक मार्क घातला असेल तर त्यावर क्लिक करून कॉपी करा Ctrl+क (विंडोज) किंवा आज्ञा+क (Mac), आणि नंतर क्लिक करून दस्तऐवजात कुठेही चेकमार्क घाला Ctrl+व्ही (विंडोज) किंवा आज्ञा+व्ही (मॅक).
चेतावणी
- वर्ड व्यतिरिक्त काही प्रोग्राम्समध्ये, चेक मार्क योग्यरित्या प्रदर्शित होणार नाही किंवा अजिबात नाही.