लेखक:
Janice Evans
निर्मितीची तारीख:
2 जुलै 2021
अद्यतन तारीख:
1 जुलै 2024

सामग्री
Adobe Photoshop मध्ये बुलेट पॉइंट कसा जोडावा हे हा लेख तुम्हाला दाखवेल.
पावले
2 पैकी 1 पद्धत: मार्कर कसे घालावे
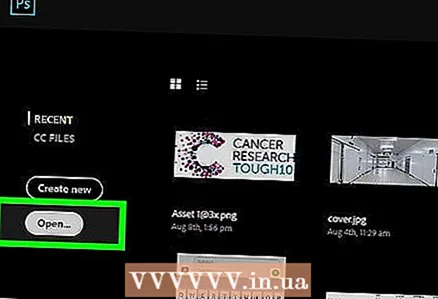 1 फोटोशॉपमध्ये ग्राफिक फाइल उघडा. हे करण्यासाठी, निळ्या Ps चिन्हावर डबल-क्लिक करा आणि नंतर मेनू बारवर फाइल> उघडा क्लिक करा. फाइल निवडा आणि "उघडा" क्लिक करा.
1 फोटोशॉपमध्ये ग्राफिक फाइल उघडा. हे करण्यासाठी, निळ्या Ps चिन्हावर डबल-क्लिक करा आणि नंतर मेनू बारवर फाइल> उघडा क्लिक करा. फाइल निवडा आणि "उघडा" क्लिक करा. - नवीन फाइल तयार करण्यासाठी, फाइल> नवीन क्लिक करा.
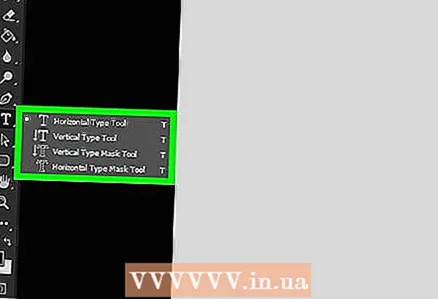 2 मजकूर साधनावर क्लिक करा. यात "टी" चिन्ह आहे आणि स्क्रीनच्या डाव्या बाजूला टूलबारमध्ये आहे.
2 मजकूर साधनावर क्लिक करा. यात "टी" चिन्ह आहे आणि स्क्रीनच्या डाव्या बाजूला टूलबारमध्ये आहे. 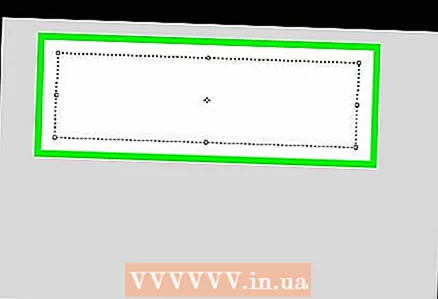 3 मजकूर बॉक्सवर क्लिक करा. हे करा जेथे तुम्हाला मार्कर घालायचे आहे.
3 मजकूर बॉक्सवर क्लिक करा. हे करा जेथे तुम्हाला मार्कर घालायचे आहे. - जर तुम्ही अद्याप मजकूर बॉक्स तयार केला नसेल, तर तुम्हाला जेथे मजकूर हवा आहे त्या इमेजच्या क्षेत्रावर टाईप टूल कर्सर ड्रॅग करा आणि नंतर जेथे तुम्हाला मार्कर घालायचे आहे त्या टेक्स्ट बॉक्समध्ये क्लिक करा.
 4 मार्कर एंटर करा.
4 मार्कर एंटर करा.- विंडोजमध्ये, क्लिक करा Alt+0+1+4+9.
- Mac OS X वर, क्लिक करा पर्याय+8.
- आपण असे मार्कर कॉपी आणि पेस्ट देखील करू शकता:
2 पैकी 2 पद्धत: Wingdings फॉन्ट वापरणे
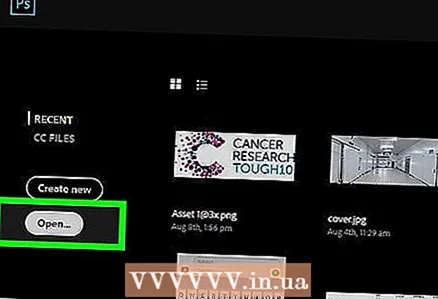 1 फोटोशॉपमध्ये ग्राफिक फाइल उघडा. हे करण्यासाठी, निळ्या Ps चिन्हावर डबल-क्लिक करा आणि नंतर मेनू बारवर फाइल> उघडा क्लिक करा. फाइल निवडा आणि "उघडा" क्लिक करा.
1 फोटोशॉपमध्ये ग्राफिक फाइल उघडा. हे करण्यासाठी, निळ्या Ps चिन्हावर डबल-क्लिक करा आणि नंतर मेनू बारवर फाइल> उघडा क्लिक करा. फाइल निवडा आणि "उघडा" क्लिक करा. - नवीन फाइल तयार करण्यासाठी, फाइल> नवीन क्लिक करा.
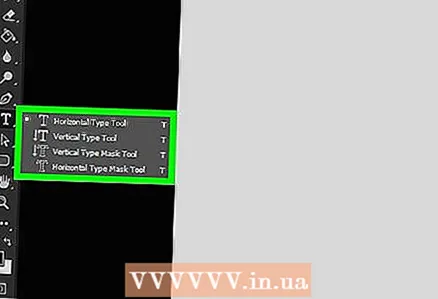 2 मजकूर साधनावर क्लिक करा. यात "टी" चिन्ह आहे आणि स्क्रीनच्या डाव्या बाजूला टूलबारमध्ये आहे.
2 मजकूर साधनावर क्लिक करा. यात "टी" चिन्ह आहे आणि स्क्रीनच्या डाव्या बाजूला टूलबारमध्ये आहे. 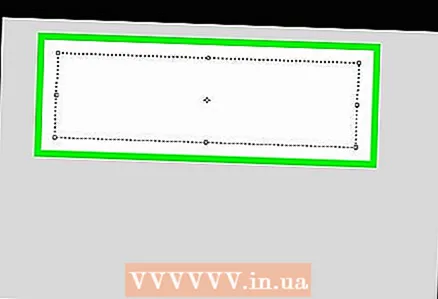 3 मजकूर बॉक्सवर क्लिक करा. हे करा जेथे तुम्हाला मार्कर घालायचे आहे.
3 मजकूर बॉक्सवर क्लिक करा. हे करा जेथे तुम्हाला मार्कर घालायचे आहे. - जर तुम्ही अजून मजकूर बॉक्स तयार केला नसेल, तर तुम्हाला जेथे मजकूर हवा आहे त्या इमेजच्या भागावर टाईप टूल कर्सर ड्रॅग करा आणि नंतर जेथे तुम्हाला मार्कर घालायचे आहे त्या टेक्स्ट बॉक्समध्ये क्लिक करा.
 4 वर क्लिक करा एल.
4 वर क्लिक करा एल.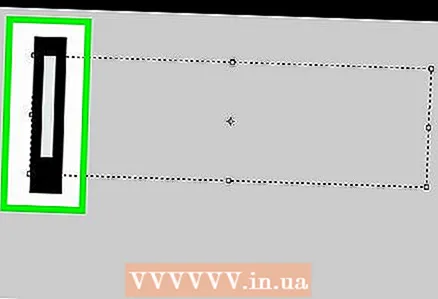 5 आपण नुकतेच प्रविष्ट केलेले "l" अक्षर हायलाइट करा.
5 आपण नुकतेच प्रविष्ट केलेले "l" अक्षर हायलाइट करा.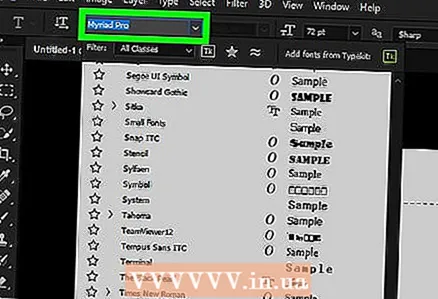 6 फोटोशॉपच्या वरच्या डाव्या कोपर्यात फॉन्टच्या नावावर डबल क्लिक करा.
6 फोटोशॉपच्या वरच्या डाव्या कोपर्यात फॉन्टच्या नावावर डबल क्लिक करा.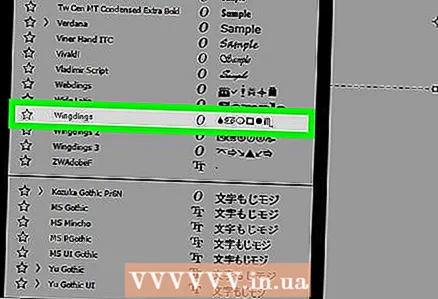 7 एंटर करा विंगडिंग्ज आणि दाबा प्रविष्ट करा. "L" अक्षर मार्करमध्ये बदलेल.
7 एंटर करा विंगडिंग्ज आणि दाबा प्रविष्ट करा. "L" अक्षर मार्करमध्ये बदलेल. - आपण असे मार्कर कॉपी आणि पेस्ट देखील करू शकता:



