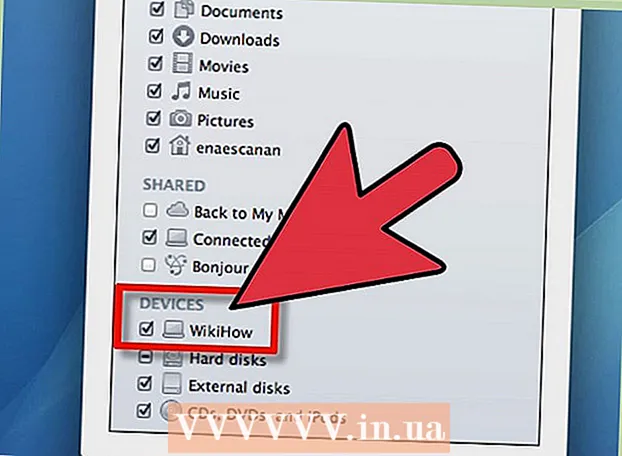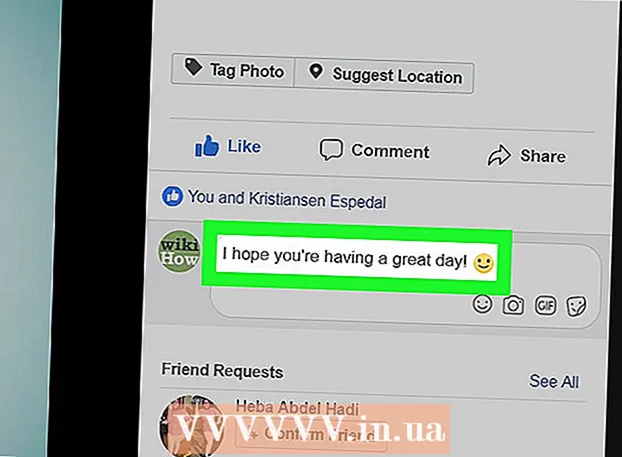लेखक:
Janice Evans
निर्मितीची तारीख:
28 जुलै 2021
अद्यतन तारीख:
23 जून 2024

सामग्री
विंडोज किंवा मॅक ओएस एक्स कॉम्प्युटरवर फाईल म्हणून गूगल क्रोममधून बुकमार्क कसे एक्सपोर्ट करायचे हे हा लेख तुम्हाला दाखवेल. आपण त्या ब्राउझरमध्ये वापरण्यासाठी बुकमार्क फाइल दुसऱ्या ब्राउझरमध्ये आयात करू शकता. कृपया लक्षात घ्या की आपण Chrome मोबाइल अॅपमध्ये बुकमार्क निर्यात करू शकत नाही.
पावले
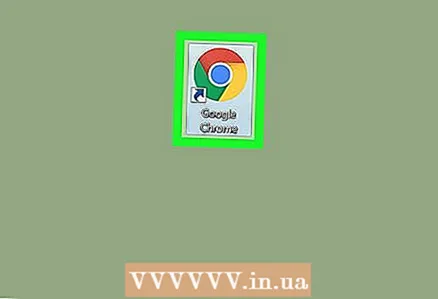 1 Google Chrome उघडा
1 Google Chrome उघडा  . गोल लाल-पिवळा-हिरवा-निळा चिन्ह क्लिक करा किंवा डबल-क्लिक करा.
. गोल लाल-पिवळा-हिरवा-निळा चिन्ह क्लिक करा किंवा डबल-क्लिक करा. 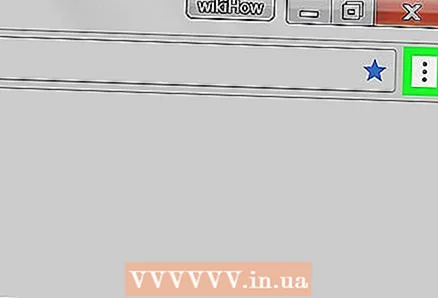 2 वर क्लिक करा ⋮. हे चिन्ह खिडकीच्या वरच्या उजव्या कोपर्यात आहे. एक मेनू उघडेल.
2 वर क्लिक करा ⋮. हे चिन्ह खिडकीच्या वरच्या उजव्या कोपर्यात आहे. एक मेनू उघडेल.  3 वर क्लिक करा बुकमार्क. हे मेनूच्या शीर्षस्थानी आहे. एक पॉप-अप मेनू दिसेल.
3 वर क्लिक करा बुकमार्क. हे मेनूच्या शीर्षस्थानी आहे. एक पॉप-अप मेनू दिसेल. 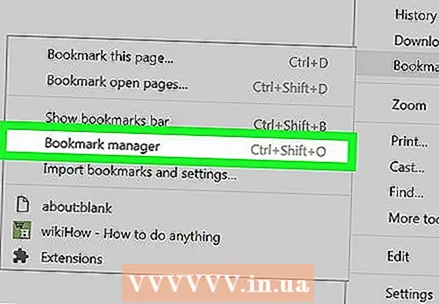 4 वर क्लिक करा बुकमार्क व्यवस्थापक. हा पर्याय मेनूमध्ये आहे. बुकमार्क व्यवस्थापक नवीन टॅबमध्ये उघडेल.
4 वर क्लिक करा बुकमार्क व्यवस्थापक. हा पर्याय मेनूमध्ये आहे. बुकमार्क व्यवस्थापक नवीन टॅबमध्ये उघडेल.  5 बुकमार्क मेनू उघडा. स्क्रीनच्या शीर्षस्थानी असलेल्या निळ्या रिबनच्या उजव्या बाजूला असलेल्या "⋮" चिन्हावर क्लिक करा. एक मेनू उघडेल.
5 बुकमार्क मेनू उघडा. स्क्रीनच्या शीर्षस्थानी असलेल्या निळ्या रिबनच्या उजव्या बाजूला असलेल्या "⋮" चिन्हावर क्लिक करा. एक मेनू उघडेल. - क्रोम विंडोच्या कोणत्याही बुकमार्कच्या उजवीकडे किंवा वरच्या उजव्या कोपर्यात (राखाडी रिबनवर) "⋮" चिन्हावर क्लिक करू नका.
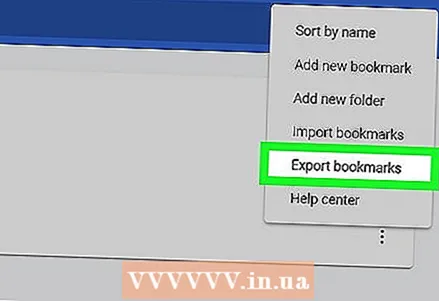 6 वर क्लिक करा बुकमार्क निर्यात करा. हा पर्याय मेनूमध्ये आहे. एक एक्सप्लोरर (विंडोज) किंवा फाइंडर (मॅक) विंडो उघडते.
6 वर क्लिक करा बुकमार्क निर्यात करा. हा पर्याय मेनूमध्ये आहे. एक एक्सप्लोरर (विंडोज) किंवा फाइंडर (मॅक) विंडो उघडते. - निर्यात बुकमार्क पर्याय नसल्यास, आपण चुकीच्या “⋮” चिन्हावर क्लिक केले.
 7 बुकमार्क केलेल्या फाईलसाठी नाव प्रविष्ट करा.
7 बुकमार्क केलेल्या फाईलसाठी नाव प्रविष्ट करा. 8 फाइल सेव्ह करण्यासाठी फोल्डर निवडा. विंडोच्या डाव्या उपखंडात, इच्छित फोल्डरवर क्लिक करा.
8 फाइल सेव्ह करण्यासाठी फोल्डर निवडा. विंडोच्या डाव्या उपखंडात, इच्छित फोल्डरवर क्लिक करा.  9 वर क्लिक करा जतन करा. ते खिडकीच्या खालच्या उजव्या कोपर्यात आहे.
9 वर क्लिक करा जतन करा. ते खिडकीच्या खालच्या उजव्या कोपर्यात आहे.
टिपा
- आपण मोबाईल ब्राउझरमध्ये बुकमार्क निर्यात करू शकत नाही, परंतु आपल्या स्मार्टफोन किंवा टॅब्लेटवर Google Chrome बुकमार्कमध्ये प्रवेश करण्यासाठी, Chrome अॅप लाँच करा आणि आपण आपल्या संगणकावरील Chrome ब्राउझरमध्ये वापरता त्याच Google खात्यात साइन इन करा.
चेतावणी
- आपण Chrome मोबाइल अॅपवरून बुकमार्क निर्यात करू शकत नाही.