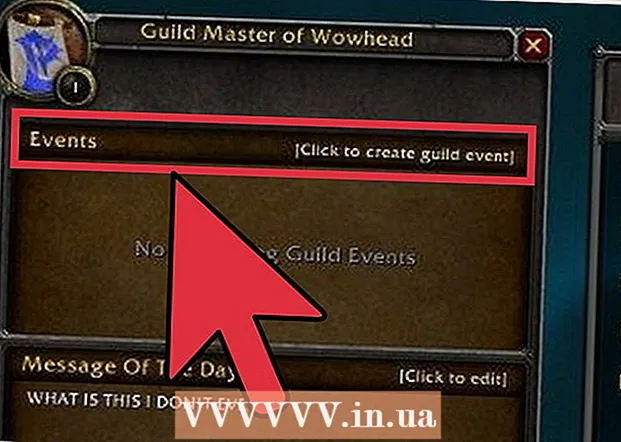लेखक:
Bobbie Johnson
निर्मितीची तारीख:
9 एप्रिल 2021
अद्यतन तारीख:
1 जुलै 2024
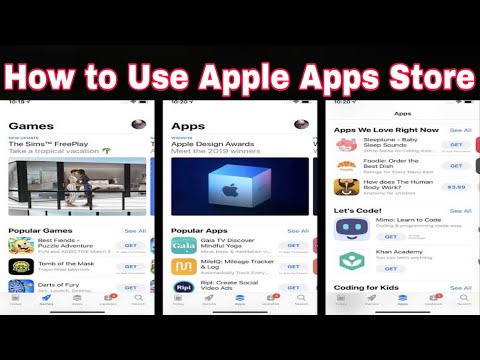
सामग्री
- पावले
- 4 पैकी 1 भाग: अॅप स्टोअर टॅब कसे वापरावे
- 4 मधील भाग 2: अॅप कसे स्थापित करावे
- 4 पैकी 3 भाग: अॅप्स कसे अपडेट करावे
- 4 पैकी 4 भाग: सर्व डाउनलोड केलेल्या अॅप्सची सूची कशी पहावी
- टिपा
हा लेख तुम्हाला तुमच्या iPhone वर App Store अॅप कसा वापरायचा हे दाखवेल, जे तुम्हाला नवीन अॅप्स इन्स्टॉल करू देते, वर्तमान अॅप्स अपडेट करू शकते आणि तुम्ही खरेदी केलेल्या आणि डाउनलोड केलेल्या सर्व अॅप्सची सूची पाहू शकते.
पावले
4 पैकी 1 भाग: अॅप स्टोअर टॅब कसे वापरावे
 1 अॅप स्टोअर अॅप लाँच करा. लेखन भांडी बनलेले पांढरे अक्षर "A" असलेल्या निळ्या चिन्हावर क्लिक करा. डीफॉल्टनुसार, हे चिन्ह मुख्य स्क्रीनवर आहे.
1 अॅप स्टोअर अॅप लाँच करा. लेखन भांडी बनलेले पांढरे अक्षर "A" असलेल्या निळ्या चिन्हावर क्लिक करा. डीफॉल्टनुसार, हे चिन्ह मुख्य स्क्रीनवर आहे.  2 वैशिष्ट्यीकृत वर क्लिक करा. हा टॅब स्क्रीनच्या खालच्या डाव्या कोपर्यात आहे. येथे आपल्याला सर्वात लोकप्रिय अनुप्रयोग सापडतील.
2 वैशिष्ट्यीकृत वर क्लिक करा. हा टॅब स्क्रीनच्या खालच्या डाव्या कोपर्यात आहे. येथे आपल्याला सर्वात लोकप्रिय अनुप्रयोग सापडतील.  3 वर्गवारी टॅप करा. हा टॅब स्क्रीनच्या तळाशी असलेल्या संग्रह टॅबच्या उजवीकडे आहे. फोटो आणि व्हिडिओ किंवा मनोरंजन यासारख्या अनुप्रयोग श्रेणी प्रदर्शित केल्या जातील.
3 वर्गवारी टॅप करा. हा टॅब स्क्रीनच्या तळाशी असलेल्या संग्रह टॅबच्या उजवीकडे आहे. फोटो आणि व्हिडिओ किंवा मनोरंजन यासारख्या अनुप्रयोग श्रेणी प्रदर्शित केल्या जातील. - लोकप्रिय उपश्रेणी आणि वापरकर्त्याने शिफारस केलेले अॅप्स पाहण्यासाठी श्रेणीवर क्लिक करा.
- श्रेणी पृष्ठावर परत येण्यासाठी स्क्रीनच्या वरच्या डाव्या कोपर्यात परत क्लिक करा.
 4 शीर्ष चार्टवर क्लिक करा. हा टॅब स्क्रीनच्या तळाशी आहे. तुम्हाला येथे सर्वाधिक डाउनलोड केलेले अॅप्स आढळतील, परंतु ते स्क्रीनच्या शीर्षस्थानी असलेल्या टॅबचा वापर करून क्रमवारी लावता येतील:
4 शीर्ष चार्टवर क्लिक करा. हा टॅब स्क्रीनच्या तळाशी आहे. तुम्हाला येथे सर्वाधिक डाउनलोड केलेले अॅप्स आढळतील, परंतु ते स्क्रीनच्या शीर्षस्थानी असलेल्या टॅबचा वापर करून क्रमवारी लावता येतील: - पैसे दिले: ज्या अनुप्रयोगांसाठी तुम्हाला पैसे द्यावे लागतील (60 रूबल आणि त्याहून अधिक);
- मोफत: मोफत अॅप्स;
- लोकप्रिय: सर्वात लोकप्रिय अनुप्रयोग.
 5 शोध वर क्लिक करा. हे स्क्रीनच्या तळाशी उजवीकडे एक भिंगाचे चिन्ह आहे. आता आपल्याला अॅप कसे शोधावे हे माहित आहे, ते डाउनलोड करा.
5 शोध वर क्लिक करा. हे स्क्रीनच्या तळाशी उजवीकडे एक भिंगाचे चिन्ह आहे. आता आपल्याला अॅप कसे शोधावे हे माहित आहे, ते डाउनलोड करा.
4 मधील भाग 2: अॅप कसे स्थापित करावे
 1 शोध बारवर टॅप करा. हे स्क्रीनच्या शीर्षस्थानी आहे.
1 शोध बारवर टॅप करा. हे स्क्रीनच्या शीर्षस्थानी आहे.  2 अर्जासाठी नाव प्रविष्ट करा. आपल्याला हव्या असलेल्या अर्जाचे नाव माहित नसल्यास, व्हिडिओ किंवा रेखांकन सारखा कीवर्ड टाका.
2 अर्जासाठी नाव प्रविष्ट करा. आपल्याला हव्या असलेल्या अर्जाचे नाव माहित नसल्यास, व्हिडिओ किंवा रेखांकन सारखा कीवर्ड टाका. - आपण कीवर्ड प्रविष्ट करताच, जुळणारे अॅप्स शोध बारच्या खाली दिसतील - शोधण्यासाठी एक टॅप करा.
 3 शोधा वर क्लिक करा. तुमच्या iPhone कीबोर्डच्या खालच्या उजव्या कोपर्यात हे निळे बटण आहे.
3 शोधा वर क्लिक करा. तुमच्या iPhone कीबोर्डच्या खालच्या उजव्या कोपर्यात हे निळे बटण आहे.  4 योग्य अनुप्रयोग निवडा. हे करण्यासाठी, सापडलेल्या अनुप्रयोगांच्या सूचीमधून स्क्रोल करा किंवा नवीन शोध संज्ञा प्रविष्ट करा.
4 योग्य अनुप्रयोग निवडा. हे करण्यासाठी, सापडलेल्या अनुप्रयोगांच्या सूचीमधून स्क्रोल करा किंवा नवीन शोध संज्ञा प्रविष्ट करा. - आपण पूर्वी उघडलेल्या टॅबवर देखील परत येऊ शकता आणि इच्छित अनुप्रयोगावर क्लिक करू शकता.
 5 डाउनलोड टॅप करा. ते अॅपच्या उजवीकडे आहे. आपण सशुल्क अॅप निवडल्यास, या पर्यायाऐवजी किंमत प्रदर्शित केली जाईल.
5 डाउनलोड टॅप करा. ते अॅपच्या उजवीकडे आहे. आपण सशुल्क अॅप निवडल्यास, या पर्यायाऐवजी किंमत प्रदर्शित केली जाईल. - जर तुम्ही आधी हा अनुप्रयोग डाउनलोड केला असेल, तर निर्दिष्ट पर्यायाऐवजी बाणासह एक मेघ चिन्ह दिसेल.
 6 स्थापित करा क्लिक करा. डाउनलोड बटण किंवा किंमतीऐवजी हे बटण दिसेल. आता तुम्हाला तुमचा Apple ID पासवर्ड टाकावा लागेल.
6 स्थापित करा क्लिक करा. डाउनलोड बटण किंवा किंमतीऐवजी हे बटण दिसेल. आता तुम्हाला तुमचा Apple ID पासवर्ड टाकावा लागेल. - आपण आपल्या iPhone मध्ये लॉग इन केले नसल्यास, कृपया आपला Apple ID ईमेल पत्ता देखील प्रविष्ट करा.
 7 तुमचा Apple ID पासवर्ड टाका. किंवा आपले बोट टच आयडी सेन्सरवर ठेवा.
7 तुमचा Apple ID पासवर्ड टाका. किंवा आपले बोट टच आयडी सेन्सरवर ठेवा.  8 अॅप डाउनलोड होईपर्यंत प्रतीक्षा करा. अर्जाच्या उजवीकडे चौरसासह वर्तुळ चिन्ह दिसेल - संपूर्ण वर्तुळ रंगवताच अनुप्रयोग डिव्हाइसवर डाउनलोड केला जाईल. अॅपचा आकार आणि आपल्या इंटरनेट कनेक्शनची गती यावर अवलंबून, हे काही सेकंदांपासून कित्येक मिनिटांपर्यंत कुठेही जाईल.
8 अॅप डाउनलोड होईपर्यंत प्रतीक्षा करा. अर्जाच्या उजवीकडे चौरसासह वर्तुळ चिन्ह दिसेल - संपूर्ण वर्तुळ रंगवताच अनुप्रयोग डिव्हाइसवर डाउनलोड केला जाईल. अॅपचा आकार आणि आपल्या इंटरनेट कनेक्शनची गती यावर अवलंबून, हे काही सेकंदांपासून कित्येक मिनिटांपर्यंत कुठेही जाईल. - लोड थांबवण्यासाठी वर्तुळाच्या मध्यभागी असलेल्या चौकावर क्लिक करा.
- जर आपण मोबाईल इंटरनेटशी कनेक्ट केले असेल तर आपण अनुप्रयोग डाउनलोड करू नका अशी आम्ही शिफारस करतो, कारण यामुळे अनावश्यक खर्च होऊ शकतो.
- जेव्हा अॅप डाउनलोड केले जाते, तेव्हा अॅप लाँच करण्यासाठी ओपन (इंस्टॉल बटणाऐवजी हे बटण दिसेल) वर क्लिक करा.
4 पैकी 3 भाग: अॅप्स कसे अपडेट करावे
 1 अपडेट्स वर क्लिक करा. हा टॅब स्क्रीनच्या खालच्या उजव्या कोपर्यात आहे.
1 अपडेट्स वर क्लिक करा. हा टॅब स्क्रीनच्या खालच्या उजव्या कोपर्यात आहे.  2 अद्ययावत करण्याची आवश्यकता असलेल्या अॅप्सचे पुनरावलोकन करा. डीफॉल्टनुसार, अॅप्स आपोआप अपडेट होतात; अनुप्रयोग स्वहस्ते अद्यतनित करण्यासाठी, अद्यतने टॅबवर जा.
2 अद्ययावत करण्याची आवश्यकता असलेल्या अॅप्सचे पुनरावलोकन करा. डीफॉल्टनुसार, अॅप्स आपोआप अपडेट होतात; अनुप्रयोग स्वहस्ते अद्यतनित करण्यासाठी, अद्यतने टॅबवर जा. - अर्जाच्या उजवीकडे उघडा बटण असल्यास, अनुप्रयोग अद्यतनित करण्याची आवश्यकता नाही.
- जर अर्जाच्या उजवीकडे अपडेट बटण असेल तर त्या अनुप्रयोगाला अद्ययावत करणे आवश्यक आहे. अपडेट तपशील पाहण्यासाठी अॅप चिन्हाखाली नवीन काय आहे क्लिक करा.
 3 सर्व अपडेट करा वर क्लिक करा. हे बटण स्क्रीनच्या वरच्या उजव्या कोपर्यात आहे. सर्व अनुप्रयोग अद्ययावत केले जातील.
3 सर्व अपडेट करा वर क्लिक करा. हे बटण स्क्रीनच्या वरच्या उजव्या कोपर्यात आहे. सर्व अनुप्रयोग अद्ययावत केले जातील. - हे बटण नसल्यास, अनुप्रयोग आधीच अद्यतनित केले गेले आहेत.
- आपण वैयक्तिकरित्या अद्ययावत करू इच्छित असलेल्या अॅप्सच्या उजवीकडे अद्यतन क्लिक करू शकता.
 4 अनुप्रयोग अद्यतनित होण्याची प्रतीक्षा करा. अनुप्रयोग अद्ययावत होण्याच्या प्रक्रियेत असताना तो लाँच केला जाऊ शकत नाही.
4 अनुप्रयोग अद्यतनित होण्याची प्रतीक्षा करा. अनुप्रयोग अद्ययावत होण्याच्या प्रक्रियेत असताना तो लाँच केला जाऊ शकत नाही.
4 पैकी 4 भाग: सर्व डाउनलोड केलेल्या अॅप्सची सूची कशी पहावी
 1 शॉपिंग वर क्लिक करा. हे अद्यतने पृष्ठाच्या शीर्षस्थानी आहे.
1 शॉपिंग वर क्लिक करा. हे अद्यतने पृष्ठाच्या शीर्षस्थानी आहे.  2 सर्व टॅप करा. हे पृष्ठाच्या शीर्षस्थानी आहे. आपण कधीही डाउनलोड केलेल्या सर्व अॅप्सची सूची प्रदर्शित केली जाईल (ते आयफोनवर आहेत की नाही).
2 सर्व टॅप करा. हे पृष्ठाच्या शीर्षस्थानी आहे. आपण कधीही डाउनलोड केलेल्या सर्व अॅप्सची सूची प्रदर्शित केली जाईल (ते आयफोनवर आहेत की नाही). - आपल्या स्मार्टफोनवर नसलेले अनुप्रयोग पाहण्यासाठी “या आयफोनवर नाही” क्लिक करा.
 3 अॅप पुन्हा डाउनलोड करण्यासाठी क्लाउड आयकॉनवर क्लिक करा. हे अॅपच्या नावाच्या उजवीकडे आहे.
3 अॅप पुन्हा डाउनलोड करण्यासाठी क्लाउड आयकॉनवर क्लिक करा. हे अॅपच्या नावाच्या उजवीकडे आहे. - जर तुम्ही एखादे अॅप विकत घेतले आणि नंतर ते विस्थापित केले, तर पुन्हा डाउनलोड करणे विनामूल्य असेल.
टिपा
- अॅप स्टोअर आयफोन, आयपॅड आणि आयपॉड टचवर समान कार्य करते.