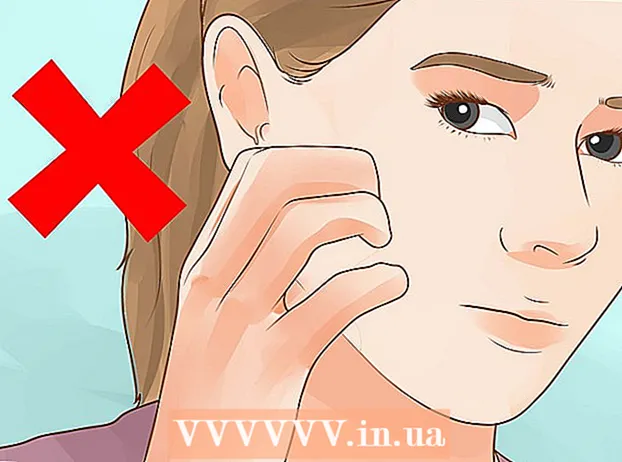लेखक:
Carl Weaver
निर्मितीची तारीख:
22 फेब्रुवारी 2021
अद्यतन तारीख:
28 जून 2024
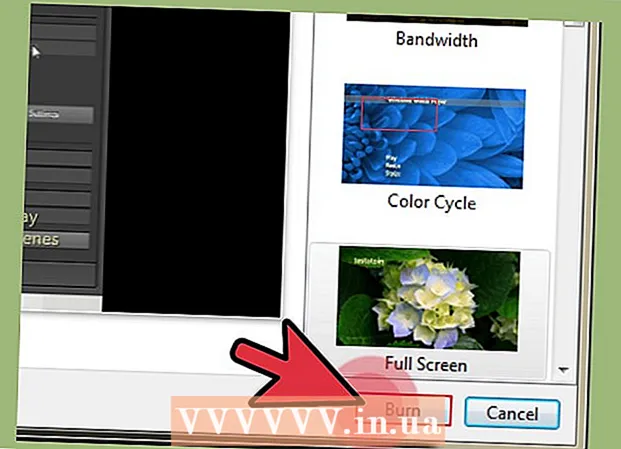
सामग्री
- पावले
- 6 पैकी 1 भाग: स्थापना
- 6 पैकी 2 भाग: आवाज सेट करणे
- 6 पैकी 3 भाग: आपला व्हिडिओ सेट करणे
- 6 पैकी 4 भाग: स्क्रीनचा भाग कॅप्चर करणे
- 6 पैकी 5 भाग: गेम रेकॉर्ड करणे
- 6 पैकी 6 भाग: अंतिम स्पर्श करणे
तर, आपण जगाला दाखवू इच्छित आहात की आपण हा किंवा तो संगणक गेम किती कुशलतेने खेळता? तुम्ही तुमचे आवडते सॉफ्टवेअर कसे वापरावे ह्यावर शिकवणी रेकॉर्ड करू इच्छिता? काहीही सोपे असू शकत नाही, Bandicam तुम्हाला मदत करेल! बँडीकॅम कोणत्या प्रकारचे आहे? संगणकाच्या स्क्रीनवर प्रदर्शित होणाऱ्या प्रत्येक गोष्टीच्या रेकॉर्डिंगसाठी एक कार्यक्रम, ज्यासाठी यासाठी अनेक प्रणाली संसाधनांची आवश्यकता नसते. हा प्रोग्राम आपल्याला हा प्रोग्राम कसा स्थापित करावा, कॉन्फिगर करावा आणि कसा वापरावा हे शिकवेल.
पावले
6 पैकी 1 भाग: स्थापना
 1 इन्स्टॉलेशन फाइल डाउनलोड करा. Bandicam अधिकृत वेबसाइटवरून Bandicam विनामूल्य डाउनलोड केले जाऊ शकते. अरेरे, फक्त विंडोज आवृत्ती आहे. बँडीकॅमची विनामूल्य आवृत्ती मात्र केवळ 10 मिनिटांच्या क्लिप रेकॉर्ड करण्यास समर्थन देते, ज्यावर तथाकथित "वॉटरमार्क" लावले जाईल. या निर्बंधांबद्दल विसरण्यासाठी, जसे एखाद्या वाईट स्वप्नाबद्दल, आपल्याला प्रोग्रामची संपूर्ण आवृत्ती खरेदी करावी लागेल.
1 इन्स्टॉलेशन फाइल डाउनलोड करा. Bandicam अधिकृत वेबसाइटवरून Bandicam विनामूल्य डाउनलोड केले जाऊ शकते. अरेरे, फक्त विंडोज आवृत्ती आहे. बँडीकॅमची विनामूल्य आवृत्ती मात्र केवळ 10 मिनिटांच्या क्लिप रेकॉर्ड करण्यास समर्थन देते, ज्यावर तथाकथित "वॉटरमार्क" लावले जाईल. या निर्बंधांबद्दल विसरण्यासाठी, जसे एखाद्या वाईट स्वप्नाबद्दल, आपल्याला प्रोग्रामची संपूर्ण आवृत्ती खरेदी करावी लागेल. - Bandicam इंस्टॉल करताना, Bandisoft कडील डाउनलोड लिंक वापरा. सॉफ्टनिकमधून इंस्टॉलेशन अवांछनीय आहे - आपल्याला इंस्टॉलेशन फाइलमध्ये अतिरिक्त जाहिरातीची आवश्यकता का आहे?
 2 Bandicam स्थापित करा. खरं तर, ही प्रक्रिया सोपी आणि अगदी गुंतागुंतीची आहे, आपण मूलभूत सेटिंग्जमध्ये बदल देखील करू शकत नाही. तथापि, आपण कोणते शॉर्टकट स्थापित करू इच्छिता ते निवडू शकता (डेस्कटॉपवर, द्रुत लाँचमध्ये आणि प्रारंभ मेनूमध्ये).
2 Bandicam स्थापित करा. खरं तर, ही प्रक्रिया सोपी आणि अगदी गुंतागुंतीची आहे, आपण मूलभूत सेटिंग्जमध्ये बदल देखील करू शकत नाही. तथापि, आपण कोणते शॉर्टकट स्थापित करू इच्छिता ते निवडू शकता (डेस्कटॉपवर, द्रुत लाँचमध्ये आणि प्रारंभ मेनूमध्ये).  3 Bandicam सुरू करा. जेव्हा प्रोग्राम स्थापित केला जातो, तेव्हा आपण ते चालवू शकता - प्रत्यक्षात, अन्यथा आपण बॅंडिकॅम सेटअपवर जाऊ शकणार नाही. आपण प्रशासक अधिकारांसह खाते वापरत नसल्यास, आपल्याला प्रशासक संकेतशब्द आवश्यक असेल.
3 Bandicam सुरू करा. जेव्हा प्रोग्राम स्थापित केला जातो, तेव्हा आपण ते चालवू शकता - प्रत्यक्षात, अन्यथा आपण बॅंडिकॅम सेटअपवर जाऊ शकणार नाही. आपण प्रशासक अधिकारांसह खाते वापरत नसल्यास, आपल्याला प्रशासक संकेतशब्द आवश्यक असेल.
6 पैकी 2 भाग: आवाज सेट करणे
 1 "रेकॉर्ड सेटिंग्ज" विंडो उघडा. व्हिडिओ मेनू निवडून, नंतर रेकॉर्ड विभागातील सेटिंग्ज बटणावर क्लिक करून या मेनूमध्ये प्रवेश केला जाऊ शकतो. ध्वनी टॅब निवडल्याची खात्री करा.
1 "रेकॉर्ड सेटिंग्ज" विंडो उघडा. व्हिडिओ मेनू निवडून, नंतर रेकॉर्ड विभागातील सेटिंग्ज बटणावर क्लिक करून या मेनूमध्ये प्रवेश केला जाऊ शकतो. ध्वनी टॅब निवडल्याची खात्री करा.  2 तुम्हाला ऑडिओ रेकॉर्ड करायचा आहे का ते ठरवा. बँडीकॅम आपण रेकॉर्ड करत असलेल्या प्रोग्रामचे सर्व आवाज तसेच मायक्रोफोनवरून आवाज रेकॉर्ड करू शकतात. हे विशेषतः उपयुक्त आहे जर आपण ट्यूटोरियल किंवा असे काहीतरी लिहित असाल, जेथे आपण फक्त टिप्पणीशिवाय करू शकत नाही.
2 तुम्हाला ऑडिओ रेकॉर्ड करायचा आहे का ते ठरवा. बँडीकॅम आपण रेकॉर्ड करत असलेल्या प्रोग्रामचे सर्व आवाज तसेच मायक्रोफोनवरून आवाज रेकॉर्ड करू शकतात. हे विशेषतः उपयुक्त आहे जर आपण ट्यूटोरियल किंवा असे काहीतरी लिहित असाल, जेथे आपण फक्त टिप्पणीशिवाय करू शकत नाही. - प्रत्यक्षात आवाज रेकॉर्ड करण्यासाठी "ध्वनी रेकॉर्ड करा" च्या पुढील बॉक्स तपासा. अर्थात, परिणामी फाइल आवाजासह मोठी असेल.
 3 मुख्य स्त्रोत साधन निवडा. आपण रेकॉर्ड करत असलेल्या प्रोग्रामचे ध्वनी रेकॉर्ड करू इच्छित असल्यास, प्राथमिक ध्वनी डिव्हाइस ड्रॉप-डाउन मेनूमध्ये Win8 / Win7 / Vista Sound (WASAPI) निवडलेले असल्याची खात्री करा.
3 मुख्य स्त्रोत साधन निवडा. आपण रेकॉर्ड करत असलेल्या प्रोग्रामचे ध्वनी रेकॉर्ड करू इच्छित असल्यास, प्राथमिक ध्वनी डिव्हाइस ड्रॉप-डाउन मेनूमध्ये Win8 / Win7 / Vista Sound (WASAPI) निवडलेले असल्याची खात्री करा. - विंडोज ध्वनी सेटिंग्ज उघडण्यासाठी सेटिंग्ज ... बटणावर क्लिक करा.
 4 अतिरिक्त ऑडिओ स्त्रोत डिव्हाइस निवडा. जर तुम्ही व्हिडिओ रेकॉर्ड करताना मायक्रोफोन वापरत असाल, तर ते "सेकंडरी साउंड डिव्हाइस" ड्रॉप-डाउन मेनूमधून निवडा.
4 अतिरिक्त ऑडिओ स्त्रोत डिव्हाइस निवडा. जर तुम्ही व्हिडिओ रेकॉर्ड करताना मायक्रोफोन वापरत असाल, तर ते "सेकंडरी साउंड डिव्हाइस" ड्रॉप-डाउन मेनूमधून निवडा. - दोन ऑडिओ ट्रॅक एकामध्ये जोडण्यासाठी "टू साउंड मिक्सिंग" च्या पुढील बॉक्स तपासा जेणेकरून अंतिम फाइल लहान होईल.
- आपण आपला प्रत्येक श्वास पकडू इच्छित नसल्यास आपण मायक्रोफोन सक्रिय करण्यासाठी हॉटकी सेट करू शकता. येथे मुख्य गोष्ट म्हणजे हॉट की म्हणून वापरणे जे तुम्हाला अपघाताने दाबण्याची शक्यता नाही.
6 पैकी 3 भाग: आपला व्हिडिओ सेट करणे
 1 व्हिडिओ स्वरूप सेटिंग्ज उघडा. तुमच्या वातावरणात शक्य तितकी उत्तम फाइल गुणवत्ता मिळवण्यासाठी तुम्ही व्हिडिओ रेकॉर्डिंग सेटिंग्ज बदलू शकता. मुख्य प्रोग्राम विंडोमध्ये व्हिडिओ टॅबवर क्लिक करा, नंतर "स्वरूप" विभागातील "सेटिंग्ज" बटणावर क्लिक करा.
1 व्हिडिओ स्वरूप सेटिंग्ज उघडा. तुमच्या वातावरणात शक्य तितकी उत्तम फाइल गुणवत्ता मिळवण्यासाठी तुम्ही व्हिडिओ रेकॉर्डिंग सेटिंग्ज बदलू शकता. मुख्य प्रोग्राम विंडोमध्ये व्हिडिओ टॅबवर क्लिक करा, नंतर "स्वरूप" विभागातील "सेटिंग्ज" बटणावर क्लिक करा.  2 तुमचे स्क्रीन रिझोल्यूशन निवडा. "पूर्ण आकार" पर्याय डीफॉल्टनुसार सक्षम आहे. दुसर्या शब्दात, आपल्या व्हिडिओ फाईलचे रिझोल्यूशन प्रोग्राम रेकॉर्ड केल्याप्रमाणेच असेल. जर कार्यक्रम पूर्ण स्क्रीनवर उघडला असेल तर संपूर्ण स्क्रीन रेकॉर्ड केली जाईल. जर प्रोग्राम विंडोमध्ये उघडला असेल तर फक्त विंडो क्षेत्र रेकॉर्ड केले जाईल.
2 तुमचे स्क्रीन रिझोल्यूशन निवडा. "पूर्ण आकार" पर्याय डीफॉल्टनुसार सक्षम आहे. दुसर्या शब्दात, आपल्या व्हिडिओ फाईलचे रिझोल्यूशन प्रोग्राम रेकॉर्ड केल्याप्रमाणेच असेल. जर कार्यक्रम पूर्ण स्क्रीनवर उघडला असेल तर संपूर्ण स्क्रीन रेकॉर्ड केली जाईल. जर प्रोग्राम विंडोमध्ये उघडला असेल तर फक्त विंडो क्षेत्र रेकॉर्ड केले जाईल. - आपण नेहमी रेकॉर्डिंग रिझोल्यूशन बदलू शकता, जे विशेषतः उपयुक्त असू शकते जेव्हा आपण अशा उपकरणांसाठी व्हिडिओ तयार करत असाल जे केवळ ठराविक रिझोल्यूशनच्या फायलींचे प्लेबॅक समर्थन देतात आणि भिन्न स्वरूपातील सर्व व्हिडिओ फायली विकृत करतात.
 3 रेकॉर्डिंग फ्रेम प्रति सेकंद (FPS) सेटिंग समायोजित करा. एफपीएस म्हणजे प्रति सेकंद किती वेळा प्रोग्राम रेकॉर्ड करतो. आधार मूल्य 30 आहे, जे YouTube साठी कमाल आहे. जर तुम्हाला उच्च दर्जाचे व्हिडिओ बनवायचे असतील तर तुम्हाला FPS वाढवावा लागेल.
3 रेकॉर्डिंग फ्रेम प्रति सेकंद (FPS) सेटिंग समायोजित करा. एफपीएस म्हणजे प्रति सेकंद किती वेळा प्रोग्राम रेकॉर्ड करतो. आधार मूल्य 30 आहे, जे YouTube साठी कमाल आहे. जर तुम्हाला उच्च दर्जाचे व्हिडिओ बनवायचे असतील तर तुम्हाला FPS वाढवावा लागेल. - FPS जितकी जास्त असेल तितकी परिणामी फाइल मोठी आणि आपल्या संगणकाला व्हिडिओ रेकॉर्ड करणे अधिक कठीण होईल. जर तुम्ही उघडपणे कमकुवत संगणकावर काम करत असाल तर कामगिरीच्या ऱ्हासाला सामोरे जाण्यासाठी तयार राहा.
 4 एक कोडेक निवडा. कोडेक (एन्कोडर / डीकोडर) हा एक प्रोग्राम आहे जो रेकॉर्डिंग करताना व्हिडिओवर प्रक्रिया करतो. डीफॉल्ट कोडेक Xvid आहे कारण ते बहुतेक उपकरणांवर समर्थित आहे. तथापि, जर तुमचे व्हिडिओ कार्ड या युक्तीला समर्थन देत असेल तर तुम्ही वेगळा कोडेक वापरू शकता.
4 एक कोडेक निवडा. कोडेक (एन्कोडर / डीकोडर) हा एक प्रोग्राम आहे जो रेकॉर्डिंग करताना व्हिडिओवर प्रक्रिया करतो. डीफॉल्ट कोडेक Xvid आहे कारण ते बहुतेक उपकरणांवर समर्थित आहे. तथापि, जर तुमचे व्हिडिओ कार्ड या युक्तीला समर्थन देत असेल तर तुम्ही वेगळा कोडेक वापरू शकता. - नवीन आणि शक्तिशाली Nvidia कार्ड आहे? जेव्हा आपल्याला सर्वोत्तम रेकॉर्डिंग गुणवत्ता हवी असेल तेव्हा "H.264 (NVENC)" निवडा. Nvidia मधील जुनी कार्डे "H.264 (CUDA)" सह काम करू शकतात, AMD कार्डचे मालक "H.264 (AMP APP)" निवडू शकतात आणि इंटेलमधील एकात्मिक व्हिडिओ कार्डसाठी, तुम्ही "H.264 ( इंटेल क्विक सिंक) ".
- जर तुमच्याकडे एकाच वेळी अनेक व्हिडीओ कार्ड्स असतील (उदाहरणार्थ एनव्हीडिया आणि इंटेल), तर तुम्हाला तुमचे सक्रिय, कार्यरत व्हिडिओ कार्ड वापरणारा पर्याय निवडण्याची आवश्यकता आहे. जर तुमचा मॉनिटर थेट मदरबोर्डशी जोडलेला असेल, तर हा एक इंटेल कोडेक आहे आणि जर मॉनिटर व्हिडिओ कार्ड (Nvidia किंवा AMD) शी जोडलेला असेल तर योग्य कोडेक निवडा.
 5 व्हिडिओ गुणवत्ता सेट करा. गुणवत्ता ड्रॉप-डाउन मेनू आहे जेथे आपण रेकॉर्डिंगची एकूण गुणवत्ता सेट करू शकता. त्या मेनूमध्ये, आपल्याला संख्या दिसेल आणि जितकी मोठी संख्या तितकी उच्च गुणवत्ता. गुणवत्ता जितकी जास्त असेल तितकी फाइल मोठी असेल. तथापि, जर आपण गुणवत्तेचा त्याग केला तर परिणाम योग्य असेल.
5 व्हिडिओ गुणवत्ता सेट करा. गुणवत्ता ड्रॉप-डाउन मेनू आहे जेथे आपण रेकॉर्डिंगची एकूण गुणवत्ता सेट करू शकता. त्या मेनूमध्ये, आपल्याला संख्या दिसेल आणि जितकी मोठी संख्या तितकी उच्च गुणवत्ता. गुणवत्ता जितकी जास्त असेल तितकी फाइल मोठी असेल. तथापि, जर आपण गुणवत्तेचा त्याग केला तर परिणाम योग्य असेल.
6 पैकी 4 भाग: स्क्रीनचा भाग कॅप्चर करणे
 1 कर्सर हायलाइट इफेक्ट जोडा. जर तुम्ही ट्यूटोरियल रेकॉर्ड करत असाल तर, माउस कर्सर हायलाइट करणे चांगले आहे जेणेकरून दर्शकांना स्क्रीनवर कर्सर शोधताना डोळे फोडू नयेत. मुख्य बॅंडिकॅम विंडोच्या रेकॉर्ड विभागात सेटिंग्ज बटणावर क्लिक करा, नंतर प्रभाव टॅब क्लिक करा.
1 कर्सर हायलाइट इफेक्ट जोडा. जर तुम्ही ट्यूटोरियल रेकॉर्ड करत असाल तर, माउस कर्सर हायलाइट करणे चांगले आहे जेणेकरून दर्शकांना स्क्रीनवर कर्सर शोधताना डोळे फोडू नयेत. मुख्य बॅंडिकॅम विंडोच्या रेकॉर्ड विभागात सेटिंग्ज बटणावर क्लिक करा, नंतर प्रभाव टॅब क्लिक करा. - आपण माउस-क्लिक प्रभाव जोडू शकता. रंग सेट करण्यासाठी, संबंधित पर्यायांपुढील रंगहीन बटणावर क्लिक करा.
- आपण कर्सर हायलाइट करू शकता जेणेकरून ते नेहमी दृश्यमान असेल. मागील पायरीप्रमाणेच रंग सेट करते. सर्वात जास्त वापरला जाणारा रंग पिवळा आहे.
 2 "स्क्रीनवर आयताकृती" बटणावर क्लिक करा. हे जॉयस्टिक बटणाच्या पुढे, बॅंडिकॅम विंडोच्या शीर्षस्थानी आहे. त्यावर क्लिक करून, आपल्याला रेकॉर्डिंग विंडो दिसेल.
2 "स्क्रीनवर आयताकृती" बटणावर क्लिक करा. हे जॉयस्टिक बटणाच्या पुढे, बॅंडिकॅम विंडोच्या शीर्षस्थानी आहे. त्यावर क्लिक करून, आपल्याला रेकॉर्डिंग विंडो दिसेल.  3 रेकॉर्डिंग क्षेत्र निश्चित करा. आपण रेकॉर्ड करत असलेल्या प्रोग्रामच्या विंडोशी ते पूर्णपणे जुळले पाहिजे. अतिवृद्धीच्या सीमांवर क्लिक करा आणि त्यानुसार त्यांना बाजूंनी खेचा. आपण शीर्षस्थानी असलेल्या मेनूमधून रेकॉर्डिंग क्षेत्राच्या सीमा देखील निवडू शकता. सामान्य तत्त्व असे आहे की निळ्या सीमांच्या आत सर्वकाही रेकॉर्ड केले जाईल.
3 रेकॉर्डिंग क्षेत्र निश्चित करा. आपण रेकॉर्ड करत असलेल्या प्रोग्रामच्या विंडोशी ते पूर्णपणे जुळले पाहिजे. अतिवृद्धीच्या सीमांवर क्लिक करा आणि त्यानुसार त्यांना बाजूंनी खेचा. आपण शीर्षस्थानी असलेल्या मेनूमधून रेकॉर्डिंग क्षेत्राच्या सीमा देखील निवडू शकता. सामान्य तत्त्व असे आहे की निळ्या सीमांच्या आत सर्वकाही रेकॉर्ड केले जाईल.  4 रेकॉर्डिंग सुरू करण्यासाठी आरईसी बटणावर क्लिक करा. हे बटण रेकॉर्डिंग विंडोच्या वरच्या उजव्या कोपर्यात तसेच मुख्य प्रोग्राम विंडोमध्ये आहे. जेव्हा रेकॉर्डिंग सुरू होते, निळ्या सीमा लाल होतील आणि त्याच्या पुढे एक टाइमर दिसेल.
4 रेकॉर्डिंग सुरू करण्यासाठी आरईसी बटणावर क्लिक करा. हे बटण रेकॉर्डिंग विंडोच्या वरच्या उजव्या कोपर्यात तसेच मुख्य प्रोग्राम विंडोमध्ये आहे. जेव्हा रेकॉर्डिंग सुरू होते, निळ्या सीमा लाल होतील आणि त्याच्या पुढे एक टाइमर दिसेल.  5 एक स्क्रीनशॉट घ्या. तथापि, रेकॉर्डिंग चालू असताना हे कधीही केले जाऊ शकते - रेकॉर्डिंग क्षेत्रात स्क्रीनशॉट घेण्यासाठी फक्त रेकॉर्डिंग विंडोच्या शीर्षस्थानी असलेल्या कॅमेरा चिन्हावर क्लिक करा.
5 एक स्क्रीनशॉट घ्या. तथापि, रेकॉर्डिंग चालू असताना हे कधीही केले जाऊ शकते - रेकॉर्डिंग क्षेत्रात स्क्रीनशॉट घेण्यासाठी फक्त रेकॉर्डिंग विंडोच्या शीर्षस्थानी असलेल्या कॅमेरा चिन्हावर क्लिक करा.  6 रेकॉर्डिंग पूर्ण करा. रेकॉर्डिंग विंडो किंवा प्रोग्राम विंडोमध्ये स्टॉप बटणावर क्लिक करा रेकॉर्डिंग थांबवण्यासाठी. फोल्डरच्या रूपात चिन्हावर क्लिक करून, आपण परिणामी व्हिडिओ पाहू शकता - ज्या फोल्डरमध्ये चित्रित केलेले व्हिडिओ रेकॉर्ड केले जातात ते उघडतील, रेकॉर्ड केलेला व्हिडिओ त्वरित उघडेल (डीफॉल्ट प्लेयरमध्ये).
6 रेकॉर्डिंग पूर्ण करा. रेकॉर्डिंग विंडो किंवा प्रोग्राम विंडोमध्ये स्टॉप बटणावर क्लिक करा रेकॉर्डिंग थांबवण्यासाठी. फोल्डरच्या रूपात चिन्हावर क्लिक करून, आपण परिणामी व्हिडिओ पाहू शकता - ज्या फोल्डरमध्ये चित्रित केलेले व्हिडिओ रेकॉर्ड केले जातात ते उघडतील, रेकॉर्ड केलेला व्हिडिओ त्वरित उघडेल (डीफॉल्ट प्लेयरमध्ये).
6 पैकी 5 भाग: गेम रेकॉर्ड करणे
 1 कंट्रोलर बटणावर क्लिक करा. हे रेकॉर्डिंग मोडला पूर्ण-स्क्रीन मोडमध्ये ठेवेल, विशेषतः पूर्ण-स्क्रीन मोडमध्ये चालणारे गेम आणि प्रोग्राम रेकॉर्ड करण्यासाठी डिझाइन केलेले.
1 कंट्रोलर बटणावर क्लिक करा. हे रेकॉर्डिंग मोडला पूर्ण-स्क्रीन मोडमध्ये ठेवेल, विशेषतः पूर्ण-स्क्रीन मोडमध्ये चालणारे गेम आणि प्रोग्राम रेकॉर्ड करण्यासाठी डिझाइन केलेले.  2 FPS काउंटर चालू करा. बँडीकॅम एफपीएस काउंटरसह रेकॉर्डिंग अधिलिखित करेल जेणेकरून आपल्याला माहित असेल की आपला गेम प्रति सेकंद किती फ्रेम्स रेकॉर्ड करत आहे. जर, गेम चालू असताना बँडिकॅम आपल्या संगणकाच्या कामगिरीवर किती परिणाम करते हे जाणून घ्यायचे असेल तर हे उपयुक्त आहे. बँडीकॅममध्ये एफपीएस मेनू उघडा, "एफपीएस आच्छादन दर्शवा" पर्याय तपासला असल्याचे सुनिश्चित करा. काउंटर नक्की कुठे असेल ते तुम्ही निवडू शकता.
2 FPS काउंटर चालू करा. बँडीकॅम एफपीएस काउंटरसह रेकॉर्डिंग अधिलिखित करेल जेणेकरून आपल्याला माहित असेल की आपला गेम प्रति सेकंद किती फ्रेम्स रेकॉर्ड करत आहे. जर, गेम चालू असताना बँडिकॅम आपल्या संगणकाच्या कामगिरीवर किती परिणाम करते हे जाणून घ्यायचे असेल तर हे उपयुक्त आहे. बँडीकॅममध्ये एफपीएस मेनू उघडा, "एफपीएस आच्छादन दर्शवा" पर्याय तपासला असल्याचे सुनिश्चित करा. काउंटर नक्की कुठे असेल ते तुम्ही निवडू शकता. - काउंटर खूप सुलभ होईल - जरी रेकॉर्डिंग अचानक थांबले तर ते रंग बदलेल.
 3 रेकॉर्डिंगसाठी हॉटकी निवडा. व्हिडिओ विभागात, आपण रेकॉर्डिंग सुरू आणि समाप्त करण्यासाठी दाबलेली की निवडू शकता. डीफॉल्टनुसार, ही F12 की आहे. तथापि, आपण ते इतर कोणत्याहीमध्ये बदलू शकता - मुख्य गोष्ट अशी आहे की आपण गेम दरम्यान चुकून दाबू नका.
3 रेकॉर्डिंगसाठी हॉटकी निवडा. व्हिडिओ विभागात, आपण रेकॉर्डिंग सुरू आणि समाप्त करण्यासाठी दाबलेली की निवडू शकता. डीफॉल्टनुसार, ही F12 की आहे. तथापि, आपण ते इतर कोणत्याहीमध्ये बदलू शकता - मुख्य गोष्ट अशी आहे की आपण गेम दरम्यान चुकून दाबू नका. - F12 दाबून, जर तुमच्याकडे स्टीम चालू असेल तर तुम्ही गेमचा स्क्रीनशॉट घ्याल, म्हणून प्रत्येक वेळी जेव्हा तुम्ही स्टीम चालू असताना गेम रेकॉर्ड करणे सुरू करता किंवा थांबवता तेव्हा तुम्ही त्यात स्क्रीनशॉट देखील घ्याल. आपण या डिजिटल वितरण प्रणालीद्वारे विकत घेतलेल्या गेमसाठी व्हिडिओ रेकॉर्ड करत असल्यास, आपण रेकॉर्डिंग हॉटकी बदलली पाहिजे.
 4 खेळ सुरू करा. फक्त नेहमीप्रमाणे सुरू करा. जर तुम्ही FPS काउंटरचे प्रदर्शन सक्रिय केले असेल, तर तुम्हाला ते दिसेल.
4 खेळ सुरू करा. फक्त नेहमीप्रमाणे सुरू करा. जर तुम्ही FPS काउंटरचे प्रदर्शन सक्रिय केले असेल, तर तुम्हाला ते दिसेल.  5 रेकॉर्डिंग सुरू करा. जेव्हा आपण रेकॉर्डिंग सुरू करण्यास तयार असाल, योग्य हॉटकी दाबा. एफपीएस स्कोअर, जो आतापर्यंत हिरवा होता, लाल झाला - याचा अर्थ असा की रेकॉर्डिंग सुरू झाले आहे. कृपया लक्षात घ्या की संपूर्ण स्क्रीन रेकॉर्ड केली जाईल, म्हणून चुकून तुमची वैयक्तिक माहिती (लॉगिन, पासवर्ड वगैरे) लिहू नका.
5 रेकॉर्डिंग सुरू करा. जेव्हा आपण रेकॉर्डिंग सुरू करण्यास तयार असाल, योग्य हॉटकी दाबा. एफपीएस स्कोअर, जो आतापर्यंत हिरवा होता, लाल झाला - याचा अर्थ असा की रेकॉर्डिंग सुरू झाले आहे. कृपया लक्षात घ्या की संपूर्ण स्क्रीन रेकॉर्ड केली जाईल, म्हणून चुकून तुमची वैयक्तिक माहिती (लॉगिन, पासवर्ड वगैरे) लिहू नका.  6 रेकॉर्डिंग पूर्ण करा. जेव्हा तुम्हाला हवे असलेले सर्व रेकॉर्ड केले जाते, ते थांबवण्यासाठी पुन्हा एकदा हॉट स्टार्ट रेकॉर्डिंग बटण दाबा. तयार केलेला व्हिडिओ तयार व्हिडिओंच्या फोल्डरमध्ये ठेवला जाईल.ते उघडण्यासाठी, बॅंडिकॅम प्रोग्राममध्येच फोल्डरच्या आकाराच्या चिन्हावर क्लिक करा.
6 रेकॉर्डिंग पूर्ण करा. जेव्हा तुम्हाला हवे असलेले सर्व रेकॉर्ड केले जाते, ते थांबवण्यासाठी पुन्हा एकदा हॉट स्टार्ट रेकॉर्डिंग बटण दाबा. तयार केलेला व्हिडिओ तयार व्हिडिओंच्या फोल्डरमध्ये ठेवला जाईल.ते उघडण्यासाठी, बॅंडिकॅम प्रोग्राममध्येच फोल्डरच्या आकाराच्या चिन्हावर क्लिक करा.
6 पैकी 6 भाग: अंतिम स्पर्श करणे
 1 व्हिडिओ पहा. व्हिडिओ संग्रहित केलेला फोल्डर उघडा, तो शोधा आणि लाँच करा. आपण अनावश्यक काहीही लिहिले नाही तर आपल्याला आवश्यक असलेले सर्व लिहिले आहे का ते तपासा. व्हिडिओ उघडण्यासाठी, बॅंडिकॅम प्रोग्राममध्येच फोल्डरच्या आकाराच्या चिन्हावर क्लिक करा.
1 व्हिडिओ पहा. व्हिडिओ संग्रहित केलेला फोल्डर उघडा, तो शोधा आणि लाँच करा. आपण अनावश्यक काहीही लिहिले नाही तर आपल्याला आवश्यक असलेले सर्व लिहिले आहे का ते तपासा. व्हिडिओ उघडण्यासाठी, बॅंडिकॅम प्रोग्राममध्येच फोल्डरच्या आकाराच्या चिन्हावर क्लिक करा.  2 तुमचा व्हिडिओ लहान करण्यासाठी तो पुन्हा तयार करा. शक्यता आहे की तुमचा व्हिडिओ तुमच्या हार्ड ड्राइव्हवर बरीच जागा घेतो, विशेषत: जर रेकॉर्डिंग 10 मिनिटांपेक्षा जास्त काळ टिकले. काय करावे, कसे व्हावे 7 विशेष प्रोग्राममध्ये व्हिडिओ पुन्हा एन्कोडिंग करून व्हिडिओचा आकार कमी केला जाऊ शकतो - हँडब्रेक, एविडेमक्स आणि यासारखे. व्हिडिओची गुणवत्ता अर्थातच थोडी बिघडेल, परंतु फाइलचा आकार लक्षणीयपेक्षा कमी होईल.
2 तुमचा व्हिडिओ लहान करण्यासाठी तो पुन्हा तयार करा. शक्यता आहे की तुमचा व्हिडिओ तुमच्या हार्ड ड्राइव्हवर बरीच जागा घेतो, विशेषत: जर रेकॉर्डिंग 10 मिनिटांपेक्षा जास्त काळ टिकले. काय करावे, कसे व्हावे 7 विशेष प्रोग्राममध्ये व्हिडिओ पुन्हा एन्कोडिंग करून व्हिडिओचा आकार कमी केला जाऊ शकतो - हँडब्रेक, एविडेमक्स आणि यासारखे. व्हिडिओची गुणवत्ता अर्थातच थोडी बिघडेल, परंतु फाइलचा आकार लक्षणीयपेक्षा कमी होईल. - ट्रान्सकोडिंग आपल्याला यूट्यूबवर बरेच जलद व्हिडिओ अपलोड करण्याची अनुमती देईल. जर तुम्ही ते DVD मध्ये बर्न करण्याची योजना आखत असाल किंवा फक्त तुमच्या संगणकावर ठेवू इच्छित असाल तर तुम्हाला ट्रान्सकोड करण्याची आवश्यकता नाही.
 3 व्हिडिओ संपादन सॉफ्टवेअरसह विशेष प्रभाव जोडा. Bandicam तुम्हाला तुमच्या व्हिडीओमध्ये कोणतेही परिणाम जोडू देणार नाही, पण ते त्यांचे काम नाही. जर तुम्हाला प्रभाव हवा असेल तर Windows Movie Maker किंवा Sony Vegas सारखे प्रोग्राम्स वापरा. त्यामध्ये, आपण व्हिडिओवरील दृश्यांमधील मजकूर घालू शकता, एकाच वेळी अनेक व्हिडिओ एकत्र करू शकता, संक्रमणे, शीर्षके इत्यादी जोडू शकता.
3 व्हिडिओ संपादन सॉफ्टवेअरसह विशेष प्रभाव जोडा. Bandicam तुम्हाला तुमच्या व्हिडीओमध्ये कोणतेही परिणाम जोडू देणार नाही, पण ते त्यांचे काम नाही. जर तुम्हाला प्रभाव हवा असेल तर Windows Movie Maker किंवा Sony Vegas सारखे प्रोग्राम्स वापरा. त्यामध्ये, आपण व्हिडिओवरील दृश्यांमधील मजकूर घालू शकता, एकाच वेळी अनेक व्हिडिओ एकत्र करू शकता, संक्रमणे, शीर्षके इत्यादी जोडू शकता.  4 तुमचा व्हिडिओ यूट्यूबवर अपलोड करा. खरं तर, तुमचा व्हिडिओ जगासोबत शेअर करण्यासाठी YouTube हे सर्वोत्तम ठिकाणांपैकी एक आहे! जर तुमच्या फायली पुरेशा लोकप्रिय झाल्या तर तुम्ही त्यात पैसेही जमा करू शकता!
4 तुमचा व्हिडिओ यूट्यूबवर अपलोड करा. खरं तर, तुमचा व्हिडिओ जगासोबत शेअर करण्यासाठी YouTube हे सर्वोत्तम ठिकाणांपैकी एक आहे! जर तुमच्या फायली पुरेशा लोकप्रिय झाल्या तर तुम्ही त्यात पैसेही जमा करू शकता! - लक्षात ठेवा की प्रत्येक कंपनी बाहेरच्या लोकांना पैसे कमवण्यासाठी त्यांचे कार्यक्रम वापरण्याची परवानगी देत नाही. कृपया हा प्रश्न अगोदर स्पष्ट करा.
- आपल्याला YouTube वर व्हिडिओ कसे अपलोड करावे हे शिकण्याची आवश्यकता आहे, परंतु त्याबद्दलचे लेख स्वतः पहा.
- व्हिडिओवर पैसे कसे कमवायचे याबद्दल बरेच काही सांगितले गेले आहे ... परंतु येथे नाही.
 5 व्हिडिओ डीव्हीडीवर बर्न करा. जर तुम्हाला डीव्हीडी मध्ये व्हिडिओ साठवायचा असेल, तर डीव्हीडी बर्णिंगला समर्थन देणारे कोणतेही प्रोग्राम वापरा. डीव्हीडीवर व्हिडिओ बर्न केल्याने आपल्याला जागा मोकळी करण्यासाठी आपल्या संगणकावरून काढण्याची क्षमता मिळेल, जे विशेषतः मोठ्या व्हिडीओ फाईल्ससाठी खरे आहे.
5 व्हिडिओ डीव्हीडीवर बर्न करा. जर तुम्हाला डीव्हीडी मध्ये व्हिडिओ साठवायचा असेल, तर डीव्हीडी बर्णिंगला समर्थन देणारे कोणतेही प्रोग्राम वापरा. डीव्हीडीवर व्हिडिओ बर्न केल्याने आपल्याला जागा मोकळी करण्यासाठी आपल्या संगणकावरून काढण्याची क्षमता मिळेल, जे विशेषतः मोठ्या व्हिडीओ फाईल्ससाठी खरे आहे.