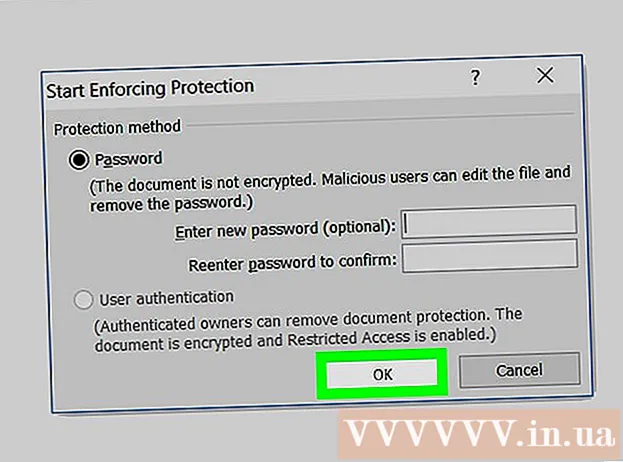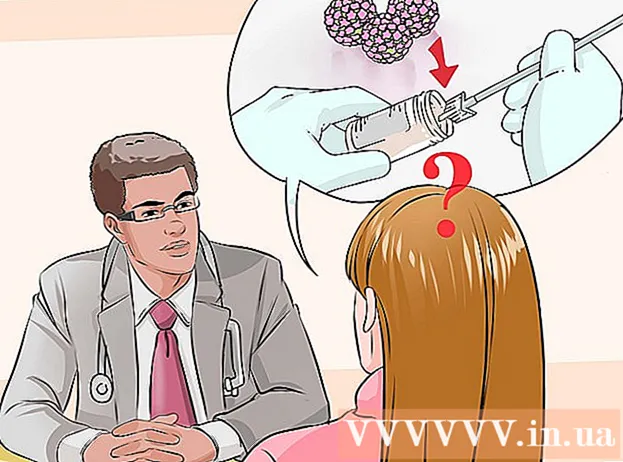लेखक:
Virginia Floyd
निर्मितीची तारीख:
13 ऑगस्ट 2021
अद्यतन तारीख:
1 जुलै 2024
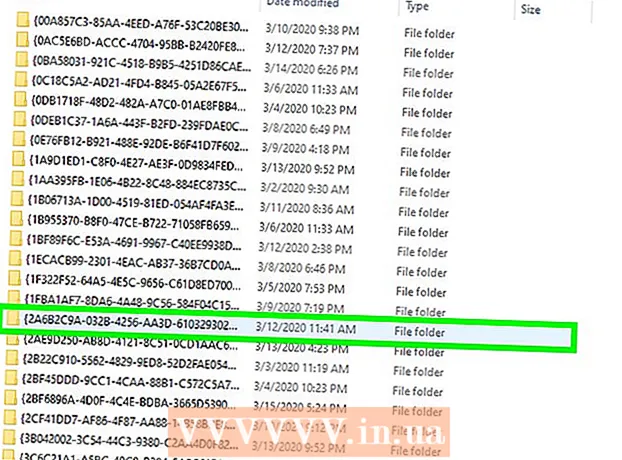
सामग्री
- पावले
- 10 पैकी 1 पद्धत: सॉफ्टवेअर अद्यतने डाउनलोड करणे
- 10 पैकी 2 पद्धत: Adobe इंस्टॉलेशन आणि फाइल्स दुरुस्त करा
- 10 पैकी 3 पद्धत: सदोष प्लगइन काढा
- 10 पैकी 4 पद्धत: कॅशेची सामग्री हटवा
- 10 पैकी 5 पद्धत: प्रोग्राम पुन्हा स्थापित करणे
- 10 पैकी 6 पद्धत: तुमचे ग्राफिक्स ड्रायव्हर अपडेट करणे
- 10 पैकी 7 पद्धत: ClearType मजकूर ट्यूनर
- 10 पैकी 8 पद्धत: मायक्रोसॉफ्ट अद्यतने स्थापित करा
- 10 पैकी 9 पद्धत: डिस्क कॉम्प्रेशन अक्षम करा
- 10 पैकी 10 पद्धत: तात्पुरती सामग्री हाताळण्यात समस्या सोडवणे
- टिपा
तुमचा संगणक Adobe Acrobat किंवा Adobe Reader मध्ये क्रॅश झाला आहे का? ते बर्याचदा गोठतात आणि हे कसे प्रतिबंधित करावे हे आपल्याला माहित नाही? या प्रकरणात, या कार्यक्रमांना जसे पाहिजे तसे कार्य करण्यासाठी, विंडोज ऑपरेटिंग सिस्टममधील त्रुटी सुधारणे आवश्यक आहे.
पावले
10 पैकी 1 पद्धत: सॉफ्टवेअर अद्यतने डाउनलोड करणे
 1 सुसंगतता समस्या दूर करा. प्रोग्रामची वैशिष्ट्ये आणि घटक आपल्या सिस्टमशी सुसंगत आहेत याची खात्री करण्यासाठी नवीनतम अद्यतने डाउनलोड आणि स्थापित करा.
1 सुसंगतता समस्या दूर करा. प्रोग्रामची वैशिष्ट्ये आणि घटक आपल्या सिस्टमशी सुसंगत आहेत याची खात्री करण्यासाठी नवीनतम अद्यतने डाउनलोड आणि स्थापित करा.  2 Adobe Acrobat / Adobe Reader लाँच करा.
2 Adobe Acrobat / Adobe Reader लाँच करा. 3 मेनूचा "मदत" विभाग उघडा.
3 मेनूचा "मदत" विभाग उघडा. 4 अद्यतनांसाठी तपासा निवडा.
4 अद्यतनांसाठी तपासा निवडा.
10 पैकी 2 पद्धत: Adobe इंस्टॉलेशन आणि फाइल्स दुरुस्त करा
 1 प्रोग्राम पुन्हा स्थापित करण्याचा प्रयत्न करा. अनुप्रयोग फायली ठराविक कालावधीत खराब होऊ शकतात. आवश्यक DLL / ActiveX फाइल हटवली जाऊ शकते, पुनर्नामित केली जाऊ शकते किंवा हलवली जाऊ शकते. अॅप पुन्हा इन्स्टॉल केल्यास ही समस्या दूर होऊ शकते.
1 प्रोग्राम पुन्हा स्थापित करण्याचा प्रयत्न करा. अनुप्रयोग फायली ठराविक कालावधीत खराब होऊ शकतात. आवश्यक DLL / ActiveX फाइल हटवली जाऊ शकते, पुनर्नामित केली जाऊ शकते किंवा हलवली जाऊ शकते. अॅप पुन्हा इन्स्टॉल केल्यास ही समस्या दूर होऊ शकते.  2 मदत मेनू उघडा.
2 मदत मेनू उघडा. 3 Adobe Acrobat मध्ये, Repair Acrobat Installation निवडा. Adobe Reader मध्ये, Repair Adobe Reader Installation पर्याय निवडा.
3 Adobe Acrobat मध्ये, Repair Acrobat Installation निवडा. Adobe Reader मध्ये, Repair Adobe Reader Installation पर्याय निवडा.  4 विंडोजवरील समस्यांचे निराकरण करा. RegInOut सिस्टम युटिलिटीज वापरून अवशिष्ट विंडोज फाइल्स काढा.
4 विंडोजवरील समस्यांचे निराकरण करा. RegInOut सिस्टम युटिलिटीज वापरून अवशिष्ट विंडोज फाइल्स काढा.
10 पैकी 3 पद्धत: सदोष प्लगइन काढा
 1 दोन प्रकारचे प्लगइन आहेत:पूर्व-स्थापित आणि तृतीय-पक्ष. आपण अलीकडे नवीन प्लगइन स्थापित केले असतील. समस्यांचे स्त्रोत त्यापैकी एकाच्या चुकीच्या ऑपरेशनमध्ये असू शकतात.
1 दोन प्रकारचे प्लगइन आहेत:पूर्व-स्थापित आणि तृतीय-पक्ष. आपण अलीकडे नवीन प्लगइन स्थापित केले असतील. समस्यांचे स्त्रोत त्यापैकी एकाच्या चुकीच्या ऑपरेशनमध्ये असू शकतात.  2 डेस्कटॉपवरील "संगणक" शॉर्टकटवर डबल क्लिक करा.
2 डेस्कटॉपवरील "संगणक" शॉर्टकटवर डबल क्लिक करा. 3 कंट्रोल रिबनवरील व्ह्यू टॅबवर क्लिक करा.
3 कंट्रोल रिबनवरील व्ह्यू टॅबवर क्लिक करा. 4 लपवलेल्या आयटमच्या पुढील बॉक्स तपासा.
4 लपवलेल्या आयटमच्या पुढील बॉक्स तपासा. 5 Adobe Acrobat क्रॅश झाल्यास, उघडा:C: Program Files (x86) Adobe Acrobat 11.0 Acrobat plug_ins, आणि Adobe Reader च्या बाबतीत, C: Program Files (x86) Adobe Reader 11.0 Reader plug_ins.
5 Adobe Acrobat क्रॅश झाल्यास, उघडा:C: Program Files (x86) Adobe Acrobat 11.0 Acrobat plug_ins, आणि Adobe Reader च्या बाबतीत, C: Program Files (x86) Adobe Reader 11.0 Reader plug_ins. 6 कोणतेही स्थापित केलेले तृतीय पक्ष प्लगइन काढा.
6 कोणतेही स्थापित केलेले तृतीय पक्ष प्लगइन काढा. 7 Adobe Acrobat क्रॅश झाल्यास, उघडा:C: Program Files (x86) Adobe Acrobat 11.0 Acrobat plug_ins3d, आणि Adobe Reader च्या बाबतीत, C: Program Files (x86) Adobe Reader 11.0 Reader plug_ins3d.
7 Adobe Acrobat क्रॅश झाल्यास, उघडा:C: Program Files (x86) Adobe Acrobat 11.0 Acrobat plug_ins3d, आणि Adobe Reader च्या बाबतीत, C: Program Files (x86) Adobe Reader 11.0 Reader plug_ins3d. 8 कोणतेही स्थापित केलेले तृतीय पक्ष प्लगइन काढा.
8 कोणतेही स्थापित केलेले तृतीय पक्ष प्लगइन काढा.
10 पैकी 4 पद्धत: कॅशेची सामग्री हटवा
 1 कॅशेमधील सामग्री हटवा. प्रत्येक वेळी प्रोग्राम सुरू केल्यावर कॅशेची सामग्री अधिलिखित केली जाते. या तात्पुरत्या फायली असल्याने, कॅशे भ्रष्टाचाराची शक्यता खूप जास्त आहे. कॅशेमधील सामग्री हटवा आणि प्रोग्राम पुन्हा चालू करा.
1 कॅशेमधील सामग्री हटवा. प्रत्येक वेळी प्रोग्राम सुरू केल्यावर कॅशेची सामग्री अधिलिखित केली जाते. या तात्पुरत्या फायली असल्याने, कॅशे भ्रष्टाचाराची शक्यता खूप जास्त आहे. कॅशेमधील सामग्री हटवा आणि प्रोग्राम पुन्हा चालू करा.  2 Adobe Acrobat बंद करा.
2 Adobe Acrobat बंद करा. 3 आपल्याकडे आधीपासून नसल्यास, लपविलेल्या फायली आणि फोल्डर्सचे प्रदर्शन सक्षम करा. (वरील पायरी # 2-4 "सदोष प्लगइन काढा").
3 आपल्याकडे आधीपासून नसल्यास, लपविलेल्या फायली आणि फोल्डर्सचे प्रदर्शन सक्षम करा. (वरील पायरी # 2-4 "सदोष प्लगइन काढा").  4 फोल्डर उघडा:C: Users [UserName] AppData Local Adobe Acrobat Cache.
4 फोल्डर उघडा:C: Users [UserName] AppData Local Adobe Acrobat Cache.  5 या फोल्डरची सर्व सामग्री आणि कोणतेही विद्यमान सबफोल्डर हटवा.
5 या फोल्डरची सर्व सामग्री आणि कोणतेही विद्यमान सबफोल्डर हटवा.
10 पैकी 5 पद्धत: प्रोग्राम पुन्हा स्थापित करणे
 1 कार्यक्रम काढा. नंतर इंटरनेट वरून नवीनतम उपलब्ध आवृत्ती डाउनलोड आणि स्थापित करा. कदाचित यामुळे तुमची समस्या सुटेल.
1 कार्यक्रम काढा. नंतर इंटरनेट वरून नवीनतम उपलब्ध आवृत्ती डाउनलोड आणि स्थापित करा. कदाचित यामुळे तुमची समस्या सुटेल.  2 विंडोज की + एक्स कीबोर्ड शॉर्टकट दाबा.
2 विंडोज की + एक्स कीबोर्ड शॉर्टकट दाबा. 3 कार्यक्रम आणि वैशिष्ट्ये निवडा.
3 कार्यक्रम आणि वैशिष्ट्ये निवडा. 4 Adobe Acrobat किंवा Adobe Reader निवडा. उदाहरणार्थ: Adobe Acrobat XI Pro किंवा Adobe Reader XI (11.0.09).
4 Adobe Acrobat किंवा Adobe Reader निवडा. उदाहरणार्थ: Adobe Acrobat XI Pro किंवा Adobe Reader XI (11.0.09).  5 काढा वर क्लिक करा.
5 काढा वर क्लिक करा. 6 विस्थापित विझार्डच्या सूचनांचे अनुसरण करा. आपला संगणक रीबूट करा.
6 विस्थापित विझार्डच्या सूचनांचे अनुसरण करा. आपला संगणक रीबूट करा.  7 प्रोग्रामची नवीनतम आवृत्ती डाउनलोड करण्यासाठी Adobe अधिकृत वेबसाइटला भेट द्या.
7 प्रोग्रामची नवीनतम आवृत्ती डाउनलोड करण्यासाठी Adobe अधिकृत वेबसाइटला भेट द्या.
10 पैकी 6 पद्धत: तुमचे ग्राफिक्स ड्रायव्हर अपडेट करणे
 1 तुमचा ड्रायव्हर अपडेट करा. तुम्ही तुमचे ग्राफिक्स ड्रायव्हर किती वेळा अपडेट करता? तुमचे ग्राफिक्स ड्रायव्हर अपडेट करणे तुमच्या समस्येचे निराकरण करू शकते.
1 तुमचा ड्रायव्हर अपडेट करा. तुम्ही तुमचे ग्राफिक्स ड्रायव्हर किती वेळा अपडेट करता? तुमचे ग्राफिक्स ड्रायव्हर अपडेट करणे तुमच्या समस्येचे निराकरण करू शकते.  2 विंडोज की + एक्स कीबोर्ड शॉर्टकट दाबा.
2 विंडोज की + एक्स कीबोर्ड शॉर्टकट दाबा. 3 "डिव्हाइस व्यवस्थापक" निवडा.
3 "डिव्हाइस व्यवस्थापक" निवडा. 4 शीर्ष टॅब विस्तृत करा.
4 शीर्ष टॅब विस्तृत करा. 5 प्रदर्शन अडॅप्टर्स टॅब विस्तृत करा.
5 प्रदर्शन अडॅप्टर्स टॅब विस्तृत करा. 6 ग्राफिक्स कार्डवर राईट क्लिक करा. उदाहरणार्थ इंटेल® एचडी ग्राफिक्स. अपडेट ड्राइव्हर्स निवडा.
6 ग्राफिक्स कार्डवर राईट क्लिक करा. उदाहरणार्थ इंटेल® एचडी ग्राफिक्स. अपडेट ड्राइव्हर्स निवडा.  7 स्क्रीनवरील सूचनांचे अनुसरण करा. आपला संगणक रीबूट करा.
7 स्क्रीनवरील सूचनांचे अनुसरण करा. आपला संगणक रीबूट करा.
10 पैकी 7 पद्धत: ClearType मजकूर ट्यूनर
 1 डीफॉल्टनुसार, ClearType अक्षम आहे. सिस्टममधील फंक्शनची स्थिती तपासा. खालील प्रमाणे ClearType मजकूर समाविष्ट करा:
1 डीफॉल्टनुसार, ClearType अक्षम आहे. सिस्टममधील फंक्शनची स्थिती तपासा. खालील प्रमाणे ClearType मजकूर समाविष्ट करा:  2 विंडोज की + एक्स कीबोर्ड शॉर्टकट दाबा.
2 विंडोज की + एक्स कीबोर्ड शॉर्टकट दाबा. 3 "नियंत्रण पॅनेल" निवडा.
3 "नियंत्रण पॅनेल" निवडा. 4 देखावा आणि वैयक्तिकरण> प्रदर्शन वर क्लिक करा.
4 देखावा आणि वैयक्तिकरण> प्रदर्शन वर क्लिक करा. 5 डाव्या उपखंडात ClearType मजकूर सानुकूलित करा निवडा.
5 डाव्या उपखंडात ClearType मजकूर सानुकूलित करा निवडा. 6 एक नवीन "ClearType Text Tuner" विंडो उघडेल.
6 एक नवीन "ClearType Text Tuner" विंडो उघडेल. 7 ClearType सक्षम करा पुढील बॉक्स तपासा.
7 ClearType सक्षम करा पुढील बॉक्स तपासा. 8 पुढील क्लिक करा. सेटअप विझार्डमधील निर्देशांचे अनुसरण करा.
8 पुढील क्लिक करा. सेटअप विझार्डमधील निर्देशांचे अनुसरण करा.
10 पैकी 8 पद्धत: मायक्रोसॉफ्ट अद्यतने स्थापित करा
 1 आपल्या संगणकावर नवीनतम मायक्रोसॉफ्ट अद्यतने असल्याची खात्री करा.
1 आपल्या संगणकावर नवीनतम मायक्रोसॉफ्ट अद्यतने असल्याची खात्री करा. 2 चार्म्स बार उघडण्यासाठी विंडोज की + सी दाबा.
2 चार्म्स बार उघडण्यासाठी विंडोज की + सी दाबा. 3 शोध वर क्लिक करा.
3 शोध वर क्लिक करा. 4 "अद्यतन" प्रविष्ट करा.
4 "अद्यतन" प्रविष्ट करा. 5 सेटिंग्ज चिन्हावर क्लिक करा.
5 सेटिंग्ज चिन्हावर क्लिक करा. 6 अद्यतनांसाठी तपासा क्लिक करा. अॅपमधील सूचनांचे अनुसरण करा.
6 अद्यतनांसाठी तपासा क्लिक करा. अॅपमधील सूचनांचे अनुसरण करा.
10 पैकी 9 पद्धत: डिस्क कॉम्प्रेशन अक्षम करा
 1 डिस्क कॉम्प्रेशन फंक्शन सक्षम आहे का ते तपासा. डिस्क कॉम्प्रेस केल्याने फाईलमधील सामग्रीचे वाचन मंद होते, ज्यामुळे Adobe Acrobat आणि Adobe Reader मध्ये गोठणे होऊ शकते.
1 डिस्क कॉम्प्रेशन फंक्शन सक्षम आहे का ते तपासा. डिस्क कॉम्प्रेस केल्याने फाईलमधील सामग्रीचे वाचन मंद होते, ज्यामुळे Adobe Acrobat आणि Adobe Reader मध्ये गोठणे होऊ शकते.  2 डेस्कटॉपवरील "संगणक" शॉर्टकटवर डबल क्लिक करा.
2 डेस्कटॉपवरील "संगणक" शॉर्टकटवर डबल क्लिक करा. 3 ड्राइव्ह सी वर उजवे क्लिक करा:.
3 ड्राइव्ह सी वर उजवे क्लिक करा:.  4 गुणधर्म निवडा.
4 गुणधर्म निवडा. 5 सामान्य टॅबवर क्लिक करा.
5 सामान्य टॅबवर क्लिक करा. 6 जागा जतन करण्यासाठी ही डिस्क संकुचित करा चेक बॉक्स साफ करा.
6 जागा जतन करण्यासाठी ही डिस्क संकुचित करा चेक बॉक्स साफ करा. 7 लागू करा किंवा ओके क्लिक करा.
7 लागू करा किंवा ओके क्लिक करा.
10 पैकी 10 पद्धत: तात्पुरती सामग्री हाताळण्यात समस्या सोडवणे
 1 पर्यावरण व्हेरिएबल्समध्ये निर्दिष्ट केलेला मार्ग तात्पुरत्या फायली फोल्डर प्रमाणेच आहे याची खात्री करा. ते भिन्न असल्यास, योग्य मार्ग प्रदान करा किंवा नवीन फोल्डर तयार करा.
1 पर्यावरण व्हेरिएबल्समध्ये निर्दिष्ट केलेला मार्ग तात्पुरत्या फायली फोल्डर प्रमाणेच आहे याची खात्री करा. ते भिन्न असल्यास, योग्य मार्ग प्रदान करा किंवा नवीन फोल्डर तयार करा.  2 डेस्कटॉपवरील "संगणक" शॉर्टकटवर उजवे क्लिक करा.
2 डेस्कटॉपवरील "संगणक" शॉर्टकटवर उजवे क्लिक करा. 3 गुणधर्म निवडा.
3 गुणधर्म निवडा. 4 डाव्या उपखंडात प्रगत प्रणाली सेटिंग्ज निवडा. नवीन सिस्टम प्रॉपर्टीज विंडो उघडेल.
4 डाव्या उपखंडात प्रगत प्रणाली सेटिंग्ज निवडा. नवीन सिस्टम प्रॉपर्टीज विंडो उघडेल.  5 "प्रगत" टॅबवरील "पर्यावरण व्हेरिएबल्स" बटणावर क्लिक करा.
5 "प्रगत" टॅबवरील "पर्यावरण व्हेरिएबल्स" बटणावर क्लिक करा. 6 "वापरकर्ता पर्यावरण व्हेरिएबल्स ..." श्रेणीतील "टेंप" व्हेरिएबल निवडा.
6 "वापरकर्ता पर्यावरण व्हेरिएबल्स ..." श्रेणीतील "टेंप" व्हेरिएबल निवडा. 7 बदला क्लिक करा.
7 बदला क्लिक करा. 8 व्हेरिएबलचे मूल्य नोटपॅडमध्ये कॉपी करा.
8 व्हेरिएबलचे मूल्य नोटपॅडमध्ये कॉपी करा. 9 दोनदा ओके क्लिक करा.
9 दोनदा ओके क्लिक करा. 10 विंडोज की + आर कीबोर्ड शॉर्टकट दाबा.
10 विंडोज की + आर कीबोर्ड शॉर्टकट दाबा. 11 नोटपॅडवरून मार्ग चिकटवा.
11 नोटपॅडवरून मार्ग चिकटवा. 12 ओके क्लिक करा.
12 ओके क्लिक करा. 13 हा मार्ग अस्तित्वात आहे का? नसल्यास, बहुधा हा चुकीचा मार्ग आहे किंवा तात्पुरत्या फायलींचे फोल्डर चुकून हटवले गेले आहे. या प्रकरणात, त्याच नावाचे फोल्डर तयार करा.
13 हा मार्ग अस्तित्वात आहे का? नसल्यास, बहुधा हा चुकीचा मार्ग आहे किंवा तात्पुरत्या फायलींचे फोल्डर चुकून हटवले गेले आहे. या प्रकरणात, त्याच नावाचे फोल्डर तयार करा.
टिपा
- पुनर्स्थापना किंवा सुधारणा प्रक्रियेदरम्यान सर्व खुले कार्यक्रम बंद करण्याचे सुनिश्चित करा.