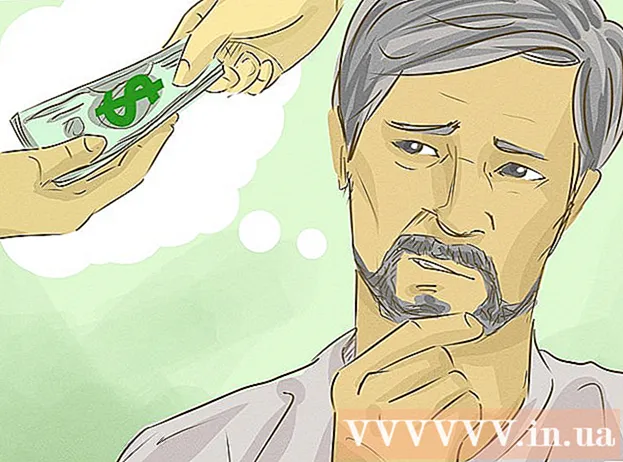लेखक:
Sara Rhodes
निर्मितीची तारीख:
17 फेब्रुवारी 2021
अद्यतन तारीख:
28 जून 2024
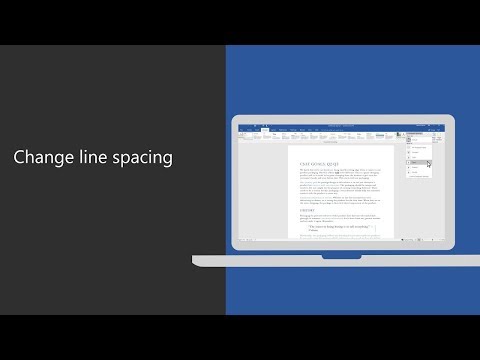
सामग्री
- पावले
- 3 पैकी 1 पद्धत: वर्ड 2016/2013 / ऑफिस 365
- 3 पैकी 2 पद्धत: शब्द 2007/2010
- 3 पैकी 3 पद्धत: शब्द 2003
रेषा अंतर बदलणे आपल्याला दस्तऐवज वाचण्यास सुलभ करते, तसेच छपाई करताना कागदावर नोट्स बनवते. आपल्या ऑपरेटिंग सिस्टमची पर्वा न करता वर्डच्या कोणत्याही आवृत्तीत अंतर बदलण्यासाठी या मार्गदर्शकाचे अनुसरण करा.
पावले
3 पैकी 1 पद्धत: वर्ड 2016/2013 / ऑफिस 365
 1 डिझाईन किंवा अभियांत्रिकी टॅबवर क्लिक करा. हे मेनू बारच्या शीर्षस्थानी स्थित आहे.
1 डिझाईन किंवा अभियांत्रिकी टॅबवर क्लिक करा. हे मेनू बारच्या शीर्षस्थानी स्थित आहे.  2 परिच्छेद अंतर क्लिक करा. एक मेनू उघडेल जिथे आपण योग्य पर्याय निवडू शकता.
2 परिच्छेद अंतर क्लिक करा. एक मेनू उघडेल जिथे आपण योग्य पर्याय निवडू शकता. 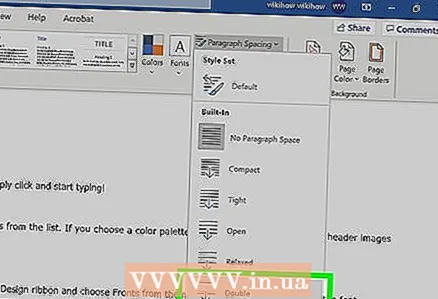 3 "दुहेरी" निवडा. संपूर्ण दस्तऐवज आता दुहेरी रेषा अंतर वापरेल.
3 "दुहेरी" निवडा. संपूर्ण दस्तऐवज आता दुहेरी रेषा अंतर वापरेल. - मजकुराच्या विशिष्ट भागामध्ये दुहेरी रेषा अंतर सेट करण्यासाठी, आलेख आणि परिच्छेद अंतर मेनूमधील मुख्यपृष्ठ टॅबवर, किंवा फक्त अंतर (दोन निळ्या बाणांसह चार क्षैतिज रेषा), 2.0 निवडा.
3 पैकी 2 पद्धत: शब्द 2007/2010
 1 काम सुरू करण्यापूर्वी रेषा अंतर सेट करा. जर तुम्हाला एक मानक रेषा अंतर ठेवून दस्तऐवज तयार करायचा असेल तर तो आधी सेट करा (नंतर वेळ वाचवण्यासाठी). रेषा अंतर बदलण्यासाठी, मुख्यपृष्ठ टॅब किंवा पृष्ठ लेआउट टॅबवर जा.
1 काम सुरू करण्यापूर्वी रेषा अंतर सेट करा. जर तुम्हाला एक मानक रेषा अंतर ठेवून दस्तऐवज तयार करायचा असेल तर तो आधी सेट करा (नंतर वेळ वाचवण्यासाठी). रेषा अंतर बदलण्यासाठी, मुख्यपृष्ठ टॅब किंवा पृष्ठ लेआउट टॅबवर जा.  2 होम टॅबवरील अंतर बदला. होम टॅबवर, परिच्छेद विभाग शोधा. येथे, संबंधित मेनू विस्तृत करण्यासाठी लाइन स्पेसिंग चिन्हावर क्लिक करा. चिन्ह चार लहान क्षैतिज रेषांसारखे दिसते जे बाण वर आणि खाली निर्देशित करतात. या मेनूमधून, आपण सामान्य रेषा अंतर पर्याय निवडू शकता.
2 होम टॅबवरील अंतर बदला. होम टॅबवर, परिच्छेद विभाग शोधा. येथे, संबंधित मेनू विस्तृत करण्यासाठी लाइन स्पेसिंग चिन्हावर क्लिक करा. चिन्ह चार लहान क्षैतिज रेषांसारखे दिसते जे बाण वर आणि खाली निर्देशित करतात. या मेनूमधून, आपण सामान्य रेषा अंतर पर्याय निवडू शकता. - लाइन स्पेसिंग आयकॉन दिसत नसल्यास, हे बहुधा तुमच्या डिव्हाइसवरील स्क्रीनच्या अपुऱ्या जागेमुळे आहे. तुम्ही "परिच्छेद" शब्दाच्या खाली असलेल्या बाण चिन्हावर क्लिक करून अंतर बदलू शकता. संबंधित मेनू उघडेल.
- परिच्छेद मेनूमध्ये, आपण रेषा अंतर वापरून रेषा अंतर समायोजित करू शकता: अंतर विभागातील ड्रॉप-डाउन मेनू.
 3 पेज लेआउट टॅबवरील अंतर बदला. पेज लेआउट टॅबवर, परिच्छेद शब्दाच्या पुढील बाण क्लिक करा. संबंधित मेनू उघडेल. परिच्छेद मेनूमध्ये, आपण रेषा अंतर वापरून रेषा अंतर समायोजित करू शकता: अंतर विभागातील ड्रॉप-डाउन मेनू.
3 पेज लेआउट टॅबवरील अंतर बदला. पेज लेआउट टॅबवर, परिच्छेद शब्दाच्या पुढील बाण क्लिक करा. संबंधित मेनू उघडेल. परिच्छेद मेनूमध्ये, आपण रेषा अंतर वापरून रेषा अंतर समायोजित करू शकता: अंतर विभागातील ड्रॉप-डाउन मेनू.  4 परिच्छेदांमधील अंतर बदला. ओळींमधील अंतर बदलण्याव्यतिरिक्त, आपण प्रत्येक परिच्छेदापूर्वी आणि नंतर अंतर बदलू शकता. पृष्ठ लेआउट टॅबवर, परिच्छेद विभागात अंतर शोधा.
4 परिच्छेदांमधील अंतर बदला. ओळींमधील अंतर बदलण्याव्यतिरिक्त, आपण प्रत्येक परिच्छेदापूर्वी आणि नंतर अंतर बदलू शकता. पृष्ठ लेआउट टॅबवर, परिच्छेद विभागात अंतर शोधा. - आपण "आधी" निवडल्यास, प्रत्येक परिच्छेदाच्या सुरूवातीपूर्वी अंतर जोडले जाईल.
- तुम्ही नंतर निवडल्यास, प्रत्येक वेळी तुम्ही एंटर दाबा (नवीन परिच्छेद सुरू करण्यासाठी) अंतर जोडले जाईल.
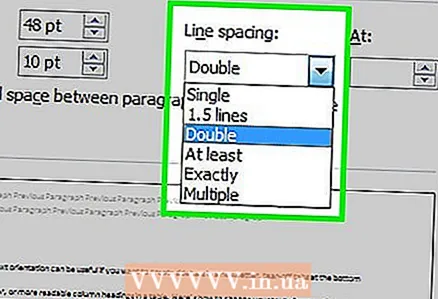 5 तुमचे लाइन स्पेसिंग पर्याय काय आहेत ते जाणून घ्या. डीफॉल्टनुसार, लाइन अंतर 1.15 वर सेट केले आहे. आपण एकल अंतर निर्दिष्ट करू इच्छित असल्यास, आपल्याला लाइन स्पेसिंग चिन्हाच्या ड्रॉप-डाउन मेनूमधून 1 निवडण्याची आवश्यकता आहे.
5 तुमचे लाइन स्पेसिंग पर्याय काय आहेत ते जाणून घ्या. डीफॉल्टनुसार, लाइन अंतर 1.15 वर सेट केले आहे. आपण एकल अंतर निर्दिष्ट करू इच्छित असल्यास, आपल्याला लाइन स्पेसिंग चिन्हाच्या ड्रॉप-डाउन मेनूमधून 1 निवडण्याची आवश्यकता आहे. - "अचूक" आपल्याला ओळींमधील अचूक अंतर सेट करण्यास अनुमती देते, जे बिंदूंमध्ये मोजले जाते (72 इंच इंच).
- "गुणक" आपल्याला एक मोठा मध्यांतर सेट करण्याची परवानगी देतो, उदाहरणार्थ, तिहेरी मध्यांतर.
 6 डीफॉल्ट अंतर बदला. आपण डीफॉल्ट मध्यांतर (1.15) बदलू इच्छित असल्यास, आपल्याला आवश्यक मूल्ये सेट करा आणि "डीफॉल्ट" बटणावर क्लिक करा. तुम्हाला डीफॉल्ट मूल्यांमधील बदलांची पुष्टी करण्यासाठी सूचित केले जाईल.
6 डीफॉल्ट अंतर बदला. आपण डीफॉल्ट मध्यांतर (1.15) बदलू इच्छित असल्यास, आपल्याला आवश्यक मूल्ये सेट करा आणि "डीफॉल्ट" बटणावर क्लिक करा. तुम्हाला डीफॉल्ट मूल्यांमधील बदलांची पुष्टी करण्यासाठी सूचित केले जाईल. 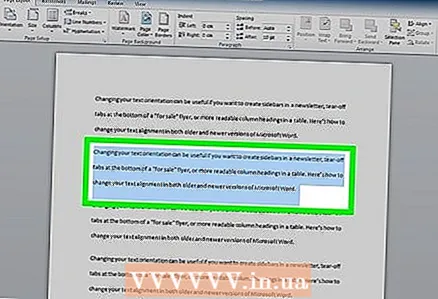 7 मजकुराच्या विशिष्ट भागांसाठी अंतर बदला. हे करण्यासाठी, आपण बदलू इच्छित मजकूर निवडा आणि नंतर वर वर्णन केल्याप्रमाणे अंतर समायोजित करा.
7 मजकुराच्या विशिष्ट भागांसाठी अंतर बदला. हे करण्यासाठी, आपण बदलू इच्छित मजकूर निवडा आणि नंतर वर वर्णन केल्याप्रमाणे अंतर समायोजित करा. - आपण सर्व मजकूर निवडून संपूर्ण दस्तऐवजाचे अंतर बदलू शकता. सर्व मजकूर पटकन निवडण्यासाठी, दाबा Ctrl+अ (पीसी) किंवा आज्ञा+अ (मॅक). हे हेडर, तळटीप किंवा मजकूर बॉक्सवर परिणाम करणार नाही. त्यातील अंतर बदलण्यासाठी, आपल्याला हे विभाग स्वतंत्रपणे निवडण्याची आवश्यकता असेल.
 8 कीबोर्ड शॉर्टकट एक्सप्लोर करा. जर तुम्ही रेषा अंतर वारंवार बदलता, कीबोर्ड शॉर्टकट तुमचा बराच वेळ वाचवू शकतात. ओळ अंतर बदलण्यासाठी खालील कीबोर्ड शॉर्टकट वापरा:
8 कीबोर्ड शॉर्टकट एक्सप्लोर करा. जर तुम्ही रेषा अंतर वारंवार बदलता, कीबोर्ड शॉर्टकट तुमचा बराच वेळ वाचवू शकतात. ओळ अंतर बदलण्यासाठी खालील कीबोर्ड शॉर्टकट वापरा: - जेथे तुम्हाला अंतर बदलायचे आहे तो मजकूर निवडा.
- वर क्लिक करा Ctrl+2 (पीसी) किंवा आज्ञा+2 (मॅक). हे 2 (दुहेरी) अंतराने समाप्त होईल.
- वर क्लिक करा Ctrl+5 (पीसी) किंवा आज्ञा+5 (मॅक). परिणामी, आपल्याला 1.5 (दीड) मध्यांतर मिळेल.
- वर क्लिक करा Ctrl+1 (पीसी) किंवा आज्ञा+1 (मॅक). हे 1 (एकल) अंतराने समाप्त होईल.
3 पैकी 3 पद्धत: शब्द 2003
 1 मजकूर निवडा. सर्व मजकूर निवडण्यासाठी, दाबा Ctrl+अ.
1 मजकूर निवडा. सर्व मजकूर निवडण्यासाठी, दाबा Ctrl+अ.  2 स्वरूप> परिच्छेद वर जा.
2 स्वरूप> परिच्छेद वर जा. 3 "लाइन स्पेसिंग" वर क्लिक करा आणि ड्रॉप-डाउन मेनूमधून इच्छित अंतर निवडा.
3 "लाइन स्पेसिंग" वर क्लिक करा आणि ड्रॉप-डाउन मेनूमधून इच्छित अंतर निवडा. 4 ओके क्लिक करा.
4 ओके क्लिक करा.