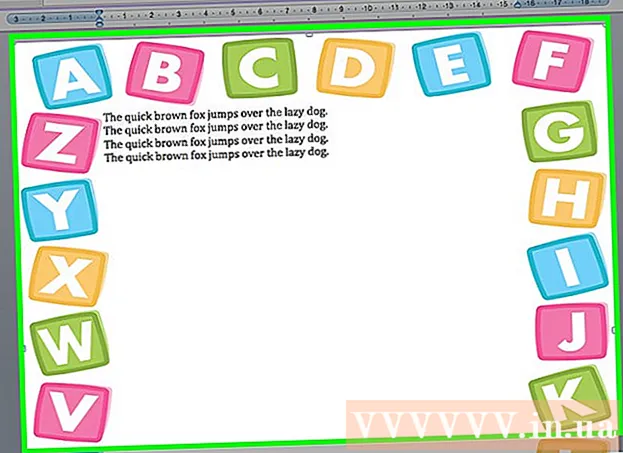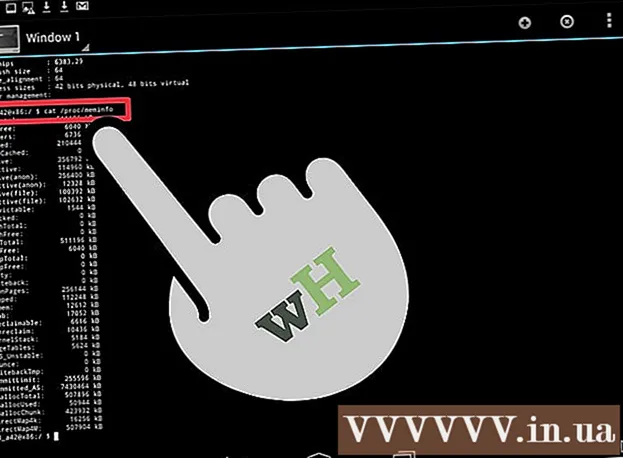लेखक:
Gregory Harris
निर्मितीची तारीख:
15 एप्रिल 2021
अद्यतन तारीख:
1 जुलै 2024
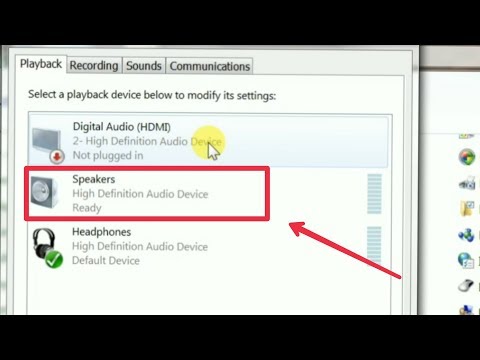
सामग्री
- पावले
- 5 पैकी 1 भाग: मूलभूत पावले
- 5 पैकी 2 भाग: विंडोजवर आवाज कसा सानुकूलित करावा
- 5 पैकी 3 भाग: मॅक ओएस एक्स वर आवाज कसा समायोजित करावा
- 5 पैकी 4 भाग: विंडोजवर ड्रायव्हर्स कसे अपडेट करावे
- 5 पैकी 5 भाग: Mac OS X वर ड्राइव्हर्स कसे अपडेट करावे
- टिपा
- चेतावणी
विंडोज आणि मॅक ओएस एक्स कॉम्प्युटरवरील कॉम्प्युटर स्पीकर्सची समस्या कशी सोडवावी आणि त्याचे निराकरण कसे करावे, हा लेख तुम्हाला दाखवेल. फक्त एक तंत्रज्ञ स्पीकर स्वतःच दुरुस्त करू शकतो, परंतु बहुतेक प्रकरणांमध्ये समस्या कॉम्प्युटर हार्डवेअर किंवा सॉफ्टवेअरमुळे होतात आणि निराकरण करणे सोपे असते.
पावले
5 पैकी 1 भाग: मूलभूत पावले
 1 स्पीकर्स कसे कार्य करतात ते लक्षात ठेवा. स्पीकर समस्या सोडवण्यासाठी हे आवश्यक आहे.
1 स्पीकर्स कसे कार्य करतात ते लक्षात ठेवा. स्पीकर समस्या सोडवण्यासाठी हे आवश्यक आहे. - संगणकाद्वारे तयार केलेले ध्वनी संकेत संगणकावरील ऑडिओ पोर्टवर पाठवले जातात (हे पोर्ट सहसा हिरव्या रंगाचे असते).
- स्पीकर्स या ऑडिओ पोर्टशी जोडलेले आहेत आणि ऑडिओ सिग्नल एका लहान एम्पलीफायरला पाठवला जातो जो स्पीकर्समध्ये बांधला जातो.
- एम्पलीफायर आउटपुट स्पीकर्सशी जोडलेले आहे.
- बॅटरी (लॅपटॉप) किंवा इलेक्ट्रिकल आउटलेट (डेस्कटॉप) द्वारे समर्थित संगणकावरून कमकुवत ऑडिओ सिग्नल अशा पातळीवर वाढवते की स्पीकर्सच्या आत असलेल्या कॉइल्सच्या कंपनांमुळे हवेमध्ये ध्वनिक स्पंदने निर्माण होतात, आवाज निर्माण होतो.
 2 लक्षात ठेवा स्पीकर्समधून आवाज येत नाही. शेवटच्या टप्प्यात सूचीबद्ध इव्हेंटच्या साखळीत कोणतेही अपयश स्पीकर्सचे नुकसान करू शकते, परंतु आवाज न येण्याची मुख्य कारणे अशी आहेत:
2 लक्षात ठेवा स्पीकर्समधून आवाज येत नाही. शेवटच्या टप्प्यात सूचीबद्ध इव्हेंटच्या साखळीत कोणतेही अपयश स्पीकर्सचे नुकसान करू शकते, परंतु आवाज न येण्याची मुख्य कारणे अशी आहेत: - सॉफ्टवेअर - कोणत्याही कारणास्तव सॉफ्टवेअर समस्या उद्भवू शकतात, जसे कमी बॅटरी किंवा कालबाह्य ड्रायव्हर्स.
- हार्डवेअर - हार्डवेअर समस्या भौतिक बिघाड किंवा खराब सुरक्षित स्पीकर भागांमुळे उद्भवतात. या प्रकरणात, स्पीकर्स, बहुधा, केवळ एक विशेषज्ञ द्वारे दुरुस्त केले जाऊ शकतात (विशेषतः जर लॅपटॉप स्पीकर्स कार्य करत नाहीत).
- केवळ अपवाद म्हणजे जेव्हा स्पीकर्स योग्यरित्या संगणकाशी जोडलेले नसतात.
 3 आपला लॅपटॉप इलेक्ट्रिकल आउटलेटमध्ये प्लग करा. जेव्हा बॅटरी एका विशिष्ट पातळीच्या खाली जाते तेव्हा बरेच विंडोज लॅपटॉप कमी पॉवर मोडमध्ये जातात. यामुळे कधीकधी संगणकाची काही कार्ये (जसे की ध्वनी) बिघडतात. हे टाळण्यासाठी, आपला लॅपटॉप इलेक्ट्रिकल आउटलेटमध्ये प्लग करा.
3 आपला लॅपटॉप इलेक्ट्रिकल आउटलेटमध्ये प्लग करा. जेव्हा बॅटरी एका विशिष्ट पातळीच्या खाली जाते तेव्हा बरेच विंडोज लॅपटॉप कमी पॉवर मोडमध्ये जातात. यामुळे कधीकधी संगणकाची काही कार्ये (जसे की ध्वनी) बिघडतात. हे टाळण्यासाठी, आपला लॅपटॉप इलेक्ट्रिकल आउटलेटमध्ये प्लग करा. - डेस्कटॉप संगणकासाठी ही पायरी वगळा.
 4 तुमच्या स्पीकर्स किंवा कॉम्प्युटरची व्हॉल्यूम पातळी तपासा. तुमच्या स्पीकर्सचे स्वतःचे व्हॉल्यूम नियंत्रण असल्यास, आवाज ऐकण्यासाठी आवाज वाढवण्यासाठी त्याचा वापर करा. संगणकावर आवाज नि: शब्द नाही याची खात्री करा, कारण हे अगदी सामान्य आहे.
4 तुमच्या स्पीकर्स किंवा कॉम्प्युटरची व्हॉल्यूम पातळी तपासा. तुमच्या स्पीकर्सचे स्वतःचे व्हॉल्यूम नियंत्रण असल्यास, आवाज ऐकण्यासाठी आवाज वाढवण्यासाठी त्याचा वापर करा. संगणकावर आवाज नि: शब्द नाही याची खात्री करा, कारण हे अगदी सामान्य आहे. - लॅपटॉपवर, आवाजाची पातळी जास्तीत जास्त मूल्यापर्यंत वाढवा.
 5 हेडफोन संगणकाशी जोडलेले नाहीत याची खात्री करा. जर संगणकावर हेडफोन जॅकमध्ये काहीतरी प्लग केले असेल तर स्पीकर्स कार्य करणार नाहीत.
5 हेडफोन संगणकाशी जोडलेले नाहीत याची खात्री करा. जर संगणकावर हेडफोन जॅकमध्ये काहीतरी प्लग केले असेल तर स्पीकर्स कार्य करणार नाहीत. - डेस्कटॉप संगणकांवर, हेडफोन जॅक चेसिसच्या मागील बाजूस स्थित आहे.
- बर्याच स्पीकर्सचे स्वतःचे हेडफोन जॅक असतात, म्हणून त्यात काही प्लग केलेले आहे का ते तपासा.
 6 आपल्या संगणकावर ब्लूटूथ बंद करा. कधीकधी संगणक वायरलेस ऑडिओ प्लेबॅक डिव्हाइसेसशी जोडलेला असतो, म्हणून ऑडिओ स्पीकर्सऐवजी दुसर्या डिव्हाइसवरून आउटपुट होतो (आणि ते आपल्यासाठी कार्य करत असल्याचे दिसत नाही).
6 आपल्या संगणकावर ब्लूटूथ बंद करा. कधीकधी संगणक वायरलेस ऑडिओ प्लेबॅक डिव्हाइसेसशी जोडलेला असतो, म्हणून ऑडिओ स्पीकर्सऐवजी दुसर्या डिव्हाइसवरून आउटपुट होतो (आणि ते आपल्यासाठी कार्य करत असल्याचे दिसत नाही). - विंडोज - दाबा ⊞ जिंक+अ (किंवा खालच्या उजव्या कोपर्यातील चिन्हावर क्लिक करा) आणि नंतर रंगीत ब्लूटूथ चिन्हावर क्लिक करा
 .
. - मॅक - ब्लूटूथ चिन्हावर क्लिक करा
 वरच्या उजव्या कोपर्यात, आणि नंतर मेनूमधून ब्लूटूथ अक्षम करा निवडा.
वरच्या उजव्या कोपर्यात, आणि नंतर मेनूमधून ब्लूटूथ अक्षम करा निवडा.
- विंडोज - दाबा ⊞ जिंक+अ (किंवा खालच्या उजव्या कोपर्यातील चिन्हावर क्लिक करा) आणि नंतर रंगीत ब्लूटूथ चिन्हावर क्लिक करा
 7 हेडफोनमधून आवाज येत आहे का ते तपासा. जर हेडफोन संगणकाशी जोडलेले नसतील, परंतु स्पीकर्समधून अद्याप आवाज येत नसेल, हेडफोन प्लग करा आणि त्यांच्याद्वारे आवाज येत आहे का ते तपासा, हे संगणक समस्येचे स्रोत आहे की नाही हे निर्धारित करण्यात मदत करेल:
7 हेडफोनमधून आवाज येत आहे का ते तपासा. जर हेडफोन संगणकाशी जोडलेले नसतील, परंतु स्पीकर्समधून अद्याप आवाज येत नसेल, हेडफोन प्लग करा आणि त्यांच्याद्वारे आवाज येत आहे का ते तपासा, हे संगणक समस्येचे स्रोत आहे की नाही हे निर्धारित करण्यात मदत करेल: - जर हेडफोनमध्ये आवाज असेल परंतु स्पीकर्समध्ये नसेल तर समस्या स्पीकर्स किंवा त्यांच्या कनेक्शनमध्ये आहे.
- हेडफोन किंवा स्पीकरमध्ये आवाज नसल्यास, सॉफ्टवेअर ही समस्या आहे.
 8 स्पीकर कनेक्शन तपासा. ते कदाचित संगणकाशी किंवा एकमेकांशी योग्यरित्या कनेक्ट केलेले नसतील. स्पीकर्सचे एकमेकांशी कनेक्शन तपासण्यासाठी, स्पीकर्सच्या मागील बाजूस जोडलेल्या केबलचे परीक्षण करा. संगणकाशी स्पीकर कनेक्शन तपासण्यासाठी, संगणकाच्या मागील बाजूस जोडलेल्या केबलचे परीक्षण करा.
8 स्पीकर कनेक्शन तपासा. ते कदाचित संगणकाशी किंवा एकमेकांशी योग्यरित्या कनेक्ट केलेले नसतील. स्पीकर्सचे एकमेकांशी कनेक्शन तपासण्यासाठी, स्पीकर्सच्या मागील बाजूस जोडलेल्या केबलचे परीक्षण करा. संगणकाशी स्पीकर कनेक्शन तपासण्यासाठी, संगणकाच्या मागील बाजूस जोडलेल्या केबलचे परीक्षण करा. - स्पीकर्स संगणकाच्या ऑडिओ आउट पोर्टशी जोडलेले असावेत, जे सहसा हेडफोन जॅक असते आणि हिरव्या रंगाचे असते.
- HDMI केबल, ऑप्टिकल केबल, थंडरबोल्ट इत्यादी द्वारे स्पीकर्स जोडलेले असल्यास, घट्टपणासाठी कनेक्शन तपासा.
 9 आपला संगणक रीबूट करा. हे बर्याच सॉफ्टवेअर समस्यांचे निराकरण करते. हे करण्यासाठी, तुमचा संगणक बंद करा, काही मिनिटे थांबा आणि नंतर ते परत चालू करा.
9 आपला संगणक रीबूट करा. हे बर्याच सॉफ्टवेअर समस्यांचे निराकरण करते. हे करण्यासाठी, तुमचा संगणक बंद करा, काही मिनिटे थांबा आणि नंतर ते परत चालू करा. - विंडोज - प्रारंभ मेनू उघडा
 , "शटडाउन" वर क्लिक करा
, "शटडाउन" वर क्लिक करा  > बंद करा, संगणकाला पाच मिनिटे एकटे सोडा आणि नंतर संगणकावरील पॉवर बटण दाबा.
> बंद करा, संगणकाला पाच मिनिटे एकटे सोडा आणि नंतर संगणकावरील पॉवर बटण दाबा. - मॅक - "Appleपल" मेनू उघडा
 , दोनदा शट डाउन वर क्लिक करा, संगणकाला पाच मिनिटे एकटे सोडा आणि नंतर संगणकावरील पॉवर बटण दाबा.
, दोनदा शट डाउन वर क्लिक करा, संगणकाला पाच मिनिटे एकटे सोडा आणि नंतर संगणकावरील पॉवर बटण दाबा.
- विंडोज - प्रारंभ मेनू उघडा
 10 सॉफ्टवेअर समस्या सोडवण्याचा प्रयत्न करा. खालील विभाग विंडोज किंवा मॅक ओएस एक्स कॉम्प्युटरवर ध्वनी समायोजित करणे आणि ड्रायव्हर्स अपडेट करणे याविषयी आहेत. जर तुम्ही तुमचा आवाज योग्यरित्या सेट केला आणि तुमचे ड्रायव्हर्स अपडेट केले, तर तुमचे स्पीकर्स केवळ कार्य करणार नाहीत, तर नवीनतम सॉफ्टवेअर देखील वापरतील.
10 सॉफ्टवेअर समस्या सोडवण्याचा प्रयत्न करा. खालील विभाग विंडोज किंवा मॅक ओएस एक्स कॉम्प्युटरवर ध्वनी समायोजित करणे आणि ड्रायव्हर्स अपडेट करणे याविषयी आहेत. जर तुम्ही तुमचा आवाज योग्यरित्या सेट केला आणि तुमचे ड्रायव्हर्स अपडेट केले, तर तुमचे स्पीकर्स केवळ कार्य करणार नाहीत, तर नवीनतम सॉफ्टवेअर देखील वापरतील. - येथे वर्णन केलेल्या पद्धतींपैकी कोणतीही यशस्वी नसल्यास, स्पीकर्स आणि / किंवा संगणकाला कार्यशाळेत घेऊन जा.
5 पैकी 2 भाग: विंडोजवर आवाज कसा सानुकूलित करावा
 1 प्रारंभ मेनू उघडा
1 प्रारंभ मेनू उघडा  . स्क्रीनच्या खालच्या डाव्या कोपऱ्यात असलेल्या विंडोज लोगोवर क्लिक करा.
. स्क्रीनच्या खालच्या डाव्या कोपऱ्यात असलेल्या विंडोज लोगोवर क्लिक करा.  2 नियंत्रण पॅनेलचा "ध्वनी" विभाग उघडा. एंटर करा आवाज, आणि नंतर मेनूच्या शीर्षस्थानी ध्वनी (स्पीकरच्या आकाराचे चिन्ह) टॅप करा.
2 नियंत्रण पॅनेलचा "ध्वनी" विभाग उघडा. एंटर करा आवाज, आणि नंतर मेनूच्या शीर्षस्थानी ध्वनी (स्पीकरच्या आकाराचे चिन्ह) टॅप करा. - ध्वनी पर्यायाखाली, तुम्हाला नियंत्रण पॅनेल दिसेल.
 3 टॅबवर क्लिक करा खेळले. हे ध्वनी खिडकीच्या शीर्षस्थानी आहे. ध्वनी सेटिंग्ज उघडतील.
3 टॅबवर क्लिक करा खेळले. हे ध्वनी खिडकीच्या शीर्षस्थानी आहे. ध्वनी सेटिंग्ज उघडतील. - आपण निर्दिष्ट टॅबवर क्लिक केल्यावर वर्तमान टॅब बदलत नसल्यास, आपण आधीच प्लेबॅक टॅबवर आहात.
 4 आपले स्पीकर्स निवडा. हे करण्यासाठी, त्यांच्या नावावर क्लिक करा (सहसा स्पीकर निर्मात्याचे नाव आणि मॉडेल क्रमांकाचे संयोजन).
4 आपले स्पीकर्स निवडा. हे करण्यासाठी, त्यांच्या नावावर क्लिक करा (सहसा स्पीकर निर्मात्याचे नाव आणि मॉडेल क्रमांकाचे संयोजन).  5 वर क्लिक करा डीफॉल्ट. हे खिडकीच्या खालच्या उजव्या बाजूला आहे. निवडलेले स्पीकर्स मुख्य प्लेबॅक डिव्हाइस म्हणून स्थापित केले जातील, याचा अर्थ सर्व ध्वनी सिग्नल स्पीकर्समधून जातील (अर्थात, हेडफोन संगणकाशी जोडलेले नसल्यास).
5 वर क्लिक करा डीफॉल्ट. हे खिडकीच्या खालच्या उजव्या बाजूला आहे. निवडलेले स्पीकर्स मुख्य प्लेबॅक डिव्हाइस म्हणून स्थापित केले जातील, याचा अर्थ सर्व ध्वनी सिग्नल स्पीकर्समधून जातील (अर्थात, हेडफोन संगणकाशी जोडलेले नसल्यास).  6 वर क्लिक करा लागू करा > ठीक आहे. दोन्ही पर्याय विंडोच्या तळाशी आहेत. बदल प्रभावी होतील आणि विंडो बंद होईल.
6 वर क्लिक करा लागू करा > ठीक आहे. दोन्ही पर्याय विंडोच्या तळाशी आहेत. बदल प्रभावी होतील आणि विंडो बंद होईल.  7 स्पीकर्सची चाचणी घ्या. त्यांची व्हॉल्यूम योग्य पातळीवर सेट केली आहे याची खात्री करा, नंतर व्हिडिओ किंवा गाणे प्ले करा. जर स्तंभ कार्यरत असतील, तर तुम्हाला यापुढे वाचण्याची गरज नाही; अन्यथा, तुमचे ऑडिओ ड्रायव्हर्स अपडेट करा.
7 स्पीकर्सची चाचणी घ्या. त्यांची व्हॉल्यूम योग्य पातळीवर सेट केली आहे याची खात्री करा, नंतर व्हिडिओ किंवा गाणे प्ले करा. जर स्तंभ कार्यरत असतील, तर तुम्हाला यापुढे वाचण्याची गरज नाही; अन्यथा, तुमचे ऑडिओ ड्रायव्हर्स अपडेट करा.
5 पैकी 3 भाग: मॅक ओएस एक्स वर आवाज कसा समायोजित करावा
 1 Appleपल मेनू उघडा
1 Appleपल मेनू उघडा  . स्क्रीनच्या वरच्या डाव्या कोपर्यात Apple लोगोवर क्लिक करा.
. स्क्रीनच्या वरच्या डाव्या कोपर्यात Apple लोगोवर क्लिक करा.  2 वर क्लिक करा प्रणाली संयोजना. हा पर्याय तुम्हाला मेनूवर मिळेल.
2 वर क्लिक करा प्रणाली संयोजना. हा पर्याय तुम्हाला मेनूवर मिळेल.  3 वर क्लिक करा आवाज. हे स्पीकर-आकाराचे चिन्ह सिस्टम प्राधान्ये विंडोमध्ये स्थित आहे. ध्वनी विंडो उघडते.
3 वर क्लिक करा आवाज. हे स्पीकर-आकाराचे चिन्ह सिस्टम प्राधान्ये विंडोमध्ये स्थित आहे. ध्वनी विंडो उघडते.  4 टॅबवर क्लिक करा प्लेबॅक. हे ध्वनी खिडकीच्या शीर्षस्थानी आहे. ध्वनी सेटिंग्ज उघडतील.
4 टॅबवर क्लिक करा प्लेबॅक. हे ध्वनी खिडकीच्या शीर्षस्थानी आहे. ध्वनी सेटिंग्ज उघडतील.  5 आपले स्पीकर्स निवडा. हे करण्यासाठी, त्यांच्या नावावर क्लिक करा. निवडलेले स्पीकर्स मुख्य प्लेबॅक डिव्हाइस म्हणून सेट केले जातील.
5 आपले स्पीकर्स निवडा. हे करण्यासाठी, त्यांच्या नावावर क्लिक करा. निवडलेले स्पीकर्स मुख्य प्लेबॅक डिव्हाइस म्हणून सेट केले जातील.  6 म्यूट पर्याय अनचेक करा (असल्यास). हे प्लेबॅक टॅबच्या खालच्या उजव्या बाजूला आहे.
6 म्यूट पर्याय अनचेक करा (असल्यास). हे प्लेबॅक टॅबच्या खालच्या उजव्या बाजूला आहे.  7 स्पीकर्सची चाचणी घ्या. त्यांची व्हॉल्यूम योग्य पातळीवर सेट केली आहे याची खात्री करा, नंतर व्हिडिओ किंवा गाणे प्ले करा. जर स्तंभ कार्यरत असतील, तर तुम्हाला यापुढे वाचण्याची गरज नाही; अन्यथा, तुमचे ऑडिओ ड्रायव्हर्स अपडेट करा.
7 स्पीकर्सची चाचणी घ्या. त्यांची व्हॉल्यूम योग्य पातळीवर सेट केली आहे याची खात्री करा, नंतर व्हिडिओ किंवा गाणे प्ले करा. जर स्तंभ कार्यरत असतील, तर तुम्हाला यापुढे वाचण्याची गरज नाही; अन्यथा, तुमचे ऑडिओ ड्रायव्हर्स अपडेट करा.
5 पैकी 4 भाग: विंडोजवर ड्रायव्हर्स कसे अपडेट करावे
 1 प्रारंभ मेनू उघडा
1 प्रारंभ मेनू उघडा  . स्क्रीनच्या खालच्या डाव्या कोपऱ्यात असलेल्या विंडोज लोगोवर क्लिक करा.
. स्क्रीनच्या खालच्या डाव्या कोपऱ्यात असलेल्या विंडोज लोगोवर क्लिक करा.  2 डिव्हाइस व्यवस्थापक उघडा. एंटर करा डिव्हाइस व्यवस्थापक प्रारंभ मेनूमध्ये, आणि नंतर मेनूच्या शीर्षस्थानी डिव्हाइस व्यवस्थापक क्लिक करा.
2 डिव्हाइस व्यवस्थापक उघडा. एंटर करा डिव्हाइस व्यवस्थापक प्रारंभ मेनूमध्ये, आणि नंतर मेनूच्या शीर्षस्थानी डिव्हाइस व्यवस्थापक क्लिक करा.  3 वर डबल क्लिक करा ध्वनी साधने. आपल्याला हा पर्याय डिव्हाइस व्यवस्थापक विंडोच्या शीर्षस्थानी मिळेल. विभाग "ध्वनी साधने" विस्तृत केला जाईल, म्हणजेच, ध्वनी उपकरणांची सूची स्क्रीनवर प्रदर्शित केली जाईल.
3 वर डबल क्लिक करा ध्वनी साधने. आपल्याला हा पर्याय डिव्हाइस व्यवस्थापक विंडोच्या शीर्षस्थानी मिळेल. विभाग "ध्वनी साधने" विस्तृत केला जाईल, म्हणजेच, ध्वनी उपकरणांची सूची स्क्रीनवर प्रदर्शित केली जाईल. - आपण निर्दिष्ट विभागाखाली डिव्हाइसेसची सूची पाहिल्यास, विभाग आधीच विस्तारित केला आहे.
 4 आपले स्पीकर्स निवडा. हे करण्यासाठी, त्यांच्या नावावर क्लिक करा (सहसा स्पीकर निर्मात्याचे नाव आणि मॉडेल क्रमांकाचे संयोजन).
4 आपले स्पीकर्स निवडा. हे करण्यासाठी, त्यांच्या नावावर क्लिक करा (सहसा स्पीकर निर्मात्याचे नाव आणि मॉडेल क्रमांकाचे संयोजन).  5 "ड्राइव्हर्स अपडेट करा" चिन्हावर क्लिक करा. हे हिरव्या वरच्या दिशेने निर्देशित बाणासह काळ्या चौकोनासारखे दिसते आणि खिडकीच्या शीर्षस्थानी बसले आहे. एक पॉप-अप मेनू उघडेल.
5 "ड्राइव्हर्स अपडेट करा" चिन्हावर क्लिक करा. हे हिरव्या वरच्या दिशेने निर्देशित बाणासह काळ्या चौकोनासारखे दिसते आणि खिडकीच्या शीर्षस्थानी बसले आहे. एक पॉप-अप मेनू उघडेल.  6 वर क्लिक करा अद्ययावत ड्राइव्हर्सचा स्वयंचलितपणे शोध घ्या. हे पॉप-अप मेनूमध्ये आहे. ऑडिओ ड्रायव्हर्सचा शोध सुरू होईल.
6 वर क्लिक करा अद्ययावत ड्राइव्हर्सचा स्वयंचलितपणे शोध घ्या. हे पॉप-अप मेनूमध्ये आहे. ऑडिओ ड्रायव्हर्सचा शोध सुरू होईल.  7 स्क्रीनवरील सूचनांचे अनुसरण करा. बहुतेक प्रकरणांमध्ये, ड्रायव्हर्स स्वयंचलितपणे स्थापित केले जातील आणि एक पुष्टीकरण स्क्रीन दिसेल. काही प्रकरणांमध्ये, जेव्हा आपल्याला सूचित केले जाईल तेव्हा आपल्याला मेनूवर क्लिक करण्याची किंवा संगणक रीस्टार्ट करण्याची आवश्यकता असू शकते.
7 स्क्रीनवरील सूचनांचे अनुसरण करा. बहुतेक प्रकरणांमध्ये, ड्रायव्हर्स स्वयंचलितपणे स्थापित केले जातील आणि एक पुष्टीकरण स्क्रीन दिसेल. काही प्रकरणांमध्ये, जेव्हा आपल्याला सूचित केले जाईल तेव्हा आपल्याला मेनूवर क्लिक करण्याची किंवा संगणक रीस्टार्ट करण्याची आवश्यकता असू शकते. - नवीन ऑडिओ ड्रायव्हर्स नसल्यास, "नवीनतम ड्राइव्हर्स आधीच स्थापित आहेत" हा संदेश दिसेल, परंतु आपण विंडोज अपडेट उघडू शकता आणि "अद्ययावत ड्राइव्हर्स शोधा" वर क्लिक करू शकता.
 8 स्पीकर्सची चाचणी घ्या. त्यांची व्हॉल्यूम योग्य पातळीवर सेट केली आहे याची खात्री करा, नंतर व्हिडिओ किंवा गाणे प्ले करा. जर स्पीकर्समध्ये समस्या ड्रायव्हर्सची होती, तर त्यांनी आता काम केले पाहिजे.
8 स्पीकर्सची चाचणी घ्या. त्यांची व्हॉल्यूम योग्य पातळीवर सेट केली आहे याची खात्री करा, नंतर व्हिडिओ किंवा गाणे प्ले करा. जर स्पीकर्समध्ये समस्या ड्रायव्हर्सची होती, तर त्यांनी आता काम केले पाहिजे. - जर स्पीकर्स अजूनही काम करत नसतील तर त्यांना कार्यशाळेत घेऊन जा.
5 पैकी 5 भाग: Mac OS X वर ड्राइव्हर्स कसे अपडेट करावे
 1 Appleपल मेनू उघडा
1 Appleपल मेनू उघडा  . स्क्रीनच्या वरच्या डाव्या कोपर्यात Apple लोगोवर क्लिक करा.
. स्क्रीनच्या वरच्या डाव्या कोपर्यात Apple लोगोवर क्लिक करा.  2 वर क्लिक करा सॉफ्टवेअर अपडेट करत आहे. हा पर्याय मेनूमध्ये आहे. उपलब्ध सॉफ्टवेअर अद्यतनांची सूची प्रदर्शित करणारी एक विंडो उघडेल.
2 वर क्लिक करा सॉफ्टवेअर अपडेट करत आहे. हा पर्याय मेनूमध्ये आहे. उपलब्ध सॉफ्टवेअर अद्यतनांची सूची प्रदर्शित करणारी एक विंडो उघडेल.  3 वर क्लिक करा सर्व रीफ्रेश करा. किमान एक अपडेट उपलब्ध असल्यास, तुम्हाला हा पर्याय विंडोच्या वरच्या उजव्या कोपऱ्यात मिळेल.
3 वर क्लिक करा सर्व रीफ्रेश करा. किमान एक अपडेट उपलब्ध असल्यास, तुम्हाला हा पर्याय विंडोच्या वरच्या उजव्या कोपऱ्यात मिळेल.  4 अद्यतने स्थापित होईपर्यंत प्रतीक्षा करा. अद्यतनांच्या संख्येवर अवलंबून यास थोडा वेळ लागेल. जर तुमचे ऑडिओ ड्रायव्हर्स कालबाह्य झाले असतील, तर त्यांचे अपडेट इतर अद्यतनांसह डाउनलोड होईल.
4 अद्यतने स्थापित होईपर्यंत प्रतीक्षा करा. अद्यतनांच्या संख्येवर अवलंबून यास थोडा वेळ लागेल. जर तुमचे ऑडिओ ड्रायव्हर्स कालबाह्य झाले असतील, तर त्यांचे अपडेट इतर अद्यतनांसह डाउनलोड होईल. - आपल्याला आपला संगणक पुन्हा सुरू करण्याची आवश्यकता असू शकते.
 5 स्पीकर्सची चाचणी घ्या. त्यांची व्हॉल्यूम योग्य पातळीवर सेट केली आहे याची खात्री करा, नंतर व्हिडिओ किंवा गाणे प्ले करा. जर स्पीकर्समध्ये समस्या ड्रायव्हर्सची होती, तर त्यांनी आता काम केले पाहिजे.
5 स्पीकर्सची चाचणी घ्या. त्यांची व्हॉल्यूम योग्य पातळीवर सेट केली आहे याची खात्री करा, नंतर व्हिडिओ किंवा गाणे प्ले करा. जर स्पीकर्समध्ये समस्या ड्रायव्हर्सची होती, तर त्यांनी आता काम केले पाहिजे. - जर स्पीकर्स अजूनही काम करत नसतील तर त्यांना कार्यशाळेत घेऊन जा.
टिपा
- "समर्थन", "डाउनलोड" किंवा "मदत" अंतर्गत स्पीकर निर्मात्याच्या वेबसाइटवर ऑडिओ ड्रायव्हर्स आढळू शकतात.
- जर तुमचे नॉन-वर्किंग स्पीकर्स अजूनही वॉरंटी अंतर्गत आहेत, त्यांना पुन्हा स्टोअरमध्ये घेऊन जा आणि बदलीसाठी विचारा. स्पीकर्स वेगळे करू नका!
- इच्छित असल्यास, सोल्डर केलेले कनेक्शन आणि अंतर्गत स्पीकर वायरिंग तपासा; हे करण्यासाठी, स्पीकर बंद करा. जर स्पीकर्स जुने असतील किंवा वॉरंटी कालावधी संपला असेल तर हे करा.
चेतावणी
- कधीकधी जुन्या स्पीकर्स दुरुस्त करण्यापेक्षा नवीन स्पीकर्स खरेदी करणे सोपे आणि स्वस्त असते.
- स्पीकर्स वेगळे करणे आणि दुरुस्त करण्यासाठी, आपल्याला योग्य तांत्रिक ज्ञानाची आवश्यकता आहे. आपल्याला काय करायचे आहे याची खात्री नसल्यास, सोल्डर करण्याचा प्रयत्न करू नका किंवा अन्यथा स्पीकरचे अंतर्गत घटक दुरुस्त करू नका.