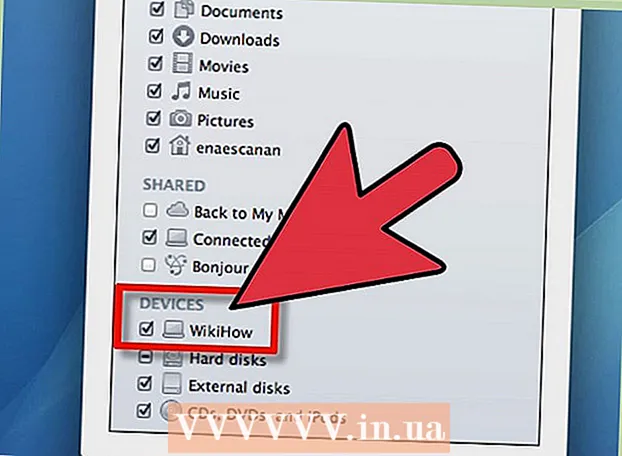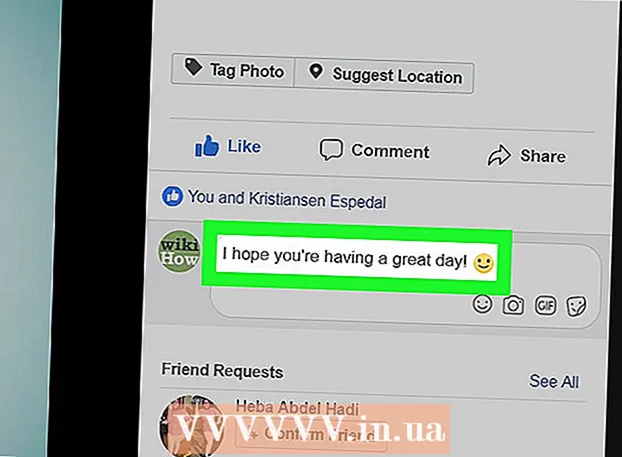लेखक:
Mark Sanchez
निर्मितीची तारीख:
1 जानेवारी 2021
अद्यतन तारीख:
29 जून 2024

सामग्री
- पावले
- 3 पैकी 1 पद्धत: संगणकावर
- 3 पैकी 2 पद्धत: इतर उपकरणांवर
- 3 पैकी 3 पद्धत: शिफारसी समायोजित करण्यासाठी चित्रपटांचे रेटिंग
- टिपा
- चेतावणी
जर तुम्ही नेटफ्लिक्स सेवांची सदस्यता घेतली असेल तर तुम्ही काही सेटिंग्ज बदलू शकता, जसे की पालक नियंत्रण, फीड आणि यासारखे. हे कसे करावे हे हा लेख आपल्याला दर्शवेल.
पावले
3 पैकी 1 पद्धत: संगणकावर
 1 संगणक वापर. आपण टॅब्लेट, कन्सोल किंवा इतर डिव्हाइस वापरत असल्यास, पुढील विभागात जा. यातील बहुतेक साधने पूर्ण नेटफ्लिक्स सेटिंग्जमध्ये प्रवेश करू शकत नाहीत.
1 संगणक वापर. आपण टॅब्लेट, कन्सोल किंवा इतर डिव्हाइस वापरत असल्यास, पुढील विभागात जा. यातील बहुतेक साधने पूर्ण नेटफ्लिक्स सेटिंग्जमध्ये प्रवेश करू शकत नाहीत. - काही मोबाइल ब्राउझरमध्ये, या विभागात वर्णन केलेली सेटिंग्ज उपलब्ध आहेत.
 2 आपल्या खाते पृष्ठावर जा. Https://www.netflix.com/YourAccount वर जा आणि लॉग इन करा. किंवा साइट उघडा, वरच्या उजव्या कोपर्यात तुमच्या नावावर किंवा प्रोफाइल चिन्हावर माउस फिरवा आणि तुमचे खाते निवडा. वेगवेगळ्या प्रकारच्या प्रवेश पातळीसह तीन प्रकारचे प्रोफाइल आहेत:
2 आपल्या खाते पृष्ठावर जा. Https://www.netflix.com/YourAccount वर जा आणि लॉग इन करा. किंवा साइट उघडा, वरच्या उजव्या कोपर्यात तुमच्या नावावर किंवा प्रोफाइल चिन्हावर माउस फिरवा आणि तुमचे खाते निवडा. वेगवेगळ्या प्रकारच्या प्रवेश पातळीसह तीन प्रकारचे प्रोफाइल आहेत: - प्राथमिक - सामान्यतः सूचीमध्ये प्रथम प्रदर्शित केले जाते. तुमचा बिलिंग प्लॅन, ईमेल पत्ता, पासवर्ड आणि बिलिंग माहिती बदलण्यासाठी त्याचा वापर करा.
- अतिरिक्त - वर सूचीबद्ध नसलेल्या सर्व पॅरामीटर्समध्ये प्रवेश आहे. जेव्हा शक्य असेल तेव्हा तुमचे स्वतःचे प्रोफाइल वापरा कारण काही बदल फक्त एका खात्यावर परिणाम करतील.
- मुले - कोणत्याही सेटिंग्जमध्ये प्रवेश नाही.
 3 तुमचा डेटा प्लॅन बदला. खाते पृष्ठावरील पहिले दोन विभाग सदस्यता आणि बिलिंग आणि योजना तपशील आहेत. येथे तुम्ही तुमचा ईमेल पत्ता, पासवर्ड, पेमेंट पद्धत आणि दर योजना बदलू शकता.
3 तुमचा डेटा प्लॅन बदला. खाते पृष्ठावरील पहिले दोन विभाग सदस्यता आणि बिलिंग आणि योजना तपशील आहेत. येथे तुम्ही तुमचा ईमेल पत्ता, पासवर्ड, पेमेंट पद्धत आणि दर योजना बदलू शकता. - काही लोकांना माहिती नसते की तुम्ही तुमच्या ईमेल सेटिंग्ज बदलू शकता. म्हणजेच, तुम्हाला कोणत्या मेलिंग किंवा सूचना प्राप्त करायच्या आहेत ते सूचित करा - नवीन व्हिडिओ, अद्यतने किंवा विशेष ऑफरबद्दल.
 4 "योजना तपशील" विभागाचे पुनरावलोकन करा. त्यामध्ये, आपण स्ट्रीमिंग व्हिडिओ पाहण्यासाठी दर योजना बदलू शकता किंवा डीव्हीडी भाड्याने देण्याची योजना (रशियामध्ये कार्य करत नाही).
4 "योजना तपशील" विभागाचे पुनरावलोकन करा. त्यामध्ये, आपण स्ट्रीमिंग व्हिडिओ पाहण्यासाठी दर योजना बदलू शकता किंवा डीव्हीडी भाड्याने देण्याची योजना (रशियामध्ये कार्य करत नाही).  5 सामान्य सेटिंग्ज बदला. "सेटिंग्ज" विभाग आपल्या खाते पृष्ठावर स्थित आहे. या विभागात, आपण, उदाहरणार्थ, आपल्या नेटफ्लिक्स खात्यात नवीन डिव्हाइस जोडू शकता. काही कमी लोकप्रिय सेटिंग्ज देखील आहेत:
5 सामान्य सेटिंग्ज बदला. "सेटिंग्ज" विभाग आपल्या खाते पृष्ठावर स्थित आहे. या विभागात, आपण, उदाहरणार्थ, आपल्या नेटफ्लिक्स खात्यात नवीन डिव्हाइस जोडू शकता. काही कमी लोकप्रिय सेटिंग्ज देखील आहेत: - सर्व ग्राहकांना उपलब्ध होण्यापूर्वी प्रायोगिक वैशिष्ट्यांचा आनंद घेण्यासाठी चाचणी सहभाग पर्याय सक्रिय करा. सहसा, ही वैशिष्ट्ये मार्गदर्शक तत्वे किंवा वापरकर्ता इंटरफेसमध्ये लहान बदल असतात, परंतु काहीवेळा ती गोपनीयता मोड सारखी विशेष वैशिष्ट्ये असतात.
- डीव्हीडी भाड्याने (रशियामध्ये काम करत नाही) संबंधित एक अल्प-ज्ञात पर्याय देखील आहे.
 6 भाषा, प्लेबॅक आणि उपशीर्षके सेटिंग्ज बदला. हे शेवटच्या विभागात "माझे प्रोफाइल" मध्ये केले जाऊ शकते. त्यात तुम्हाला खालील पर्याय सापडतील:
6 भाषा, प्लेबॅक आणि उपशीर्षके सेटिंग्ज बदला. हे शेवटच्या विभागात "माझे प्रोफाइल" मध्ये केले जाऊ शकते. त्यात तुम्हाला खालील पर्याय सापडतील: - भाषा: डीफॉल्ट भाषा निवडा. कृपया लक्षात घ्या की सर्व नेटफ्लिक्स सामग्री निवडलेल्या भाषेत अनुवादित केली जाणार नाही.
- उपशीर्षकांचा देखावा: उपशीर्षकांचा रंग, आकार आणि फॉन्ट सानुकूलित करा.
- माझ्या सूचीमध्ये ऑर्डर करा: नेटफ्लिक्सला माझी सूची श्रेणीमध्ये ऑफर जोडण्यापासून प्रतिबंधित करा.
- प्लेबॅक सेटिंग्ज: जास्तीत जास्त डेटा वापर कमी करा (तुम्ही मर्यादित रहदारीसह मोबाईल इंटरनेट वापरत असाल तर शिफारस केली जाते) आणि पुढील भागाचे स्वयंचलित प्लेबॅक अक्षम करा.
 7 आपले प्रोफाइल व्यवस्थापित करा. Netflix.com/EditProfiles वर जा किंवा वरच्या उजव्या कोपऱ्यात तुमच्या प्रोफाइल चित्रावर माउस फिरवा आणि "प्रोफाईल व्यवस्थापित करा" निवडा. आता प्रोफाइल जोडली जाऊ शकते, हटवली जाऊ शकते किंवा बनविली जाऊ शकते, उदाहरणार्थ, मुलांसाठी. बाल प्रोफाइलमध्ये प्रौढांच्या सामग्रीमध्ये प्रवेश नाही.
7 आपले प्रोफाइल व्यवस्थापित करा. Netflix.com/EditProfiles वर जा किंवा वरच्या उजव्या कोपऱ्यात तुमच्या प्रोफाइल चित्रावर माउस फिरवा आणि "प्रोफाईल व्यवस्थापित करा" निवडा. आता प्रोफाइल जोडली जाऊ शकते, हटवली जाऊ शकते किंवा बनविली जाऊ शकते, उदाहरणार्थ, मुलांसाठी. बाल प्रोफाइलमध्ये प्रौढांच्या सामग्रीमध्ये प्रवेश नाही. - प्रोफाइल हटवल्याने त्याचा ब्राउझिंग इतिहास, रेटिंग आणि शिफारशी कायमच्या हटवल्या जातील.
 8 प्रगत प्रवाह सेटिंग्ज उघडा. नेटफ्लिक्स व्हिडिओ प्ले करताना, धरून ठेवा Ift शिफ्ट + Alt (किंवा पर्याय Mac वर) आणि नंतर स्क्रीनवर लेफ्ट-क्लिक करा. पॉप-अप विंडो खालील उपयुक्त पर्यायांसह प्रगत सेटिंग्जसह उघडेल:
8 प्रगत प्रवाह सेटिंग्ज उघडा. नेटफ्लिक्स व्हिडिओ प्ले करताना, धरून ठेवा Ift शिफ्ट + Alt (किंवा पर्याय Mac वर) आणि नंतर स्क्रीनवर लेफ्ट-क्लिक करा. पॉप-अप विंडो खालील उपयुक्त पर्यायांसह प्रगत सेटिंग्जसह उघडेल: - स्ट्रीम मॅनेजर → मॅन्युअल सिलेक्शन the बफरिंग स्पीड निवडा (नेटफ्लिक्स किती वेगाने निवडलेला व्हिडिओ बफर करेल).
- A / V समक्रमण नुकसान भरपाई out समक्रमणबाह्य व्हिडिओ आणि ऑडिओ समस्या दूर करण्यासाठी स्लायडर हलवा.
3 पैकी 2 पद्धत: इतर उपकरणांवर
 1 शक्य असेल तेव्हा मोबाईल ब्राउझर वापरा. अनेक उपकरणांना नेटफ्लिक्स सेटिंग्जमध्ये पूर्ण प्रवेश नाही. म्हणून, मागील विभागात वर्णन केल्यानुसार सेटिंग्ज बदलण्यासाठी आपल्या संगणकावर किंवा आपल्या मोबाइल डिव्हाइसच्या वेब ब्राउझरमध्ये नेटफ्लिक्स वेबसाइट उघडा.
1 शक्य असेल तेव्हा मोबाईल ब्राउझर वापरा. अनेक उपकरणांना नेटफ्लिक्स सेटिंग्जमध्ये पूर्ण प्रवेश नाही. म्हणून, मागील विभागात वर्णन केल्यानुसार सेटिंग्ज बदलण्यासाठी आपल्या संगणकावर किंवा आपल्या मोबाइल डिव्हाइसच्या वेब ब्राउझरमध्ये नेटफ्लिक्स वेबसाइट उघडा. - इतर डिव्हाइसेसवर बदल प्रभावी होण्यास 24 तास लागू शकतात.
 2 आपल्या Android डिव्हाइसवर उपशीर्षक आणि भाषा सेटिंग्ज उघडा. आपल्या Android डिव्हाइसवर Netflix अॅपवर व्हिडिओ प्रवाहित करणे प्रारंभ करा. स्क्रीनवर कुठेही टॅप करा आणि नंतर वरील सेटिंग्ज उघडण्यासाठी वरच्या उजव्या कोपर्यातील स्पीच क्लाउड आयकॉनवर टॅप करा.
2 आपल्या Android डिव्हाइसवर उपशीर्षक आणि भाषा सेटिंग्ज उघडा. आपल्या Android डिव्हाइसवर Netflix अॅपवर व्हिडिओ प्रवाहित करणे प्रारंभ करा. स्क्रीनवर कुठेही टॅप करा आणि नंतर वरील सेटिंग्ज उघडण्यासाठी वरच्या उजव्या कोपर्यातील स्पीच क्लाउड आयकॉनवर टॅप करा. - काही उपकरणांमध्ये अतिरिक्त सेटिंग्ज उपलब्ध असू शकतात. नेटफ्लिक्स अॅपमध्ये सेटिंग्ज चिन्ह शोधा. हे सहसा तीन उभ्या ठिपक्यांसारखे दिसते.
 3 आपल्या Apple डिव्हाइसवर पर्याय निवडा. IOS डिव्हाइसवर, आपण व्हिडिओ प्लेबॅक दरम्यान स्क्रीन टॅप करून उपशीर्षक आणि भाषा सेटिंग्ज उघडू शकता आणि नंतर वरच्या उजव्या कोपर्यात स्पीच क्लाउड चिन्हावर क्लिक करू शकता. प्रगत सेटिंग्जमध्ये प्रवेश करण्यासाठी, नेटफ्लिक्स अॅपमधून बाहेर पडा, सेटिंग्ज अॅप लाँच करा आणि नेटफ्लिक्स पर्यायावर खाली स्क्रोल करा.
3 आपल्या Apple डिव्हाइसवर पर्याय निवडा. IOS डिव्हाइसवर, आपण व्हिडिओ प्लेबॅक दरम्यान स्क्रीन टॅप करून उपशीर्षक आणि भाषा सेटिंग्ज उघडू शकता आणि नंतर वरच्या उजव्या कोपर्यात स्पीच क्लाउड चिन्हावर क्लिक करू शकता. प्रगत सेटिंग्जमध्ये प्रवेश करण्यासाठी, नेटफ्लिक्स अॅपमधून बाहेर पडा, सेटिंग्ज अॅप लाँच करा आणि नेटफ्लिक्स पर्यायावर खाली स्क्रोल करा.  4 इतर उपकरणांवर ऑडिओ आणि उपशीर्षके सेटिंग्ज उघडा. बहुतेक कन्सोल, सेट टॉप बॉक्स आणि स्मार्ट टीव्ही सर्व सेटिंग्जमध्ये प्रवेश करू शकत नाहीत. त्याऐवजी, आपल्याला संगणक वापरण्याची आवश्यकता आहे. अपवाद ऑडिओ आणि उपशीर्षक सेटिंग्ज आहेत, ज्या खालीलपैकी एका मार्गाने उघडल्या जाऊ शकतात:
4 इतर उपकरणांवर ऑडिओ आणि उपशीर्षके सेटिंग्ज उघडा. बहुतेक कन्सोल, सेट टॉप बॉक्स आणि स्मार्ट टीव्ही सर्व सेटिंग्जमध्ये प्रवेश करू शकत नाहीत. त्याऐवजी, आपल्याला संगणक वापरण्याची आवश्यकता आहे. अपवाद ऑडिओ आणि उपशीर्षक सेटिंग्ज आहेत, ज्या खालीलपैकी एका मार्गाने उघडल्या जाऊ शकतात: - व्हिडिओ स्ट्रीम करताना खाली दाबा (बहुतेक कन्सोलवर).
- व्हिडिओचे शीर्षक हायलाइट करा, परंतु ते अद्याप प्ले करू नका. आता स्पीच क्लाउड आयकॉन किंवा "ऑडिओ आणि सबटायटल्स" पर्याय निवडा (Wii, Google TV, Roku, बहुतेक ब्लू-रे प्लेयर्स आणि स्मार्ट टीव्हीवर).
- व्हिडिओ प्रवाहित करताना, स्पीच क्लाउड आयकॉन (Wii U वर) टॅप करा.
- व्हिडिओ प्रवाहित करताना, आपल्या रिमोटवर (Apple TV वर) केंद्र बटण दाबून ठेवा.
3 पैकी 3 पद्धत: शिफारसी समायोजित करण्यासाठी चित्रपटांचे रेटिंग
 1 चित्रपटांना रेट करा. Netflix.com/MoviesYouveSeen वर जा किंवा तुमच्या खाते सेटिंग्जमध्ये रेटिंग क्लिक करा. तुम्ही 1 ते 5 पर्यंत पाहिलेला चित्रपट किंवा भाग रेट करण्यासाठी तार्यांवर क्लिक करा. तुम्ही जितके अधिक चित्रपट रेट कराल तितके नेटफ्लिक्सच्या शिफारसी अधिक अचूक असतील.
1 चित्रपटांना रेट करा. Netflix.com/MoviesYouveSeen वर जा किंवा तुमच्या खाते सेटिंग्जमध्ये रेटिंग क्लिक करा. तुम्ही 1 ते 5 पर्यंत पाहिलेला चित्रपट किंवा भाग रेट करण्यासाठी तार्यांवर क्लिक करा. तुम्ही जितके अधिक चित्रपट रेट कराल तितके नेटफ्लिक्सच्या शिफारसी अधिक अचूक असतील. - आपण कोणताही चित्रपट शोधू शकता आणि त्यास वर्णन पृष्ठावर रेट करू शकता. आपल्या शिफारसींची अचूकता सुधारण्यासाठी आपल्या सर्व आवडत्या चित्रपटांसह हे करा.
- नेटफ्लिक्सने तुम्हाला या चित्रपटाची शिफारस करू इच्छित नसल्यास रेटिंग अंतर्गत "स्वारस्य नसलेला" पर्याय निवडा.
 2 बदल प्रभावी होण्यासाठी प्रतीक्षा करा. नेटफ्लिक्स 24 तासांच्या आत आपल्या शिफारसी अपडेट करेल. एकदा असे झाल्यावर, नेटफ्लिक्स व्हिडिओ पाहण्यासाठी तुम्ही वापरत असलेल्या सर्व डिव्हाइसेसवर तुमच्या शिफारसी बदलतील.
2 बदल प्रभावी होण्यासाठी प्रतीक्षा करा. नेटफ्लिक्स 24 तासांच्या आत आपल्या शिफारसी अपडेट करेल. एकदा असे झाल्यावर, नेटफ्लिक्स व्हिडिओ पाहण्यासाठी तुम्ही वापरत असलेल्या सर्व डिव्हाइसेसवर तुमच्या शिफारसी बदलतील.
टिपा
- तुम्ही तुमच्या टीव्हीवर नेटफ्लिक्स बघत असाल तर सेटिंग्ज मेनू वेगळा दिसू शकतो. तुम्हाला एखादा विशिष्ट पर्याय सापडत नसल्यास, तुमच्या कॉम्प्युटरवर नेटफ्लिक्स वेबसाइट उघडा. एका डिव्हाइसवर केलेले बदल 24 तासांच्या आत इतर डिव्हाइसेसवर प्रभावी झाले पाहिजेत.
- आपल्या डीफॉल्ट भाषेत उपशीर्षकांसह व्हिडिओ पाहण्यासाठी, netflix.com/browse/subtitle वर जा.
चेतावणी
- अनेक मोबाईल डिव्हाइस नेटफ्लिक्सवरून एचडी व्हिडिओ स्ट्रीम करू शकत नाहीत. बहुतेक प्रकरणांमध्ये, नेटफ्लिक्स स्वयंचलितपणे आपल्या डिव्हाइसद्वारे समर्थित उच्चतम संभाव्य रिझोल्यूशन आणि आपल्या इंटरनेट कनेक्शनची गती प्रदर्शित करण्यासाठी स्वतः कॉन्फिगर करते.