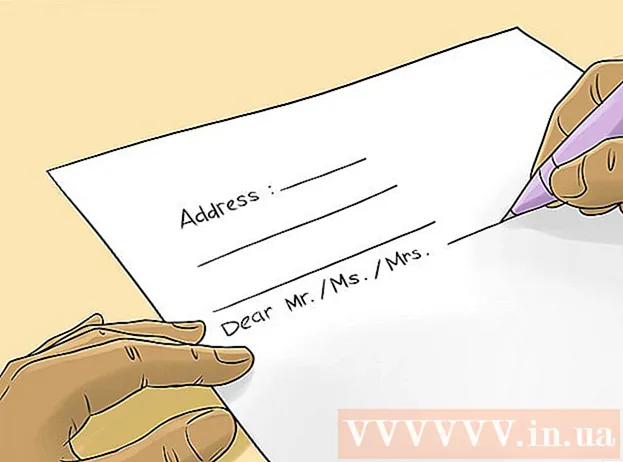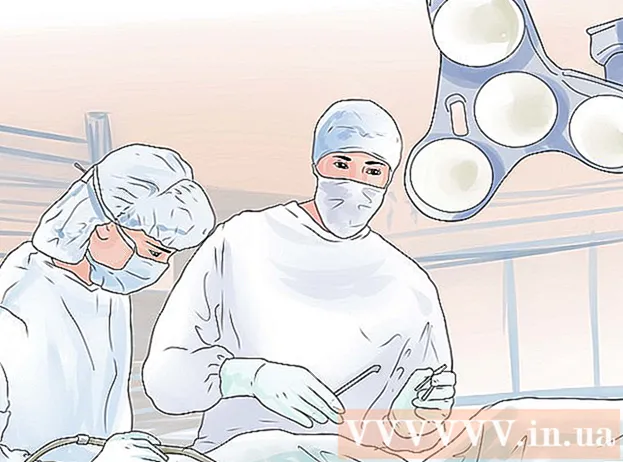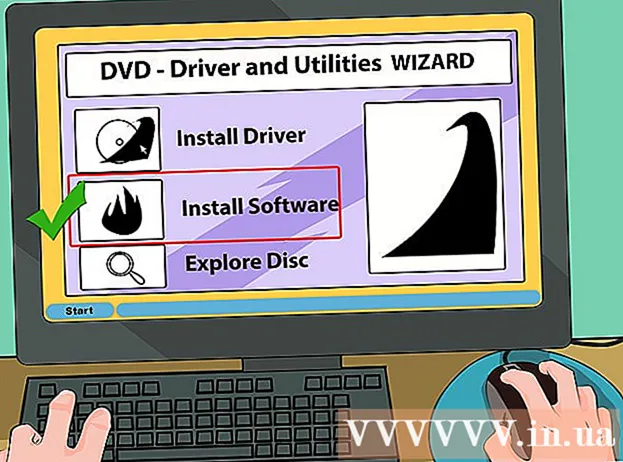लेखक:
Eric Farmer
निर्मितीची तारीख:
4 मार्च 2021
अद्यतन तारीख:
1 जुलै 2024
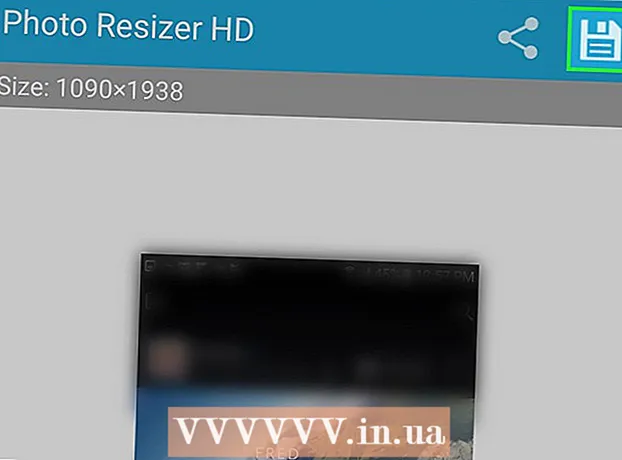
सामग्री
- पावले
- 5 पैकी 1 पद्धत: LunaPic ऑनलाइन सेवा
- 5 पैकी 2 पद्धत: विंडोज
- 5 पैकी 3 पद्धत: मॅक ओएस एक्स
- 5 पैकी 4 पद्धत: आयफोन
- 5 पैकी 5 पद्धत: Android डिव्हाइस
- टिपा
- चेतावणी
या लेखात, आम्ही तुम्हाला दाखवतो की किलोबाइट्स (KB) मध्ये मोजलेल्या इमेज फाईलचा आकार (चित्रे, प्रतिमा, फोटो) कसा कमी किंवा वाढवायचा. किलोबाइट्समध्ये आकार त्वरित बदलण्यासाठी, विनामूल्य ऑनलाइन सेवा LunaPic वापरा. पिक्सेल किंवा सेंटीमीटरमध्ये चित्राचा आकार बदलून किलोबाइट्समध्ये आकार बदलण्यासाठी, विंडोज किंवा मॅक ओएस एक्समध्ये विनामूल्य प्रोग्राम तसेच आयफोन किंवा अँड्रॉइडवर विनामूल्य अनुप्रयोग वापरा. लक्षात ठेवा: जेव्हा आपण ग्राफिक फाईलचा आकार कमी करता, तेव्हा चित्राचे रिझोल्यूशन देखील कमी होईल आणि आकार वाढल्याने रिझोल्यूशनमध्ये वाढ होणार नाही (चित्र “पिक्सेलेटेड” होईल).
पावले
5 पैकी 1 पद्धत: LunaPic ऑनलाइन सेवा
 1 पत्त्यावर जा https://www140.lunapic.com/editor/ वेब ब्राउझर मध्ये. लुनापिक एक विनामूल्य ऑनलाइन फोटो संपादक आहे जो आपल्याला किलोबाइटमध्ये आपल्या फोटोंचा आकार बदलू देतो.
1 पत्त्यावर जा https://www140.lunapic.com/editor/ वेब ब्राउझर मध्ये. लुनापिक एक विनामूल्य ऑनलाइन फोटो संपादक आहे जो आपल्याला किलोबाइटमध्ये आपल्या फोटोंचा आकार बदलू देतो.  2 वर क्लिक करा जलद अपलोड (जलद लोडिंग). ही लिंक पानाच्या उजव्या बाजूला आहे.
2 वर क्लिक करा जलद अपलोड (जलद लोडिंग). ही लिंक पानाच्या उजव्या बाजूला आहे.  3 वर क्लिक करा आढावा. आपल्याला हे राखाडी बटण पृष्ठाच्या मध्यभागी दिसेल. एक्सप्लोरर किंवा फाइंडर विंडो उघडेल.
3 वर क्लिक करा आढावा. आपल्याला हे राखाडी बटण पृष्ठाच्या मध्यभागी दिसेल. एक्सप्लोरर किंवा फाइंडर विंडो उघडेल.  4 आपण आकार बदलू इच्छित असलेली प्रतिमा निवडा. हे करण्यासाठी, एक्सप्लोरर किंवा फाइंडर विंडोमध्ये, इच्छित चित्र किंवा फोटो शोधा आणि त्यावर क्लिक करा. आवश्यक असल्यास, प्रतिमेसह फोल्डरवर जा: हे करण्यासाठी, डाव्या उपखंडात त्यावर क्लिक करा.
4 आपण आकार बदलू इच्छित असलेली प्रतिमा निवडा. हे करण्यासाठी, एक्सप्लोरर किंवा फाइंडर विंडोमध्ये, इच्छित चित्र किंवा फोटो शोधा आणि त्यावर क्लिक करा. आवश्यक असल्यास, प्रतिमेसह फोल्डरवर जा: हे करण्यासाठी, डाव्या उपखंडात त्यावर क्लिक करा.  5 वर क्लिक करा उघडा. तुम्हाला हे बटण खालच्या उजव्या कोपर्यात दिसेल. फोटो LunaPic वेबसाइटवर अपलोड केला जाईल.
5 वर क्लिक करा उघडा. तुम्हाला हे बटण खालच्या उजव्या कोपर्यात दिसेल. फोटो LunaPic वेबसाइटवर अपलोड केला जाईल.  6 वर क्लिक करा फाइल आकार सेट करा (फाइल आकार निर्दिष्ट करा). अपलोड केलेल्या प्रतिमेच्या वरील पर्यायांच्या सूचीमध्ये तुम्हाला हा पर्याय दिसेल.
6 वर क्लिक करा फाइल आकार सेट करा (फाइल आकार निर्दिष्ट करा). अपलोड केलेल्या प्रतिमेच्या वरील पर्यायांच्या सूचीमध्ये तुम्हाला हा पर्याय दिसेल.  7 फाइलचा आकार किलोबाइटमध्ये टाका. लोड केलेल्या प्रतिमेच्या वरील क्रमांकासह मजकूर फील्डवर डबल क्लिक करा - संख्या हायलाइट केली जाईल. आता नवीन फाइल आकार प्रविष्ट करा.
7 फाइलचा आकार किलोबाइटमध्ये टाका. लोड केलेल्या प्रतिमेच्या वरील क्रमांकासह मजकूर फील्डवर डबल क्लिक करा - संख्या हायलाइट केली जाईल. आता नवीन फाइल आकार प्रविष्ट करा. - आकार वाढवण्यासाठी, मोठी संख्या प्रविष्ट करा (मजकूर बॉक्समधील संख्येपेक्षा). आणि उलट.
 8 वर क्लिक करा फाइलचा आकार बदला (फाइलचा आकार बदला). हे राखाडी बटण संख्या फील्डच्या उजवीकडे आहे (किलोबाइटमध्ये नवीन आकार). ग्राफिक फाइलचा आकार आणि चित्राचा आकार बदलला जाईल.
8 वर क्लिक करा फाइलचा आकार बदला (फाइलचा आकार बदला). हे राखाडी बटण संख्या फील्डच्या उजवीकडे आहे (किलोबाइटमध्ये नवीन आकार). ग्राफिक फाइलचा आकार आणि चित्राचा आकार बदलला जाईल.  9 वर क्लिक करा जतन करा (जतन करा). तुम्हाला हा पर्याय पेजच्या डाव्या बाजूला मिळेल. चित्र JPEG फाइल म्हणून सेव्ह केले जाईल.
9 वर क्लिक करा जतन करा (जतन करा). तुम्हाला हा पर्याय पेजच्या डाव्या बाजूला मिळेल. चित्र JPEG फाइल म्हणून सेव्ह केले जाईल. - आवश्यक असल्यास, "जतन करा" पर्याय शोधण्यासाठी पृष्ठ खाली स्क्रोल करा.
- वैकल्पिकरित्या, तुम्ही तुमची प्रतिमा या सेवांपैकी एकावर पोस्ट करण्यासाठी Facebook, Imgur, Pinterest, Google Photos किंवा Twitter वर टॅप करू शकता.
5 पैकी 2 पद्धत: विंडोज
 1 प्रारंभ मेनू उघडा
1 प्रारंभ मेनू उघडा  . खालच्या डाव्या कोपऱ्यात असलेल्या विंडोज लोगोवर क्लिक करा.
. खालच्या डाव्या कोपऱ्यात असलेल्या विंडोज लोगोवर क्लिक करा.  2 एंटर करा रंग. हे पेंट शोधेल.
2 एंटर करा रंग. हे पेंट शोधेल.  3 वर क्लिक करा रंग. हे स्टार्ट मेनूच्या शीर्षस्थानी आहे. पेंट सुरू होते.
3 वर क्लिक करा रंग. हे स्टार्ट मेनूच्या शीर्षस्थानी आहे. पेंट सुरू होते.  4 पेंटमध्ये चित्र उघडा. यासाठी:
4 पेंटमध्ये चित्र उघडा. यासाठी: - वरच्या डाव्या कोपर्यात "फाइल" वर क्लिक करा;
- फाइल ब्राउझर उघडण्यासाठी "उघडा" क्लिक करा;
- इच्छित प्रतिमेवर क्लिक करा;
- खालील उजव्या कोपर्यात "उघडा" क्लिक करा.
 5 वर क्लिक करा आकार बदला. हा पर्याय आयत चिन्हासह चिन्हांकित आहे आणि टूलबारवर (विंडोच्या शीर्षस्थानी) प्रतिमेखाली स्थित आहे. आकार आणि स्क्यू विंडो दिसेल.
5 वर क्लिक करा आकार बदला. हा पर्याय आयत चिन्हासह चिन्हांकित आहे आणि टूलबारवर (विंडोच्या शीर्षस्थानी) प्रतिमेखाली स्थित आहे. आकार आणि स्क्यू विंडो दिसेल.  6 स्थापित करा
6 स्थापित करा  y "पैलू गुणोत्तर राखून ठेवा". ते खिडकीच्या तळाशी आहे. हे चित्र आकार बदलल्यावर अनुलंब किंवा क्षैतिज ताणण्यापासून प्रतिबंधित करेल.
y "पैलू गुणोत्तर राखून ठेवा". ते खिडकीच्या तळाशी आहे. हे चित्र आकार बदलल्यावर अनुलंब किंवा क्षैतिज ताणण्यापासून प्रतिबंधित करेल.  7 चित्रासाठी नवीन परिमाणे प्रविष्ट करा. खालीलपैकी एक पर्याय वापरा:
7 चित्रासाठी नवीन परिमाणे प्रविष्ट करा. खालीलपैकी एक पर्याय वापरा: - "टक्केवारी" पर्यायाच्या पुढील बॉक्स तपासा. आता क्षैतिज बॉक्समध्ये किंवा अनुलंब बॉक्समध्ये एक संख्या (टक्केवारी म्हणून) प्रविष्ट करा.
- पिक्सेल पर्यायाच्या पुढील बॉक्स तपासा. आता क्षैतिज फील्डमध्ये किंवा अनुलंब फील्डमध्ये आकार पिक्सेलमध्ये (उदाहरणार्थ, 800 x 600) प्रविष्ट करा.
 8 वर क्लिक करा ठीक आहे. तुम्हाला हे बटण खालच्या उजव्या कोपर्यात दिसेल. चित्राचा आकार बदलला जाईल.
8 वर क्लिक करा ठीक आहे. तुम्हाला हे बटण खालच्या उजव्या कोपर्यात दिसेल. चित्राचा आकार बदलला जाईल.  9 फाईल सेव्ह करा. यासाठी:
9 फाईल सेव्ह करा. यासाठी: - वरच्या डाव्या कोपर्यात "फाइल" वर क्लिक करा;
- मेनूमध्ये "जतन करा" वर क्लिक करा;
- "फाइल नाव" ओळीत नवीन फाइल नाव प्रविष्ट करा;
- "फाइल प्रकार" (पर्यायी) वर क्लिक करा;
- यापैकी एक स्वरूप निवडा:
- GIF - वेब ग्राफिक्ससाठी योग्य. एक छोटी फाईल तयार होईल.
- बीएमपी - वेब ग्राफिक्ससाठी योग्य. एक छोटी फाईल तयार होईल.
- Jpeg - इंटरनेटवर प्रकाशित केलेल्या फोटोंसाठी योग्य. एक छोटी फाईल तयार होईल.
- PNG प्रतिमा - वेब ग्राफिक्स आणि लहान ग्राफिक फायलींसाठी योग्य. एक मोठी फाईल तयार होईल.
- टिफ - संग्रहित आणि संपादित करणे आवश्यक असलेल्या प्रतिमांसाठी योग्य. एक मोठी फाईल तयार होईल.
- "जतन करा" क्लिक करा.
5 पैकी 3 पद्धत: मॅक ओएस एक्स
 1 शोधक उघडा
1 शोधक उघडा  . डॉकमधील निळ्या आणि पांढऱ्या चेहऱ्याच्या चिन्हावर क्लिक करा (स्क्रीनच्या तळाशी).
. डॉकमधील निळ्या आणि पांढऱ्या चेहऱ्याच्या चिन्हावर क्लिक करा (स्क्रीनच्या तळाशी).  2 तुम्हाला आकार बदलायचा फोटो शोधा. हे करण्यासाठी, फाइंडरमध्ये फोटोसह फोल्डरवर जा. सामायिक फोल्डर उघडण्यासाठी डाव्या उपखंड वापरा.
2 तुम्हाला आकार बदलायचा फोटो शोधा. हे करण्यासाठी, फाइंडरमध्ये फोटोसह फोल्डरवर जा. सामायिक फोल्डर उघडण्यासाठी डाव्या उपखंड वापरा.  3 दर्शक मध्ये फोटो उघडा. मॅक ओएस एक्स मध्ये चित्रे पाहण्यासाठी हा मुख्य कार्यक्रम आहे. पूर्वावलोकन मध्ये फोटो उघडण्यासाठी, त्यावर फक्त डबल-क्लिक करा. जर दर्शक तुमचा मुख्य प्रतिमा दर्शक नसेल, तर दर्शक मध्ये फोटो उघडण्यासाठी या चरणांचे अनुसरण करा:
3 दर्शक मध्ये फोटो उघडा. मॅक ओएस एक्स मध्ये चित्रे पाहण्यासाठी हा मुख्य कार्यक्रम आहे. पूर्वावलोकन मध्ये फोटो उघडण्यासाठी, त्यावर फक्त डबल-क्लिक करा. जर दर्शक तुमचा मुख्य प्रतिमा दर्शक नसेल, तर दर्शक मध्ये फोटो उघडण्यासाठी या चरणांचे अनुसरण करा: - प्रतिमेवर उजवे क्लिक करा. आपण मॅजिक माउस किंवा ट्रॅकपॅड वापरत असल्यास, दोन बोटांनी क्लिक करा;
- "फाइल" वर क्लिक करा;
- "उघडा" वर क्लिक करा;
- पहा क्लिक करा.
 4 मेनू उघडा साधने. आपल्याला ते स्क्रीनच्या शीर्षस्थानी मेनू बारमध्ये सापडेल.
4 मेनू उघडा साधने. आपल्याला ते स्क्रीनच्या शीर्षस्थानी मेनू बारमध्ये सापडेल.  5 वर क्लिक करा आकार सानुकूलित करा. हे टूल्स मेनूमध्ये आहे.
5 वर क्लिक करा आकार सानुकूलित करा. हे टूल्स मेनूमध्ये आहे.  6 मोजण्याचे एकक निवडा. "उंची" आणि "रुंदी" फील्डच्या पुढे मेनू उघडा, ज्यामध्ये "टक्केवारी" पर्याय डीफॉल्टनुसार निवडला जातो. या मेनूमध्ये, आपण "पिक्सेल", "इंच", "सेंटीमीटर" आणि इतर पर्याय निवडू शकता.
6 मोजण्याचे एकक निवडा. "उंची" आणि "रुंदी" फील्डच्या पुढे मेनू उघडा, ज्यामध्ये "टक्केवारी" पर्याय डीफॉल्टनुसार निवडला जातो. या मेनूमध्ये, आपण "पिक्सेल", "इंच", "सेंटीमीटर" आणि इतर पर्याय निवडू शकता.  7 रुंदी किंवा उंची बॉक्समध्ये नवीन क्रमांक प्रविष्ट करा. प्रतिमेचा आकार बदलण्यासाठी यापैकी कोणत्याही फील्डचा वापर करा. आपण टक्केवारी पर्याय निवडल्यास, प्रतिमेचा आकार बदलण्याची टक्केवारी निर्दिष्ट करा. आपण "पिक्सेल", "इंच" किंवा दुसरा पर्याय निवडल्यास, चित्राचा नवीन आकार असेल अशी संख्या प्रविष्ट करा.
7 रुंदी किंवा उंची बॉक्समध्ये नवीन क्रमांक प्रविष्ट करा. प्रतिमेचा आकार बदलण्यासाठी यापैकी कोणत्याही फील्डचा वापर करा. आपण टक्केवारी पर्याय निवडल्यास, प्रतिमेचा आकार बदलण्याची टक्केवारी निर्दिष्ट करा. आपण "पिक्सेल", "इंच" किंवा दुसरा पर्याय निवडल्यास, चित्राचा नवीन आकार असेल अशी संख्या प्रविष्ट करा. - "प्रमाणानुसार स्केल करा" च्या पुढील बॉक्स तपासा जेणेकरून प्रतिमेचा आकार बदलल्यावर विकृत होऊ नये.
- आपण "फिट इन" वर मेनू देखील उघडू शकता आणि प्रतिमेचा आकार पटकन आकार बदलण्यासाठी निवडू शकता.
 8 वर क्लिक करा ठीक आहे. हे बटण खालच्या उजव्या कोपर्यात आहे. फोटोचा आकार बदलला जाईल.
8 वर क्लिक करा ठीक आहे. हे बटण खालच्या उजव्या कोपर्यात आहे. फोटोचा आकार बदलला जाईल.  9 मेनू उघडा फाइल. हे स्क्रीनच्या शीर्षस्थानी मेनू बारमध्ये आहे.
9 मेनू उघडा फाइल. हे स्क्रीनच्या शीर्षस्थानी मेनू बारमध्ये आहे.  10 वर क्लिक करा जतन करा. हा पर्याय मेनूवर स्थित आहे. फाइल आपल्या संगणकावर नवीन परिमाणांसह जतन केली जाईल.
10 वर क्लिक करा जतन करा. हा पर्याय मेनूवर स्थित आहे. फाइल आपल्या संगणकावर नवीन परिमाणांसह जतन केली जाईल. - चित्र वेगळ्या स्वरूपात सेव्ह करण्यासाठी, "फाइल" मेनू उघडा, "निर्यात" वर क्लिक करा, "स्वरूप" वर क्लिक करा आणि यापैकी एक स्वरूप निवडा:
- Jpeg - इंटरनेटवर प्रकाशित केलेल्या फोटोंसाठी योग्य. एक छोटी फाईल तयार होईल.
- JPEG-2000 - उत्कृष्ट चित्र गुणवत्ता आणि उच्च संपीडन असलेली एक छोटी फाईल तयार केली जाईल.
- OpenEXR - व्हिडिओ फायली संकुचित करण्यासाठी योग्य.
- PNG प्रतिमा - वेब ग्राफिक्स आणि लहान ग्राफिक फायलींसाठी योग्य. एक मोठी फाईल तयार होईल.
- टिफ - संग्रहित आणि संपादित करणे आवश्यक असलेल्या प्रतिमांसाठी योग्य. एक मोठी फाईल तयार होईल.
- चित्र वेगळ्या स्वरूपात सेव्ह करण्यासाठी, "फाइल" मेनू उघडा, "निर्यात" वर क्लिक करा, "स्वरूप" वर क्लिक करा आणि यापैकी एक स्वरूप निवडा:
5 पैकी 4 पद्धत: आयफोन
 1 App Store वरून विनामूल्य आकार बदला प्रतिमा अॅप स्थापित करा
1 App Store वरून विनामूल्य आकार बदला प्रतिमा अॅप स्थापित करा  . यासाठी:
. यासाठी: - अॅप स्टोअर लाँच करा;
- "शोध" टॅप करा;
- शोध बारवर क्लिक करा;
- प्रविष्ट करा प्रतिमेचा आकार बदला;
- कीबोर्डवर "शोधा" टॅप करा;
- "प्रतिमेचा आकार बदला" साठी शोध परिणाम खाली स्क्रोल करा.
- "प्रतिमेचा आकार बदला" च्या पुढे "डाउनलोड" वर टॅप करा;
- टच आयडी सेन्सरवर क्लिक करा किंवा "स्थापित करा" टॅप करा आणि नंतर आपला Appleपल आयडी प्रविष्ट करा;
- अॅप इंस्टॉल होण्याची प्रतीक्षा करा.
 2 आकार बदला प्रतिमा चालवा. अॅप स्टोअरमध्ये "उघडा" क्लिक करा किंवा होम स्क्रीनवर या अनुप्रयोगासाठी चिन्हावर क्लिक करा. चिन्ह झाडासह आणि ढगांसह फोटोसारखे दिसते.
2 आकार बदला प्रतिमा चालवा. अॅप स्टोअरमध्ये "उघडा" क्लिक करा किंवा होम स्क्रीनवर या अनुप्रयोगासाठी चिन्हावर क्लिक करा. चिन्ह झाडासह आणि ढगांसह फोटोसारखे दिसते. - जर आकार बदला प्रतिमा तुम्हाला सूचना प्राप्त करायची आहे का असे विचारत असेल तर परवानगी द्या किंवा परवानगी देऊ नका वर क्लिक करा.
 3 फोटो टॅप करा. तुम्हाला हा पर्याय खालच्या डाव्या कोपर्यात मिळेल.
3 फोटो टॅप करा. तुम्हाला हा पर्याय खालच्या डाव्या कोपर्यात मिळेल.  4 वर क्लिक करा फोटो लायब्ररी (फोटो लायब्ररी). डिव्हाइस मेमरीमधील फोटो प्रदर्शित केले जातात.
4 वर क्लिक करा फोटो लायब्ररी (फोटो लायब्ररी). डिव्हाइस मेमरीमधील फोटो प्रदर्शित केले जातात.  5 अल्बम टॅप करा. त्यात साठवलेले फोटो दाखवले जातील.
5 अल्बम टॅप करा. त्यात साठवलेले फोटो दाखवले जातील.  6 तुम्हाला हव्या असलेल्या फोटोवर क्लिक करा. ते मुख्य आकार बदला प्रतिमा विंडोमध्ये उघडेल.
6 तुम्हाला हव्या असलेल्या फोटोवर क्लिक करा. ते मुख्य आकार बदला प्रतिमा विंडोमध्ये उघडेल.  7 सेटिंग्ज टॅप करा. हा पर्याय स्क्रीनच्या तळाशी (फोटो आयकॉनच्या उजवीकडे) राखाडी पार्श्वभूमीवर स्लाइडर्ससारखा दिसणाऱ्या चिन्हासह चिन्हांकित केला आहे. स्क्रीनच्या मध्यभागी एक विंडो उघडेल.
7 सेटिंग्ज टॅप करा. हा पर्याय स्क्रीनच्या तळाशी (फोटो आयकॉनच्या उजवीकडे) राखाडी पार्श्वभूमीवर स्लाइडर्ससारखा दिसणाऱ्या चिन्हासह चिन्हांकित केला आहे. स्क्रीनच्या मध्यभागी एक विंडो उघडेल.  8 चित्राचा आकार बदला. हे करण्यासाठी, फोटोचा आकार कमी करण्यासाठी "रुंदी" किंवा "उंची" जवळ स्लाइडर ड्रॅग करा, किंवा आकार वाढवण्यासाठी उजवीकडे.
8 चित्राचा आकार बदला. हे करण्यासाठी, फोटोचा आकार कमी करण्यासाठी "रुंदी" किंवा "उंची" जवळ स्लाइडर ड्रॅग करा, किंवा आकार वाढवण्यासाठी उजवीकडे. - जर "ठेवा पैलू राशन" स्लाइडर हिरवा असेल
 , चित्र आकार बदलल्यावर विकृत होणार नाही.
, चित्र आकार बदलल्यावर विकृत होणार नाही. - प्रतिमेचा द्रुत आकार बदलण्यासाठी आपण विंडोच्या शीर्षस्थानी असलेल्या एका मानक आकाराच्या टॅबवर क्लिक करू शकता.
- जर "ठेवा पैलू राशन" स्लाइडर हिरवा असेल
 9 वर क्लिक करा आकार बदला (आकार बदला). तुम्हाला हा पर्याय विंडोच्या तळाशी मिळेल. प्रतिमेचा आकार बदलला जाईल.
9 वर क्लिक करा आकार बदला (आकार बदला). तुम्हाला हा पर्याय विंडोच्या तळाशी मिळेल. प्रतिमेचा आकार बदलला जाईल. - जर तुम्हाला चेतावणी मिळाली की चित्राचा आकार बदलल्याने अनुप्रयोग क्रॅश होईल, होय टॅप करा.
 10 "जतन करा" वर टॅप करा. हा पर्याय स्क्रीनच्या तळाशी फ्लॉपी डिस्क चिन्हासह चिन्हांकित आहे.
10 "जतन करा" वर टॅप करा. हा पर्याय स्क्रीनच्या तळाशी फ्लॉपी डिस्क चिन्हासह चिन्हांकित आहे.  11 कॅमोमाइल चिन्हावर क्लिक करा. सुधारित चित्र "कॅमेरा रोल" अल्बमला पाठवले जाईल.
11 कॅमोमाइल चिन्हावर क्लिक करा. सुधारित चित्र "कॅमेरा रोल" अल्बमला पाठवले जाईल.  12 वर क्लिक करा ठीक आहे. स्क्रीनच्या मध्यभागी असलेली विंडो बंद होईल.
12 वर क्लिक करा ठीक आहे. स्क्रीनच्या मध्यभागी असलेली विंडो बंद होईल.
5 पैकी 5 पद्धत: Android डिव्हाइस
 1 प्ले स्टोअर वरून मोफत फोटो रेझीझर एचडी अॅप इंस्टॉल करा
1 प्ले स्टोअर वरून मोफत फोटो रेझीझर एचडी अॅप इंस्टॉल करा  . यासाठी:
. यासाठी: - प्ले स्टोअर लाँच करा;
- शोध बारवर क्लिक करा;
- प्रविष्ट करा फोटो रिझायझर एचडी;
- "फोटो रिसाइझर एचडी" वर टॅप करा;
- "स्थापित करा" क्लिक करा;
- "स्वीकारा" टॅप करा;
- अॅप इंस्टॉल होण्याची प्रतीक्षा करा.
 2 फोटो रिसाइझर एचडी लाँच करा. प्ले स्टोअरमध्ये "उघडा" क्लिक करा किंवा होम स्क्रीनवरील अनुप्रयोग चिन्हावर टॅप करा. हे चिन्ह निळ्या पार्श्वभूमीवर चार बाणांसारखे दिसते.
2 फोटो रिसाइझर एचडी लाँच करा. प्ले स्टोअरमध्ये "उघडा" क्लिक करा किंवा होम स्क्रीनवरील अनुप्रयोग चिन्हावर टॅप करा. हे चिन्ह निळ्या पार्श्वभूमीवर चार बाणांसारखे दिसते.  3 टॅप करा गॅलरी (गॅलरी). तुम्हाला हा पर्याय स्क्रीनच्या मध्यभागी मिळेल. गॅलरी अनुप्रयोग सुरू होतो.
3 टॅप करा गॅलरी (गॅलरी). तुम्हाला हा पर्याय स्क्रीनच्या मध्यभागी मिळेल. गॅलरी अनुप्रयोग सुरू होतो.  4 आपण आकार बदलू इच्छित असलेल्या फोटोवर टॅप करा. फोटो फोटो Resizer HD मध्ये उघडेल.
4 आपण आकार बदलू इच्छित असलेल्या फोटोवर टॅप करा. फोटो फोटो Resizer HD मध्ये उघडेल.  5 "आकार बदला" वर टॅप करा. हा पर्याय कर्ण बाण चिन्हासह चिन्हांकित आहे. एक मेनू उघडेल.
5 "आकार बदला" वर टॅप करा. हा पर्याय कर्ण बाण चिन्हासह चिन्हांकित आहे. एक मेनू उघडेल.  6 वर क्लिक करा सानुकूल (स्वैरपणे). आपल्याला मेनूच्या शीर्षस्थानी हा पर्याय मिळेल.
6 वर क्लिक करा सानुकूल (स्वैरपणे). आपल्याला मेनूच्या शीर्षस्थानी हा पर्याय मिळेल. - तसेच सूचीमध्ये, आपण पटकन फोटोचा आकार बदलण्यासाठी तयार आकारांपैकी एक निवडू शकता.
 7 मजकूर बॉक्समध्ये नवीन प्रतिमा आकार प्रविष्ट करा. क्षैतिज आणि अनुलंब परिमाणांसाठी दोन बॉक्स आहेत. फोटोचा आकार बदलण्यासाठी तुम्ही यापैकी कोणत्याही फील्डचा वापर करू शकता. मजकूर बॉक्सवर क्लिक करा आणि नंतर आपल्याला पाहिजे असलेला क्रमांक प्रविष्ट करा. उदाहरणार्थ, जर तुम्हाला एका शेतात "300" दिसत असेल, तर ती संख्या "150" ने बदलून फाइलचा आकार अर्धा करा. फाइल आकार दुप्पट करण्यासाठी "600" प्रविष्ट करा.
7 मजकूर बॉक्समध्ये नवीन प्रतिमा आकार प्रविष्ट करा. क्षैतिज आणि अनुलंब परिमाणांसाठी दोन बॉक्स आहेत. फोटोचा आकार बदलण्यासाठी तुम्ही यापैकी कोणत्याही फील्डचा वापर करू शकता. मजकूर बॉक्सवर क्लिक करा आणि नंतर आपल्याला पाहिजे असलेला क्रमांक प्रविष्ट करा. उदाहरणार्थ, जर तुम्हाला एका शेतात "300" दिसत असेल, तर ती संख्या "150" ने बदलून फाइलचा आकार अर्धा करा. फाइल आकार दुप्पट करण्यासाठी "600" प्रविष्ट करा. - "आस्पेक्ट रेशो ठेवा" च्या पुढील बॉक्स चेक करा जेणेकरून त्याचे आकार बदलल्यावर चित्र विकृत होणार नाही.
 8 टॅप करा ठीक आहे. आपल्याला मेनूच्या तळाशी हे बटण मिळेल. प्रतिमेचा आकार बदलला जाईल.
8 टॅप करा ठीक आहे. आपल्याला मेनूच्या तळाशी हे बटण मिळेल. प्रतिमेचा आकार बदलला जाईल.  9 फ्लॉपी डिस्कसारखे दिसणाऱ्या आणि वरच्या उजव्या कोपऱ्यात असलेल्या चिन्हावर क्लिक करा. सुधारित फोटो नवीन परिमाणांसह गॅलरी अनुप्रयोगात जतन केला जाईल.
9 फ्लॉपी डिस्कसारखे दिसणाऱ्या आणि वरच्या उजव्या कोपऱ्यात असलेल्या चिन्हावर क्लिक करा. सुधारित फोटो नवीन परिमाणांसह गॅलरी अनुप्रयोगात जतन केला जाईल.
टिपा
- जर तुम्ही चित्राचा आकार वाढवला (उदाहरणार्थ, 500 x 500 ते 800 x 800 पर्यंत), फाइलचा आकार देखील वाढेल (आणि उलट).
- आपण पेंट (विंडोज) मध्ये फाइलचा आकार बदलल्यास, नवीन आकार कदाचित एक्सप्लोररमध्ये दिसणार नाही. या प्रकरणात, की अनेक वेळा दाबा. F5एक्सप्लोरर विंडो रीफ्रेश करण्यासाठी.
चेतावणी
- चित्राचा आकार बदलल्याने त्याची गुणवत्ता आणि रिझोल्यूशन बदलते. आपण चित्राचा आकार बदलल्यास गुणवत्ता समान राहणार नाही.