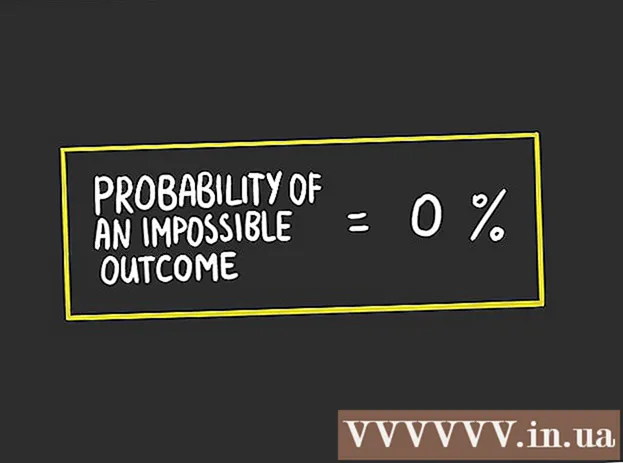लेखक:
Eric Farmer
निर्मितीची तारीख:
10 मार्च 2021
अद्यतन तारीख:
1 जुलै 2024

सामग्री
- पावले
- 3 पैकी 1 पद्धत: Adobe Photoshop CS3
- 3 पैकी 2 पद्धत: Adobe Photoshop CS2
- 3 पैकी 3 पद्धत: Adobe Photoshop मोफत संस्करण
- टिपा
कधीकधी, काढलेली छायाचित्रे तुम्ही त्यांची कल्पना केल्याप्रमाणे होत नाहीत. ते खूप तेजस्वी किंवा खूप गडद असू शकतात. आपले फोटो अधिक सुंदर दिसण्यासाठी, कधीकधी आपल्याला प्रतिमेची ब्राइटनेस सेटिंग्ज बदलण्यासाठी Adobe Photoshop सारखे ग्राफिक्स एडिटिंग प्रोग्राम वापरण्याची आवश्यकता असते. या प्रकारच्या सॉफ्टवेअरचा वापर करून, तुम्ही उडालेल्या फोटोंचा समतोल साधू शकता आणि गडद शॉट्समध्ये चमक जोडू शकता.
पावले
3 पैकी 1 पद्धत: Adobe Photoshop CS3
 1 Adobe Photoshop CS3 उघडा. स्क्रीनच्या डाव्या बाजूला असलेल्या मेनूवर जा आणि "फाइल" वर क्लिक करा. "उघडा" वर क्लिक करा आणि आपण ज्या प्रतिमा फाइलवर काम करू इच्छित आहात ते निवडा.
1 Adobe Photoshop CS3 उघडा. स्क्रीनच्या डाव्या बाजूला असलेल्या मेनूवर जा आणि "फाइल" वर क्लिक करा. "उघडा" वर क्लिक करा आणि आपण ज्या प्रतिमा फाइलवर काम करू इच्छित आहात ते निवडा.  2 मेनू बारच्या शीर्षस्थानी असलेल्या "इमेज" पर्यायावर क्लिक करा. "प्रतिमा" - "समायोजन" आणि "ब्राइटनेस आणि कॉन्ट्रास्ट" निवडा. या पर्यायावर क्लिक करा. एक डायलॉग बॉक्स उघडेल.
2 मेनू बारच्या शीर्षस्थानी असलेल्या "इमेज" पर्यायावर क्लिक करा. "प्रतिमा" - "समायोजन" आणि "ब्राइटनेस आणि कॉन्ट्रास्ट" निवडा. या पर्यायावर क्लिक करा. एक डायलॉग बॉक्स उघडेल.  3 स्लाइडर्सला वेगवेगळ्या दिशानिर्देशांमध्ये हलवून प्रतिमेची चमक बदला. स्लाइडर डावीकडे हलवल्याने प्रतिमा गडद होईल आणि स्लाइडर उजवीकडे हलवल्यास प्रतिमा उजळेल. इच्छित ब्राइटनेस पॅरामीटर्स सेट करा आणि कॉन्ट्रास्टवर जा.
3 स्लाइडर्सला वेगवेगळ्या दिशानिर्देशांमध्ये हलवून प्रतिमेची चमक बदला. स्लाइडर डावीकडे हलवल्याने प्रतिमा गडद होईल आणि स्लाइडर उजवीकडे हलवल्यास प्रतिमा उजळेल. इच्छित ब्राइटनेस पॅरामीटर्स सेट करा आणि कॉन्ट्रास्टवर जा.  4 ब्राइटनेस प्रमाणेच हिस्टोग्राम स्लाइडरला वेगवेगळ्या दिशानिर्देशांमध्ये हलवून प्रतिमेचा कॉन्ट्रास्ट बदला. आपल्या प्रतिमेसाठी इच्छित कॉन्ट्रास्ट सेटिंग्ज निश्चित करा. एकदा आपण कॉन्ट्रास्ट समायोजित केल्यानंतर, "फाइल" वर जा."जतन करा" निवडा आणि सुधारित प्रतिमा जतन करा.
4 ब्राइटनेस प्रमाणेच हिस्टोग्राम स्लाइडरला वेगवेगळ्या दिशानिर्देशांमध्ये हलवून प्रतिमेचा कॉन्ट्रास्ट बदला. आपल्या प्रतिमेसाठी इच्छित कॉन्ट्रास्ट सेटिंग्ज निश्चित करा. एकदा आपण कॉन्ट्रास्ट समायोजित केल्यानंतर, "फाइल" वर जा."जतन करा" निवडा आणि सुधारित प्रतिमा जतन करा.
3 पैकी 2 पद्धत: Adobe Photoshop CS2
 1 Adobe Photoshop CS2 उघडा. संपादनासाठी फाइल उघडा. "प्रतिमा" विभागात जा. "समायोजन" वर स्क्रोल करा. हा पर्याय हायलाइट करा. अधिक पर्याय दिसेल. त्यापैकी एक "वक्र" आहे. हा पर्याय निवडा. आलेख असलेला एक चौरस आणि मध्यभागी एक रेषा उघडेल.
1 Adobe Photoshop CS2 उघडा. संपादनासाठी फाइल उघडा. "प्रतिमा" विभागात जा. "समायोजन" वर स्क्रोल करा. हा पर्याय हायलाइट करा. अधिक पर्याय दिसेल. त्यापैकी एक "वक्र" आहे. हा पर्याय निवडा. आलेख असलेला एक चौरस आणि मध्यभागी एक रेषा उघडेल.  2 ग्राफच्या मध्यभागी असलेल्या ओळीवर क्लिक करण्यासाठी आपला माउस वापरा. जसजशी तुम्ही रेषा वर हलवाल, तुमच्या लक्षात येईल की प्रतिमा उजळ होते. खालच्या दिशेने जाणे प्रतिमा गडद करेल.
2 ग्राफच्या मध्यभागी असलेल्या ओळीवर क्लिक करण्यासाठी आपला माउस वापरा. जसजशी तुम्ही रेषा वर हलवाल, तुमच्या लक्षात येईल की प्रतिमा उजळ होते. खालच्या दिशेने जाणे प्रतिमा गडद करेल.  3 आपल्या प्रतिमेसाठी आवश्यकतेनुसार ब्राइटनेस सेटिंग्ज समायोजित करा. एकदा आपण इच्छित परिणाम साध्य केल्यानंतर, "फाइल" मेनूवर जा आणि "जतन करा" वर क्लिक करा.
3 आपल्या प्रतिमेसाठी आवश्यकतेनुसार ब्राइटनेस सेटिंग्ज समायोजित करा. एकदा आपण इच्छित परिणाम साध्य केल्यानंतर, "फाइल" मेनूवर जा आणि "जतन करा" वर क्लिक करा.
3 पैकी 3 पद्धत: Adobe Photoshop मोफत संस्करण
 1 फोटोशॉप अल्बम स्टार्टरची विनामूल्य आवृत्ती उघडा. मेनूच्या शीर्षस्थानी "फोटो मिळवा" पर्यायावर क्लिक करा. संपादित करण्यासाठी फाइल निवडा.
1 फोटोशॉप अल्बम स्टार्टरची विनामूल्य आवृत्ती उघडा. मेनूच्या शीर्षस्थानी "फोटो मिळवा" पर्यायावर क्लिक करा. संपादित करण्यासाठी फाइल निवडा.  2 तुम्हाला हव्या असलेल्या फाईलवर क्लिक करा आणि उघडा. मेनूवर जा आणि "फिक्स" पर्याय निवडा, जो स्क्रीनच्या शीर्षस्थानी स्थित आहे, "फोटो मिळवा" पर्यायाच्या पुढे.
2 तुम्हाला हव्या असलेल्या फाईलवर क्लिक करा आणि उघडा. मेनूवर जा आणि "फिक्स" पर्याय निवडा, जो स्क्रीनच्या शीर्षस्थानी स्थित आहे, "फोटो मिळवा" पर्यायाच्या पुढे.  3 "ऑटो स्मार्ट फिक्स" वर मेनू खाली स्क्रोल करा."ते निवडा. तुम्हाला इतर पर्याय उपलब्ध दिसतील. तुमच्या प्रतिमेची चमक हवी तशी समायोजित करण्यासाठी त्यांचा वापर करा.
3 "ऑटो स्मार्ट फिक्स" वर मेनू खाली स्क्रोल करा."ते निवडा. तुम्हाला इतर पर्याय उपलब्ध दिसतील. तुमच्या प्रतिमेची चमक हवी तशी समायोजित करण्यासाठी त्यांचा वापर करा.
टिपा
- अॅडोब फोटोशॉपची विनामूल्य आवृत्ती वापरताना, लक्षात ठेवा की आपल्याला आपल्या प्रतिमेच्या मापदंडांवर चांगले नियंत्रण ठेवण्यासाठी अधिक व्यावसायिक सॉफ्टवेअर खरेदी करण्याची आवश्यकता आहे.