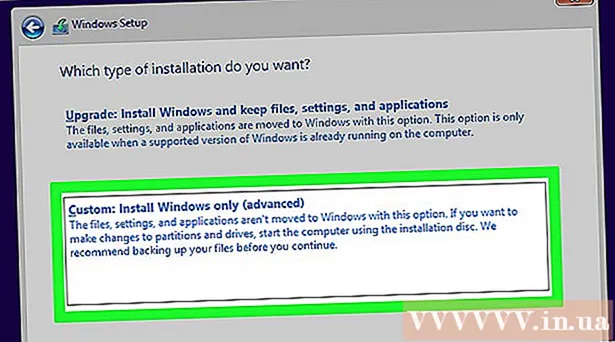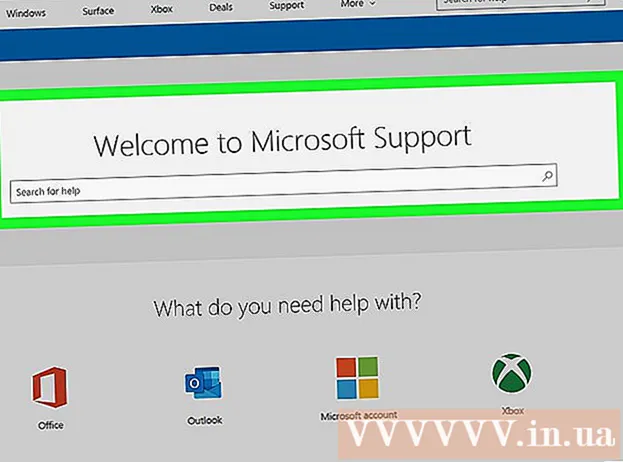लेखक:
Carl Weaver
निर्मितीची तारीख:
26 फेब्रुवारी 2021
अद्यतन तारीख:
1 जुलै 2024

सामग्री
- पावले
- 3 पैकी 1 भाग: मागील कव्हर उघडा
- 3 पैकी 2 भाग: हार्ड ड्राइव्ह काढणे
- 3 पैकी 3 भाग: नवीन हार्ड ड्राइव्ह स्थापित करणे
- आपल्याला काय आवश्यक आहे
आपल्या मॅकबुकची स्मरणशक्ती वाढवण्याचा किंवा समस्याग्रस्त हार्ड ड्राइव्ह पुनर्स्थित करण्याचा विचार करीत आहात? हे करणे नाशपातीसारखे सोपे आहे आणि संपूर्ण प्रक्रियेस फक्त दोन मिनिटे लागतील. आपण जुन्या ड्राइव्हला नवीनसह बदलल्यानंतर, आपल्याला ऑपरेटिंग सिस्टम पुन्हा स्थापित करण्याची आवश्यकता असेल.
पावले
3 पैकी 1 भाग: मागील कव्हर उघडा
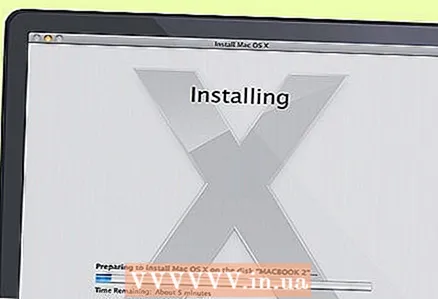 1 आपल्या फायलींचा बॅकअप घ्या. आपण हार्ड ड्राइव्ह पुनर्स्थित करणार असाल तर आपल्याला ऑपरेटिंग सिस्टम पुन्हा स्थापित करण्याची आवश्यकता असेल. तुमच्या फाईल्स सध्या जुन्या हार्ड ड्राइव्हवर साठवल्या गेल्या असल्याने, नंतर त्यांना नवीन ड्राइव्हमध्ये ट्रान्सफर करण्यासाठी तुम्हाला बॅकअप घ्यावा लागेल. यामुळे ऑपरेटिंग सिस्टम पुन्हा स्थापित करण्याची प्रक्रिया कमी वेदनादायक होईल.
1 आपल्या फायलींचा बॅकअप घ्या. आपण हार्ड ड्राइव्ह पुनर्स्थित करणार असाल तर आपल्याला ऑपरेटिंग सिस्टम पुन्हा स्थापित करण्याची आवश्यकता असेल. तुमच्या फाईल्स सध्या जुन्या हार्ड ड्राइव्हवर साठवल्या गेल्या असल्याने, नंतर त्यांना नवीन ड्राइव्हमध्ये ट्रान्सफर करण्यासाठी तुम्हाला बॅकअप घ्यावा लागेल. यामुळे ऑपरेटिंग सिस्टम पुन्हा स्थापित करण्याची प्रक्रिया कमी वेदनादायक होईल. - आमच्या साईटवर तुम्हाला तुमच्या फाईल्सचा बॅकअप कसा घ्यावा हे जाणून घेण्यासाठी एक लेख मिळेल.
 2 तुमचे मॅकबुक बंद करा. संगणकावरून पॉवर कॉर्ड डिस्कनेक्ट करा. पॅनेल उघडण्यापूर्वी संगणक बंद करणे आवश्यक आहे. अन्यथा, आपण त्याचे महत्त्वपूर्ण घटक हानी पोहोचवण्याचा धोका असतो.
2 तुमचे मॅकबुक बंद करा. संगणकावरून पॉवर कॉर्ड डिस्कनेक्ट करा. पॅनेल उघडण्यापूर्वी संगणक बंद करणे आवश्यक आहे. अन्यथा, आपण त्याचे महत्त्वपूर्ण घटक हानी पोहोचवण्याचा धोका असतो. - टीप: आपण रेटिना डिस्प्लेसह मॅकबुक प्रॉस मधून हार्ड ड्राइव्ह काढू शकणार नाही कारण त्यांच्याकडे पारंपारिक हार्ड ड्राइव्ह ऐवजी फ्लॅश मेमरी कार्ड आहेत.
 3 आपले मॅकबुक झाकण खाली ठेवा. तुमच्या समोर संगणकाचे मागील पॅनल असेल. ते ठेवा जेणेकरून तुम्हाला जास्त वाकू नये.
3 आपले मॅकबुक झाकण खाली ठेवा. तुमच्या समोर संगणकाचे मागील पॅनल असेल. ते ठेवा जेणेकरून तुम्हाला जास्त वाकू नये.  4 मागील पॅनेलमधून दहा स्क्रू काढा. ते त्याच्या काठावर स्थित आहेत. अचूक स्थान आपल्या संगणकाच्या मॉडेलवर अवलंबून असेल, परंतु नेहमी दहा असावेत. हे करण्यासाठी, आपल्याला फिलिप्स स्क्रूड्रिव्हरची आवश्यकता आहे. सहसा, आपल्याला दोन प्रकारचे स्क्रू काढण्याची आवश्यकता असेल:
4 मागील पॅनेलमधून दहा स्क्रू काढा. ते त्याच्या काठावर स्थित आहेत. अचूक स्थान आपल्या संगणकाच्या मॉडेलवर अवलंबून असेल, परंतु नेहमी दहा असावेत. हे करण्यासाठी, आपल्याला फिलिप्स स्क्रूड्रिव्हरची आवश्यकता आहे. सहसा, आपल्याला दोन प्रकारचे स्क्रू काढण्याची आवश्यकता असेल: - सात 3 मिमी स्क्रू
- तीन 13.5 मिमी स्क्रू
- 13-इंच मॅकबुक प्रोमध्ये विविध प्रकारचे स्क्रू कॉन्फिगरेशन आहेत, परंतु तरीही दहा स्क्रू असतील.
 5 मागील कव्हर उघडा. किंचित उघडलेल्या स्लॉटमध्ये बोट घाला आणि पॅनेल उघडा. हे दोन कुंडींनी धरलेले आहे.
5 मागील कव्हर उघडा. किंचित उघडलेल्या स्लॉटमध्ये बोट घाला आणि पॅनेल उघडा. हे दोन कुंडींनी धरलेले आहे.  6 बॅटरी डिस्कनेक्ट करा. आपल्याला बॅटरीपासून मदरबोर्डकडे जाणारा कनेक्टर शोधण्याची आवश्यकता आहे आणि शॉर्ट सर्किट टाळण्यासाठी ते अनप्लग करा. हे काळ्या रंगाचे आहे, आकाराने मोठे आहे आणि मदरबोर्डजवळ आहे. कोणत्याही गोष्टीचे नुकसान होऊ नये म्हणून ते सरळ वर खेचण्याचा प्रयत्न करा.
6 बॅटरी डिस्कनेक्ट करा. आपल्याला बॅटरीपासून मदरबोर्डकडे जाणारा कनेक्टर शोधण्याची आवश्यकता आहे आणि शॉर्ट सर्किट टाळण्यासाठी ते अनप्लग करा. हे काळ्या रंगाचे आहे, आकाराने मोठे आहे आणि मदरबोर्डजवळ आहे. कोणत्याही गोष्टीचे नुकसान होऊ नये म्हणून ते सरळ वर खेचण्याचा प्रयत्न करा. - जर कनेक्टरला विशेष आयलेट असेल तर कनेक्टर बाहेर खेचण्यासाठी ते पकडा.
- कान नसल्यास, कनेक्टर काढण्यासाठी आपण स्पडर किंवा टूथपिक वापरू शकता.
3 पैकी 2 भाग: हार्ड ड्राइव्ह काढणे
 1 तुमची हार्ड ड्राइव्ह शोधा. हार्ड ड्राइव्हला आयताकृती आकार असतो आणि तो संगणकाच्या एका कोपऱ्यात स्थित असतो. बहुतेक हार्ड ड्राइव्हमध्ये मेमरीचे प्रमाण आणि त्यांची गती दर्शविणारी लेबल असतात. बर्याच हार्ड ड्राइव्ह चमकदार धातूच्या बंदोबस्तात ठेवलेल्या असतात.
1 तुमची हार्ड ड्राइव्ह शोधा. हार्ड ड्राइव्हला आयताकृती आकार असतो आणि तो संगणकाच्या एका कोपऱ्यात स्थित असतो. बहुतेक हार्ड ड्राइव्हमध्ये मेमरीचे प्रमाण आणि त्यांची गती दर्शविणारी लेबल असतात. बर्याच हार्ड ड्राइव्ह चमकदार धातूच्या बंदोबस्तात ठेवलेल्या असतात.  2 डिस्क सुरक्षित करणारे स्क्रू काढा. डिस्क त्याच्या एका काठावर असलेल्या दोन लहान स्क्रूसह सुरक्षित आहे. डिस्क काढण्यासाठी त्यांना स्क्रू करणे आवश्यक आहे.
2 डिस्क सुरक्षित करणारे स्क्रू काढा. डिस्क त्याच्या एका काठावर असलेल्या दोन लहान स्क्रूसह सुरक्षित आहे. डिस्क काढण्यासाठी त्यांना स्क्रू करणे आवश्यक आहे. - आपण डिस्कच्या जागी असलेल्या ब्रॅकेटमध्ये स्क्रू देखील सोडू शकता.
 3 कंस बाहेर काढा. आपण स्क्रू सोडल्यानंतर, आपण केसातून ब्रॅकेट बाहेर सरकवू शकता.
3 कंस बाहेर काढा. आपण स्क्रू सोडल्यानंतर, आपण केसातून ब्रॅकेट बाहेर सरकवू शकता.  4 डिस्कच्या खाली चिकटलेला प्लास्टिक टॅब खेचा. केसमधून हार्ड ड्राइव्ह काढण्यासाठी टॅबवर हळूवारपणे खेचा. फक्त खूप जोरात खेचू नका, कारण आपल्याला केबल अनप्लग करण्याची आवश्यकता असेल.
4 डिस्कच्या खाली चिकटलेला प्लास्टिक टॅब खेचा. केसमधून हार्ड ड्राइव्ह काढण्यासाठी टॅबवर हळूवारपणे खेचा. फक्त खूप जोरात खेचू नका, कारण आपल्याला केबल अनप्लग करण्याची आवश्यकता असेल. - कोणताही टॅब नसल्यास, आपण आपल्या बोटांनी डिस्क बाहेर काढू शकता.
 5 हार्ड ड्राइव्ह डिस्कनेक्ट करा. हार्ड ड्राइव्हच्या शीर्षस्थानी जोडलेले कनेक्टर पकडा. हार्ड ड्राइव्हवरून डिस्कनेक्ट करा. जर कनेक्टर डिस्कशी खूप घट्टपणे जोडलेला असेल, तर हळूवारपणे ते बाजूला हलवा.
5 हार्ड ड्राइव्ह डिस्कनेक्ट करा. हार्ड ड्राइव्हच्या शीर्षस्थानी जोडलेले कनेक्टर पकडा. हार्ड ड्राइव्हवरून डिस्कनेक्ट करा. जर कनेक्टर डिस्कशी खूप घट्टपणे जोडलेला असेल, तर हळूवारपणे ते बाजूला हलवा. - संगणकावरून हार्ड ड्राइव्ह काढा. आपल्याला आता ड्राइव्हच्या बाजूंवर असलेले स्क्रू काढण्याची आवश्यकता आहे.
 6 हार्ड ड्राइव्हवरून स्क्रू काढा. हार्ड ड्राइव्हमध्ये चार टी 6 टॉर्क्स स्क्रू आहेत, प्रत्येक बाजूला दोन. आपल्या नवीन हार्ड ड्राइव्हसाठी आपल्याला त्यांची आवश्यकता असेल, म्हणून त्यांना बाजूला ठेवा.
6 हार्ड ड्राइव्हवरून स्क्रू काढा. हार्ड ड्राइव्हमध्ये चार टी 6 टॉर्क्स स्क्रू आहेत, प्रत्येक बाजूला दोन. आपल्या नवीन हार्ड ड्राइव्हसाठी आपल्याला त्यांची आवश्यकता असेल, म्हणून त्यांना बाजूला ठेवा. - आपण नवीन ड्राइव्हवर पुन्हा जोडण्यासाठी जुन्या ड्राइव्हमधून टॅब अनपिन देखील करू शकता.
3 पैकी 3 भाग: नवीन हार्ड ड्राइव्ह स्थापित करणे
 1 तुमची नवीन ड्राइव्ह तुमच्या संगणकाशी सुसंगत असल्याची खात्री करा. हे 2.5 इंच ड्राइव्ह असावे, 9.5 मिमी पर्यंत उंच. ड्राइव्ह एकतर स्टँडर्ड किंवा सॉलिड स्टेट ड्राइव्ह (SSD) असू शकते.
1 तुमची नवीन ड्राइव्ह तुमच्या संगणकाशी सुसंगत असल्याची खात्री करा. हे 2.5 इंच ड्राइव्ह असावे, 9.5 मिमी पर्यंत उंच. ड्राइव्ह एकतर स्टँडर्ड किंवा सॉलिड स्टेट ड्राइव्ह (SSD) असू शकते. - एसएसडी ड्राइव्ह बूटच्या वेळेला लक्षणीय गती देते, परंतु पारंपारिक हार्ड ड्राइव्हपेक्षा ते अधिक महाग असतात.
 2 ड्राइव्ह बॉडीमध्ये चार टॉर्क्स स्क्रू स्थापित करा. चार स्क्रू त्याच छिद्रांमध्ये स्थापित करा जिथे आपण त्यांना जुन्या डिस्कमधून काढले. हार्ड ड्राइव्ह केसला हानी पोहोचवू नये म्हणून फक्त त्यांना जास्त घट्ट करू नका.
2 ड्राइव्ह बॉडीमध्ये चार टॉर्क्स स्क्रू स्थापित करा. चार स्क्रू त्याच छिद्रांमध्ये स्थापित करा जिथे आपण त्यांना जुन्या डिस्कमधून काढले. हार्ड ड्राइव्ह केसला हानी पोहोचवू नये म्हणून फक्त त्यांना जास्त घट्ट करू नका. - तुम्ही डिस्कला जीभ घाला देखील जोडू शकता. सर्किटला स्पर्श होणार नाही याची काळजी घेत डिस्कच्या खालच्या बाजूस जोडा. घाला घातलेल्या डिस्कच्या खालीून दृश्यमान असावा.
 3 केबलला ड्राइव्हशी कनेक्ट करा. ड्राइव्हच्या वरच्या स्लॉटमध्ये केबलचे कनेक्टर घाला. केबल घट्टपणे घातल्याची खात्री करा.
3 केबलला ड्राइव्हशी कनेक्ट करा. ड्राइव्हच्या वरच्या स्लॉटमध्ये केबलचे कनेक्टर घाला. केबल घट्टपणे घातल्याची खात्री करा.  4 खाडीमध्ये डिस्क ठेवा. हार्ड ड्राइव्ह हळूवारपणे खाडीत ठेवा, याची खात्री करून घ्या की ती सपाट आहे. टॉर्क्स स्क्रू खोबणीमध्ये बसले पाहिजेत जे हार्ड ड्राइव्हच्या जागी ठेवतात.
4 खाडीमध्ये डिस्क ठेवा. हार्ड ड्राइव्ह हळूवारपणे खाडीत ठेवा, याची खात्री करून घ्या की ती सपाट आहे. टॉर्क्स स्क्रू खोबणीमध्ये बसले पाहिजेत जे हार्ड ड्राइव्हच्या जागी ठेवतात.  5 कंस सुरक्षित करा. कंस घाला आणि दोन स्क्रूसह सुरक्षित करा. त्यांना खूप घट्ट फिरवू नका.
5 कंस सुरक्षित करा. कंस घाला आणि दोन स्क्रूसह सुरक्षित करा. त्यांना खूप घट्ट फिरवू नका.  6 बॅटरी कनेक्ट करा. बॅटरीला बोर्डशी जोडा. कोणत्याही सर्किटला स्पर्श न करण्याची काळजी घ्या, विशेषत: केबल कनेक्ट केल्यानंतर.
6 बॅटरी कनेक्ट करा. बॅटरीला बोर्डशी जोडा. कोणत्याही सर्किटला स्पर्श न करण्याची काळजी घ्या, विशेषत: केबल कनेक्ट केल्यानंतर.  7 पॅनेल स्थापित करा. मागील पॅनेल स्थापित करा आणि दहा स्क्रूसह सुरक्षित करा. ते स्तर आहे याची खात्री करा.
7 पॅनेल स्थापित करा. मागील पॅनेल स्थापित करा आणि दहा स्क्रूसह सुरक्षित करा. ते स्तर आहे याची खात्री करा. 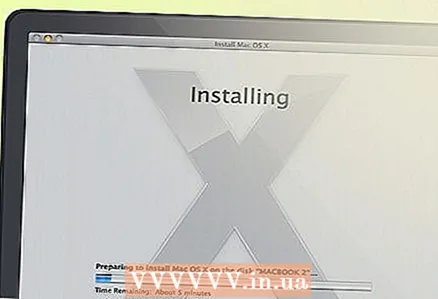 8 ऑपरेटिंग सिस्टम स्थापित करा. जेव्हा आपण नवीन हार्ड ड्राइव्ह स्थापित करता, तेव्हा आपल्याला ऑपरेटिंग सिस्टम पुन्हा स्थापित करण्याची आवश्यकता असेल. आपण इंस्टॉलेशन डिस्क वापरून हे करू शकता किंवा आपल्याकडे नेटवर्क कनेक्शन असल्यास इंटरनेटवरून डाउनलोड करू शकता.
8 ऑपरेटिंग सिस्टम स्थापित करा. जेव्हा आपण नवीन हार्ड ड्राइव्ह स्थापित करता, तेव्हा आपल्याला ऑपरेटिंग सिस्टम पुन्हा स्थापित करण्याची आवश्यकता असेल. आपण इंस्टॉलेशन डिस्क वापरून हे करू शकता किंवा आपल्याकडे नेटवर्क कनेक्शन असल्यास इंटरनेटवरून डाउनलोड करू शकता.  9 तुमची जुनी ड्राइव्ह बाह्य ड्राइव्ह म्हणून वापरा. जर तुमची जुनी ड्राइव्ह काम करत असेल आणि तुम्ही ती फक्त वेगवान ड्राइव्ह किंवा अधिक मेमरीसह ड्राइव्हने बदलली असेल, तर तुम्ही ती बाह्य ड्राइव्ह म्हणून वापरू शकता जी तुम्ही जिथे जाल तिथे तुम्ही सोबत घेऊ शकता. आपल्याला फक्त त्यासाठी एक केस शोधणे आवश्यक आहे, जे आपण बहुतेक संगणक स्टोअरमध्ये खरेदी करू शकता.
9 तुमची जुनी ड्राइव्ह बाह्य ड्राइव्ह म्हणून वापरा. जर तुमची जुनी ड्राइव्ह काम करत असेल आणि तुम्ही ती फक्त वेगवान ड्राइव्ह किंवा अधिक मेमरीसह ड्राइव्हने बदलली असेल, तर तुम्ही ती बाह्य ड्राइव्ह म्हणून वापरू शकता जी तुम्ही जिथे जाल तिथे तुम्ही सोबत घेऊ शकता. आपल्याला फक्त त्यासाठी एक केस शोधणे आवश्यक आहे, जे आपण बहुतेक संगणक स्टोअरमध्ये खरेदी करू शकता. - आमच्या जुन्या ड्राइव्हला पोर्टेबल बाह्य यूएसबी ड्राइव्हमध्ये कसे बदलावे याबद्दल आपल्याला तपशीलवार सूचना देखील आमच्या वेबसाइटवर मिळतील.
आपल्याला काय आवश्यक आहे
- क्रॉसहेड स्क्रूड्रिव्हर
- टी 6 टॉर्क्स स्क्रूड्रिव्हर
- टूथपिक किंवा स्पॅटुला