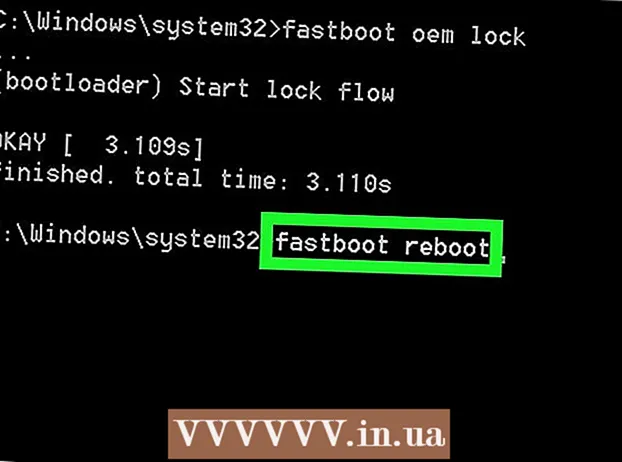लेखक:
William Ramirez
निर्मितीची तारीख:
22 सप्टेंबर 2021
अद्यतन तारीख:
21 जून 2024

सामग्री
- पावले
- 4 पैकी 1 पद्धत: एक्सेल शीटमध्ये फिट होण्यासाठी एकत्रित करा
- 4 पैकी 2 पद्धत: एक्सेल डेटा एकत्रित करण्यासाठी श्रेणी परिभाषित करा
- 4 पैकी 3 पद्धत: एक्सेल डेटा एकत्रित करण्यासाठी सूत्र वापरा
- 4 पैकी 4 पद्धत: PivotTable फंक्शन वापरणे
- टिपा
मायक्रोसॉफ्ट ऑफिस एक्सेल अनेक वैशिष्ट्यांसह येते जे महत्वाच्या डेटाने भरलेले टेबल आणि चार्ट सानुकूलित करते. हे एकाधिक फायलींमधील डेटा एकत्रित आणि सारांशित करण्यासाठी कार्यक्षम मार्ग देखील देते, ज्याला शीट देखील म्हणतात. एक्सेलमध्ये डेटा एकत्रित करण्यासाठी सामान्य पद्धतींमध्ये स्थानानुसार, श्रेणीनुसार, सूत्रानुसार किंवा एक्सेलचे मुख्य सारणी फंक्शन वापरणे समाविष्ट आहे. एक्सेलमध्ये डेटा कसा एकत्रित करायचा हे जाणून घेण्यासाठी वाचा जेणेकरून आपली माहिती मास्टर शीटवर संदर्भ म्हणून दिसेल जेव्हा आपल्याला अहवाल तयार करण्याची आवश्यकता असेल.
पावले
4 पैकी 1 पद्धत: एक्सेल शीटमध्ये फिट होण्यासाठी एकत्रित करा
 1 प्रत्येक पत्रकावरील डेटा सूचीप्रमाणे दिसेल याची खात्री करा. आपण सर्व रिकामे स्तंभ आणि पंक्ती काढल्याची खात्री करा आणि प्रत्येक स्तंभ योग्य माहितीसह टॅग केलेला आहे.
1 प्रत्येक पत्रकावरील डेटा सूचीप्रमाणे दिसेल याची खात्री करा. आपण सर्व रिकामे स्तंभ आणि पंक्ती काढल्याची खात्री करा आणि प्रत्येक स्तंभ योग्य माहितीसह टॅग केलेला आहे. - प्रत्येक स्तंभ श्रेणी वेगळ्या शीटवर जोडा आणि व्यवस्थित करा. तथापि, आपण एकत्रित करण्याच्या योजना असलेल्या मास्टर शीटमध्ये श्रेणी जोडू नका.
- प्रत्येक श्रेणी निवडा आणि फॉर्म्युला टॅब निवडून त्यांना नाव द्या आणि नंतर एका श्रेणीला नाव द्या. नाव क्षेत्रात श्रेणीसाठी नाव प्रविष्ट करा.
 2 आपला एक्सेल डेटा एकत्रित करण्यासाठी सज्ज व्हा. वरच्या डाव्या सेलवर क्लिक करा जिथे तुम्हाला तुमच्या मास्टर शीटमधून एकत्रित डेटा ठेवायचा आहे.
2 आपला एक्सेल डेटा एकत्रित करण्यासाठी सज्ज व्हा. वरच्या डाव्या सेलवर क्लिक करा जिथे तुम्हाला तुमच्या मास्टर शीटमधून एकत्रित डेटा ठेवायचा आहे. - मुख्य पत्रकातून डेटा टॅबवर जा आणि नंतर डेटा साधने गट निवडा. एकत्रीकरण निवडा.
- डेटा एकत्रीकरण सेटिंग्ज तयार करण्यासाठी फंक्शन फील्डमधून सारांश फंक्शन सूचीमध्ये प्रवेश करा.
 3 सारांश कार्यामध्ये श्रेणींची नावे प्रविष्ट करा. डेटा एकत्रीकरण प्रक्रिया सुरू करण्यासाठी जोडा बटणावर क्लिक करा.
3 सारांश कार्यामध्ये श्रेणींची नावे प्रविष्ट करा. डेटा एकत्रीकरण प्रक्रिया सुरू करण्यासाठी जोडा बटणावर क्लिक करा.  4 आपला डेटा एकत्रीकरण रीफ्रेश करा. तुम्हाला स्रोत डेटा आपोआप अपडेट करायचा असल्यास लिंक्स टू सोर्स डेटा फील्ड निवडा. आपण एकत्रीकरण डेटा व्यक्तिचलितपणे अद्यतनित करण्यास प्राधान्य दिल्यास हा बॉक्स अनचेक करा.
4 आपला डेटा एकत्रीकरण रीफ्रेश करा. तुम्हाला स्रोत डेटा आपोआप अपडेट करायचा असल्यास लिंक्स टू सोर्स डेटा फील्ड निवडा. आपण एकत्रीकरण डेटा व्यक्तिचलितपणे अद्यतनित करण्यास प्राधान्य दिल्यास हा बॉक्स अनचेक करा.
4 पैकी 2 पद्धत: एक्सेल डेटा एकत्रित करण्यासाठी श्रेणी परिभाषित करा
 1 सूची म्हणून डेटा कॉन्फिगर करण्यासाठी वरील पहिल्या पायरीची कामे पुन्हा करा. मास्टर शीटवर, वरच्या डाव्या सेलवर क्लिक करा जिथे तुम्हाला एकत्रित डेटा ठेवायचा आहे.
1 सूची म्हणून डेटा कॉन्फिगर करण्यासाठी वरील पहिल्या पायरीची कामे पुन्हा करा. मास्टर शीटवर, वरच्या डाव्या सेलवर क्लिक करा जिथे तुम्हाला एकत्रित डेटा ठेवायचा आहे.  2 डेटा टूल्स गटावर जा. डेटा टॅब शोधा आणि नंतर एकत्रित करा क्लिक करा. डेटा एकत्रीकरणासाठी सेटिंग्ज निवडण्यासाठी फंक्शन फील्डमध्ये सारांश फंक्शन वापरा. प्रत्येक श्रेणीला नाव द्या आणि नंतर डेटा एकत्रीकरण प्रक्रिया पूर्ण करण्यासाठी जोडा बटणावर क्लिक करा. वर वर्णन केल्याप्रमाणे एकत्रित डेटा अपडेट करण्यासाठी ही प्रक्रिया पुन्हा करा.
2 डेटा टूल्स गटावर जा. डेटा टॅब शोधा आणि नंतर एकत्रित करा क्लिक करा. डेटा एकत्रीकरणासाठी सेटिंग्ज निवडण्यासाठी फंक्शन फील्डमध्ये सारांश फंक्शन वापरा. प्रत्येक श्रेणीला नाव द्या आणि नंतर डेटा एकत्रीकरण प्रक्रिया पूर्ण करण्यासाठी जोडा बटणावर क्लिक करा. वर वर्णन केल्याप्रमाणे एकत्रित डेटा अपडेट करण्यासाठी ही प्रक्रिया पुन्हा करा.
4 पैकी 3 पद्धत: एक्सेल डेटा एकत्रित करण्यासाठी सूत्र वापरा
 1 मास्टर शीटसह प्रारंभ करा. आपण आपला एक्सेल डेटा एकत्रित करण्यासाठी वापरू इच्छित असलेली पंक्ती आणि स्तंभ शीर्षके प्रविष्ट करा किंवा कॉपी करा.
1 मास्टर शीटसह प्रारंभ करा. आपण आपला एक्सेल डेटा एकत्रित करण्यासाठी वापरू इच्छित असलेली पंक्ती आणि स्तंभ शीर्षके प्रविष्ट करा किंवा कॉपी करा.  2 आपण आपले परिणाम एकत्रित करू इच्छित असलेल्या सेलला हायलाइट करा. प्रत्येक पत्रकावर, आपण एकत्र करू इच्छित असलेल्या पेशींचा संदर्भ देणारा सूत्र प्रविष्ट करा. पहिल्या सेलमध्ये जिथे तुम्हाला माहिती समाविष्ट करायची आहे, एक सूत्र टाका, उदाहरणार्थ: = SUM (विभाग A! B2, विभाग B! D4, विभाग C! F8). सर्व सेलमधील एक्सेल डेटा एकत्रित करण्यासाठी, एक सूत्र प्रविष्ट करा, उदाहरणार्थ: = SUM (विभाग A: विभाग C! F8)
2 आपण आपले परिणाम एकत्रित करू इच्छित असलेल्या सेलला हायलाइट करा. प्रत्येक पत्रकावर, आपण एकत्र करू इच्छित असलेल्या पेशींचा संदर्भ देणारा सूत्र प्रविष्ट करा. पहिल्या सेलमध्ये जिथे तुम्हाला माहिती समाविष्ट करायची आहे, एक सूत्र टाका, उदाहरणार्थ: = SUM (विभाग A! B2, विभाग B! D4, विभाग C! F8). सर्व सेलमधील एक्सेल डेटा एकत्रित करण्यासाठी, एक सूत्र प्रविष्ट करा, उदाहरणार्थ: = SUM (विभाग A: विभाग C! F8)
4 पैकी 4 पद्धत: PivotTable फंक्शन वापरणे
 1 एक PivotTable अहवाल तयार करा. हे वैशिष्ट्य आपल्याला आवश्यकतेनुसार श्रेणींची पुनर्रचना करण्याच्या क्षमतेसह एकाधिक श्रेणींमधून एक्सेल डेटा एकत्रित करण्याची परवानगी देते.
1 एक PivotTable अहवाल तयार करा. हे वैशिष्ट्य आपल्याला आवश्यकतेनुसार श्रेणींची पुनर्रचना करण्याच्या क्षमतेसह एकाधिक श्रेणींमधून एक्सेल डेटा एकत्रित करण्याची परवानगी देते. - आपल्या कीबोर्डवर Alt + D + P दाबून PivotTable आणि PivotChart विझार्ड लाँच करा. एकाधिक एकत्रीकरण श्रेणी निवडा, नंतर पुढील.
- "मी पृष्ठ फील्ड तयार करीन" कमांड निवडा आणि पुढील क्लिक करा.
- पत्रकावरील संवाद लपविण्यासाठी संकुचित संवाद वर जा. पत्रकावर, पेशींची श्रेणी निवडा, संवाद विस्तृत करा, नंतर जोडा. फील्ड पृष्ठ पर्यायाखाली, 0 प्रविष्ट करा आणि पुढील निवडा.
- PivotTable अहवाल निर्माण करण्यासाठी पत्रकावरील स्थान निवडा आणि समाप्त क्लिक करा.
टिपा
- PivotTable पर्यायासह, आपण फील्ड वापरून एक्सेल शीट डेटा एकत्रित करण्यासाठी विझार्ड देखील वापरू शकता: एकल पृष्ठ, एकाधिक पृष्ठे किंवा कोणतीही पृष्ठे नाहीत.