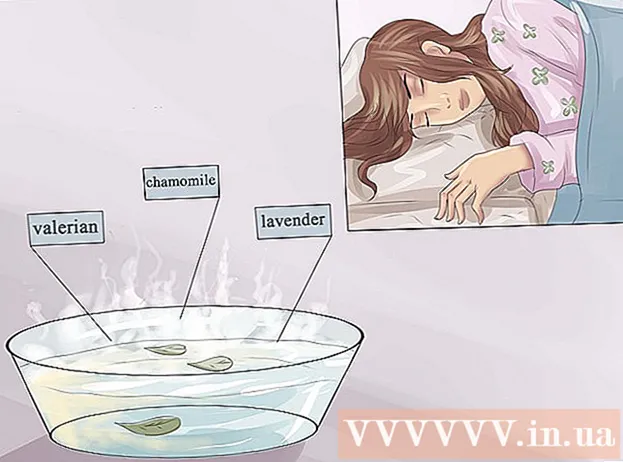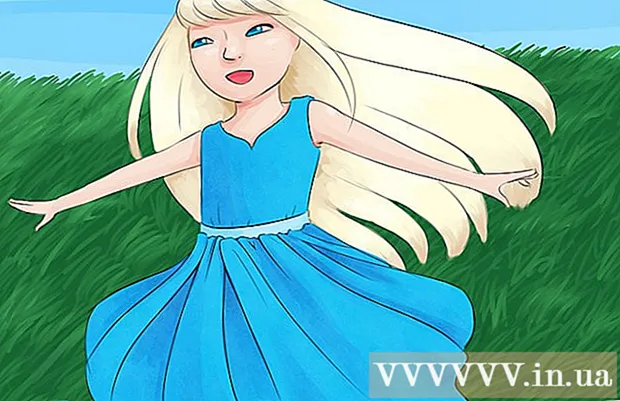लेखक:
Sara Rhodes
निर्मितीची तारीख:
11 फेब्रुवारी 2021
अद्यतन तारीख:
17 मे 2024
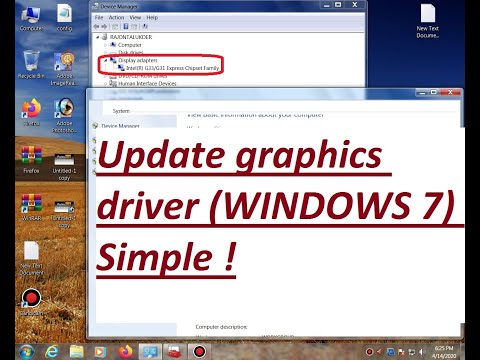
सामग्री
- पावले
- 3 पैकी 1 पद्धत: व्हिडिओ कार्ड उत्पादक वेबसाइट
- 3 पैकी 2 पद्धत: डिव्हाइस व्यवस्थापक
- 3 पैकी 3 पद्धत: ग्राफिक्स कार्ड सॉफ्टवेअर
- टिपा
- चेतावणी
हा लेख तुम्हाला विंडोज 7 संगणकावर व्हिडिओ कार्ड ड्रायव्हर्स कसे अपडेट करायचे ते दर्शवेल. तुम्ही अद्ययावत ड्रायव्हर तपासण्यासाठी डिव्हाइस व्यवस्थापक वापरू शकता; आपल्याला ते सापडत नसल्यास, ड्रायव्हर्स डाउनलोड करण्यासाठी व्हिडिओ कार्ड सॉफ्टवेअर किंवा व्हिडिओ कार्ड निर्मात्याच्या वेबसाइटचा वापर करा.
पावले
3 पैकी 1 पद्धत: व्हिडिओ कार्ड उत्पादक वेबसाइट
 1 आपले ग्राफिक्स कार्ड निर्माता निश्चित करा. व्हिडिओ कार्डचे नाव डिव्हाइस व्यवस्थापकात आढळू शकते. आपण अद्याप डिव्हाइस मॅनेजर वापरला नसल्यास किंवा व्हीडीओ कार्डविषयी माहिती पाहिली नसल्यास, पुढील गोष्टी करा:
1 आपले ग्राफिक्स कार्ड निर्माता निश्चित करा. व्हिडिओ कार्डचे नाव डिव्हाइस व्यवस्थापकात आढळू शकते. आपण अद्याप डिव्हाइस मॅनेजर वापरला नसल्यास किंवा व्हीडीओ कार्डविषयी माहिती पाहिली नसल्यास, पुढील गोष्टी करा: - प्रारंभ मेनू उघडा आणि शोध बारवर क्लिक करा.
- एंटर करा डिव्हाइस व्यवस्थापक, आणि नंतर "प्रारंभ" मेनूमधून "डिव्हाइस व्यवस्थापक" क्लिक करा.
- त्यावर डबल-क्लिक करून डिस्प्ले अॅडॅप्टर्स विभाग विस्तृत करा.
- निर्मात्याकडे आणि आपण अद्यतनित करू इच्छित असलेल्या व्हिडिओ कार्डच्या नावाकडे लक्ष द्या.
 2 व्हिडिओ कार्ड निर्मात्याची वेबसाइट उघडा. ही पायरी व्हिडिओ कार्ड निर्मात्यावर अवलंबून आहे; खाली मोठ्या उत्पादकांच्या वेबसाइट्स आहेत:
2 व्हिडिओ कार्ड निर्मात्याची वेबसाइट उघडा. ही पायरी व्हिडिओ कार्ड निर्मात्यावर अवलंबून आहे; खाली मोठ्या उत्पादकांच्या वेबसाइट्स आहेत: - NVIDIA - https://www.nvidia.com/ru-ru/
- एएमडी - https://www.amd.com/ru/
- एलियनवेअर - https://www.alienware.com/
- जर तुम्हाला निर्मात्याच्या वेबसाईटचा पत्ता माहित नसेल, तर जुळणारे परिणाम प्रदर्शित करण्यासाठी निर्मात्याचे नाव आणि सर्च इंजिनमध्ये “वेबसाइट” हा शब्द टाका.
 3 डाउनलोड, ड्रायव्हर्स, डाउनलोड किंवा ड्रायव्हर्स अंतर्गत पहा. बहुतेक प्रकरणांमध्ये ते पृष्ठाच्या शीर्षस्थानी असते, परंतु आपल्याला पृष्ठ खाली स्क्रोल करावे लागेल आणि समर्थन, समर्थन किंवा तत्सम अंतर्गत सूचीबद्ध पर्याय शोधावे लागतील.
3 डाउनलोड, ड्रायव्हर्स, डाउनलोड किंवा ड्रायव्हर्स अंतर्गत पहा. बहुतेक प्रकरणांमध्ये ते पृष्ठाच्या शीर्षस्थानी असते, परंतु आपल्याला पृष्ठ खाली स्क्रोल करावे लागेल आणि समर्थन, समर्थन किंवा तत्सम अंतर्गत सूचीबद्ध पर्याय शोधावे लागतील. - आपल्याला "डाउनलोड" किंवा "ड्रायव्हर्स" विभागात नेव्हिगेट करण्यासाठी "समर्थन" वर क्लिक करण्याची आवश्यकता असू शकते.
 4 आपले ग्राफिक्स कार्ड निवडा. जेव्हा मॉडेल निवडण्यास सांगितले जाते तेव्हा आपल्या ग्राफिक्स कार्डच्या नावावर क्लिक करा.
4 आपले ग्राफिक्स कार्ड निवडा. जेव्हा मॉडेल निवडण्यास सांगितले जाते तेव्हा आपल्या ग्राफिक्स कार्डच्या नावावर क्लिक करा. - काही प्रकरणांमध्ये, व्हिडिओ कार्डचे नाव योग्य ओळीत प्रविष्ट करणे आवश्यक आहे.
 5 उपलब्ध अद्यतनांचे पुनरावलोकन करा. जेव्हा आपण आपले ग्राफिक्स कार्ड निवडता, तेव्हा अद्यतनांची सूची प्रदर्शित केली जाईल. नवीनतम अपडेट शोधा आणि त्याची तारीख पहा. जर ते शेवटच्या विंडोज अपडेटनंतर बाहेर आले असेल तर त्या अपडेटसाठी फाइल डाउनलोड करा.
5 उपलब्ध अद्यतनांचे पुनरावलोकन करा. जेव्हा आपण आपले ग्राफिक्स कार्ड निवडता, तेव्हा अद्यतनांची सूची प्रदर्शित केली जाईल. नवीनतम अपडेट शोधा आणि त्याची तारीख पहा. जर ते शेवटच्या विंडोज अपडेटनंतर बाहेर आले असेल तर त्या अपडेटसाठी फाइल डाउनलोड करा. - जर तुम्हाला शेवटची विंडोज अपडेट किंवा डिव्हाइस मॅनेजर अपडेटची तारीख माहित नसेल तर अपडेटेड ड्रायव्हर डाउनलोड करा आणि इन्स्टॉल करा.
 6 अपडेट डाउनलोड करा. जर ते उपलब्ध असेल तर त्यावर क्लिक करा किंवा आपल्या संगणकावर डाउनलोड करण्यासाठी अपडेट नावाच्या पुढील डाउनलोड, डाउनलोड किंवा डाउनलोड बटणावर क्लिक करा.
6 अपडेट डाउनलोड करा. जर ते उपलब्ध असेल तर त्यावर क्लिक करा किंवा आपल्या संगणकावर डाउनलोड करण्यासाठी अपडेट नावाच्या पुढील डाउनलोड, डाउनलोड किंवा डाउनलोड बटणावर क्लिक करा. - आपल्याला सेव्ह डेस्टिनेशन निवडून किंवा ओके क्लिक करून डाउनलोडची पुष्टी करण्याची आवश्यकता असू शकते.
- क्वचित प्रसंगी, काही वेब ब्राउझर अपडेट फाईल्सला संभाव्य असुरक्षित म्हणून ध्वजांकित करतील किंवा अशा फाईल्स तुमच्या कॉम्प्युटरला हानी पोहोचवू शकतील अशी तक्रार करतील. जर तुम्ही व्हिडिओ कार्ड निर्मात्याच्या वेबसाइटवरून थेट फाईल्स डाउनलोड करत असाल, तर कृपया या चेतावण्यांकडे दुर्लक्ष करा.
 7 ड्रायव्हर स्थापित करा. डाउनलोड केलेल्या फाईलच्या स्थानावर नेव्हिगेट करा आणि त्यावर डबल-क्लिक करा, त्यानंतर ड्रायव्हर स्थापित करण्यासाठी स्क्रीनवरील सूचनांचे अनुसरण करा.
7 ड्रायव्हर स्थापित करा. डाउनलोड केलेल्या फाईलच्या स्थानावर नेव्हिगेट करा आणि त्यावर डबल-क्लिक करा, त्यानंतर ड्रायव्हर स्थापित करण्यासाठी स्क्रीनवरील सूचनांचे अनुसरण करा. - जर फाईल झिप आर्काइव्ह म्हणून डाउनलोड केली असेल तर फोल्डर काढा. हे करण्यासाठी, संग्रहणावर उजवे-क्लिक करा आणि "येथे काढा" क्लिक करा. नंतर काढलेला फोल्डर उघडा आणि ड्रायव्हर फाईलवर डबल क्लिक करा.
3 पैकी 2 पद्धत: डिव्हाइस व्यवस्थापक
 1 प्रारंभ मेनू उघडा
1 प्रारंभ मेनू उघडा  . स्क्रीनच्या खालच्या डाव्या कोपऱ्यात असलेल्या विंडोज लोगोवर क्लिक करा.
. स्क्रीनच्या खालच्या डाव्या कोपऱ्यात असलेल्या विंडोज लोगोवर क्लिक करा.  2 सर्च बार वर क्लिक करा. हे स्टार्ट मेनूच्या तळाशी आहे.
2 सर्च बार वर क्लिक करा. हे स्टार्ट मेनूच्या तळाशी आहे.  3 डिव्हाइस व्यवस्थापक शोधा. एंटर करा डिव्हाइस व्यवस्थापक.
3 डिव्हाइस व्यवस्थापक शोधा. एंटर करा डिव्हाइस व्यवस्थापक.  4 वर क्लिक करा डिव्हाइस व्यवस्थापक. हे स्टार्ट मेनूच्या शीर्षस्थानी दिसेल. डिव्हाइस व्यवस्थापक विंडो उघडेल.
4 वर क्लिक करा डिव्हाइस व्यवस्थापक. हे स्टार्ट मेनूच्या शीर्षस्थानी दिसेल. डिव्हाइस व्यवस्थापक विंडो उघडेल.  5 "प्रदर्शन अडॅप्टर्स" विभाग विस्तृत करा. जर तुम्हाला "व्हिडिओ अडॅप्टर्स" या शब्दाखाली कमीतकमी एका व्हिडीओ कार्डचे नाव दिसत नसेल, तर स्थापित व्हिडिओ कार्ड (ओं) प्रदर्शित करण्यासाठी "व्हिडिओ अडॅप्टर्स" वर डबल-क्लिक करा.
5 "प्रदर्शन अडॅप्टर्स" विभाग विस्तृत करा. जर तुम्हाला "व्हिडिओ अडॅप्टर्स" या शब्दाखाली कमीतकमी एका व्हिडीओ कार्डचे नाव दिसत नसेल, तर स्थापित व्हिडिओ कार्ड (ओं) प्रदर्शित करण्यासाठी "व्हिडिओ अडॅप्टर्स" वर डबल-क्लिक करा.  6 व्हिडिओ कार्डच्या नावावर उजवे क्लिक करा. एक मेनू उघडेल.
6 व्हिडिओ कार्डच्या नावावर उजवे क्लिक करा. एक मेनू उघडेल. - जर तुमच्या कॉम्प्युटरमध्ये अनेक ग्राफिक्स कार्ड असतील तर तुम्ही ज्या ड्रायव्हर्ससाठी अपडेट करू इच्छिता त्याच्या नावावर राईट क्लिक करा.
 7 वर क्लिक करा ड्रायव्हर्स अपडेट करा. हा पर्याय मेनूमध्ये आहे. एक पॉप-अप विंडो उघडेल.
7 वर क्लिक करा ड्रायव्हर्स अपडेट करा. हा पर्याय मेनूमध्ये आहे. एक पॉप-अप विंडो उघडेल.  8 वर क्लिक करा अद्ययावत ड्राइव्हर्सचा स्वयंचलितपणे शोध घ्या. हा पर्याय पॉप-अप विंडोमध्ये आहे. उपलब्ध ड्रायव्हर्ससाठी (इंटरनेटवर) शोध सुरू होईल.
8 वर क्लिक करा अद्ययावत ड्राइव्हर्सचा स्वयंचलितपणे शोध घ्या. हा पर्याय पॉप-अप विंडोमध्ये आहे. उपलब्ध ड्रायव्हर्ससाठी (इंटरनेटवर) शोध सुरू होईल.  9 स्क्रीनवरील सूचनांचे अनुसरण करा. जर तुमच्या ग्राफिक्स कार्डसाठी अपडेट उपलब्ध असेल, तर ड्रायव्हर्स निवडण्यासाठी, कन्फर्म करण्यासाठी आणि इन्स्टॉल करण्यासाठी ऑनस्क्रीन सूचना फॉलो करा.
9 स्क्रीनवरील सूचनांचे अनुसरण करा. जर तुमच्या ग्राफिक्स कार्डसाठी अपडेट उपलब्ध असेल, तर ड्रायव्हर्स निवडण्यासाठी, कन्फर्म करण्यासाठी आणि इन्स्टॉल करण्यासाठी ऑनस्क्रीन सूचना फॉलो करा. - जर तुम्हाला एखादा संदेश दिसला की तुमच्या व्हिडीओ कार्डसाठी ड्रायव्हर्स आधीच अद्ययावत आहेत, किंवा ते उपलब्ध सॉफ्टवेअरची सर्वोत्तम आवृत्ती वापरत आहेत, तर ड्रायव्हर्सना अपडेट करण्याची गरज नाही. हे तपासण्यासाठी, व्हिडिओ कार्ड सॉफ्टवेअर किंवा व्हिडीओ कार्ड निर्मात्याची वेबसाइट वापरा.
3 पैकी 3 पद्धत: ग्राफिक्स कार्ड सॉफ्टवेअर
 1 ही पद्धत कधी वापरावी हे लक्षात ठेवा. जर तुमच्या कॉम्प्युटरमध्ये स्वतंत्र (उदाहरणार्थ, पर्यायी) व्हिडिओ कार्ड असेल, तर बहुधा त्याचे स्वतःचे सॉफ्टवेअर असेल. हे सॉफ्टवेअर सहसा आपल्या ग्राफिक्स कार्ड ड्रायव्हर्सना आपोआप अपडेट करण्याची क्षमता प्रदान करते.
1 ही पद्धत कधी वापरावी हे लक्षात ठेवा. जर तुमच्या कॉम्प्युटरमध्ये स्वतंत्र (उदाहरणार्थ, पर्यायी) व्हिडिओ कार्ड असेल, तर बहुधा त्याचे स्वतःचे सॉफ्टवेअर असेल. हे सॉफ्टवेअर सहसा आपल्या ग्राफिक्स कार्ड ड्रायव्हर्सना आपोआप अपडेट करण्याची क्षमता प्रदान करते. - डिव्हाइस व्यवस्थापक वापरणे अयशस्वी झाल्यास, ग्राफिक्स कार्ड सॉफ्टवेअर सुरू करा.
 2 आपले ग्राफिक्स कार्ड निर्माता निश्चित करा. व्हिडिओ कार्डचे नाव डिव्हाइस व्यवस्थापकात आढळू शकते. आपण अद्याप डिव्हाइस मॅनेजर वापरला नसल्यास किंवा व्हीडीओ कार्डविषयी माहिती पाहिली नसल्यास, पुढील गोष्टी करा:
2 आपले ग्राफिक्स कार्ड निर्माता निश्चित करा. व्हिडिओ कार्डचे नाव डिव्हाइस व्यवस्थापकात आढळू शकते. आपण अद्याप डिव्हाइस मॅनेजर वापरला नसल्यास किंवा व्हीडीओ कार्डविषयी माहिती पाहिली नसल्यास, पुढील गोष्टी करा: - प्रारंभ मेनू उघडा आणि शोध बारवर क्लिक करा.
- एंटर करा डिव्हाइस व्यवस्थापक, आणि नंतर "प्रारंभ" मेनूमधून "डिव्हाइस व्यवस्थापक" क्लिक करा.
- त्यावर डबल-क्लिक करून डिस्प्ले अॅडॅप्टर्स विभाग विस्तृत करा.
- निर्मात्याकडे आणि आपण अद्यतनित करू इच्छित असलेल्या व्हिडिओ कार्डच्या नावाकडे लक्ष द्या.
 3 आपला ग्राफिक्स कार्ड प्रोग्राम शोधा. प्रारंभ मेनूच्या तळाशी असलेल्या शोध बारवर क्लिक करा आणि नंतर आपल्या ग्राफिक्स कार्डचे नाव किंवा मॉडेल प्रविष्ट करा. योग्य सॉफ्टवेअरची सूची उघडेल.
3 आपला ग्राफिक्स कार्ड प्रोग्राम शोधा. प्रारंभ मेनूच्या तळाशी असलेल्या शोध बारवर क्लिक करा आणि नंतर आपल्या ग्राफिक्स कार्डचे नाव किंवा मॉडेल प्रविष्ट करा. योग्य सॉफ्टवेअरची सूची उघडेल. - उदाहरणार्थ, जर तुमच्या संगणकावर NVIDIA GeForce ग्राफिक्स कार्ड असेल तर प्रविष्ट करा एनव्हीडिया किंवा geforce.
- जर निर्मात्याचे नाव प्रविष्ट करणे कार्य करत नसेल तर व्हिडिओ कार्डचे नाव प्रविष्ट करण्याचा प्रयत्न करा.
 4 ग्राफिक्स कार्ड प्रोग्राम उघडा. हे करण्यासाठी, स्टार्ट मेनूमधील प्रोग्रामच्या नावावर क्लिक करा. कार्यक्रम एका नवीन विंडोमध्ये उघडेल.
4 ग्राफिक्स कार्ड प्रोग्राम उघडा. हे करण्यासाठी, स्टार्ट मेनूमधील प्रोग्रामच्या नावावर क्लिक करा. कार्यक्रम एका नवीन विंडोमध्ये उघडेल. - आपण आपल्या संगणकावर स्थापित केलेला व्हिडिओ कार्ड प्रोग्राम शोधण्यात अक्षम असल्यास, ड्रायव्हर शोधण्यासाठी आणि डाउनलोड करण्यासाठी व्हिडिओ कार्ड निर्मात्याच्या वेबसाइटचा वापर करा.
 5 टॅबवर जा अद्यतने, चालक, अद्यतने किंवा चालक. हे सहसा प्रोग्राम विंडोच्या शीर्षस्थानी टूलबारमध्ये आढळते, परंतु आपल्याला प्रोग्राम विंडोमध्ये कुठेतरी ते शोधावे लागेल.
5 टॅबवर जा अद्यतने, चालक, अद्यतने किंवा चालक. हे सहसा प्रोग्राम विंडोच्या शीर्षस्थानी टूलबारमध्ये आढळते, परंतु आपल्याला प्रोग्राम विंडोमध्ये कुठेतरी ते शोधावे लागेल. - काही प्रोग्राम्समध्ये, अपडेट विंडो किंवा ड्रायव्हर्स पर्याय असलेले टूलबार उघडण्यासाठी प्रोग्राम विंडोमध्ये मेनू चिन्हावर (उदाहरणार्थ, ☰) क्लिक करा.
 6 अद्ययावत ड्रायव्हर उपलब्ध आहे का ते शोधा. अद्यतने किंवा ड्रायव्हर्स पृष्ठाच्या शीर्षस्थानी ते शोधा.
6 अद्ययावत ड्रायव्हर उपलब्ध आहे का ते शोधा. अद्यतने किंवा ड्रायव्हर्स पृष्ठाच्या शीर्षस्थानी ते शोधा.  7 उपलब्ध ड्रायव्हर डाउनलोड आणि स्थापित करा. जर अद्ययावत ड्रायव्हर उपलब्ध असेल तर ड्रायव्हर डाउनलोड करण्यासाठी डाउनलोड, डाउनलोड किंवा त्याच्या पुढील (किंवा खाली) वर क्लिक करा. जेव्हा डाउनलोड पूर्ण होईल, ग्राफिक्स कार्ड सॉफ्टवेअर स्वयंचलितपणे ड्रायव्हर स्थापित करेल.
7 उपलब्ध ड्रायव्हर डाउनलोड आणि स्थापित करा. जर अद्ययावत ड्रायव्हर उपलब्ध असेल तर ड्रायव्हर डाउनलोड करण्यासाठी डाउनलोड, डाउनलोड किंवा त्याच्या पुढील (किंवा खाली) वर क्लिक करा. जेव्हा डाउनलोड पूर्ण होईल, ग्राफिक्स कार्ड सॉफ्टवेअर स्वयंचलितपणे ड्रायव्हर स्थापित करेल. - काही प्रकरणांमध्ये, आपल्याला स्थापना प्रक्रिया सुरू करण्याची आवश्यकता आहे. हे करण्यासाठी, "स्थापित करा" किंवा "स्थापित करा" किंवा तत्सम बटणावर क्लिक करा (उदाहरणार्थ, GeForce अनुभवाच्या बाबतीत, ड्रायव्हर स्थापना सुरू करण्यासाठी आपण "एक्सप्रेस स्थापना" किंवा "एक्सप्रेस स्थापना" क्लिक करणे आवश्यक आहे).
- आपल्याला स्थापनेची पुष्टी करण्यासाठी सूचित केले जाऊ शकते; या प्रकरणात, "होय" क्लिक करा.
टिपा
- जेव्हा ऑपरेटिंग सिस्टीम अपडेट केली जाते तेव्हा ग्राफिक्स कार्ड ड्रायव्हर्ससह बहुतेक ड्रायव्हर्स देखील अपडेट केले जातात.
चेतावणी
- जर तुम्ही जुन्या ड्रायव्हर फाईलची स्थापना करण्यास भाग पाडले तर ते तुमचा संगणक क्रॅश करू शकते.