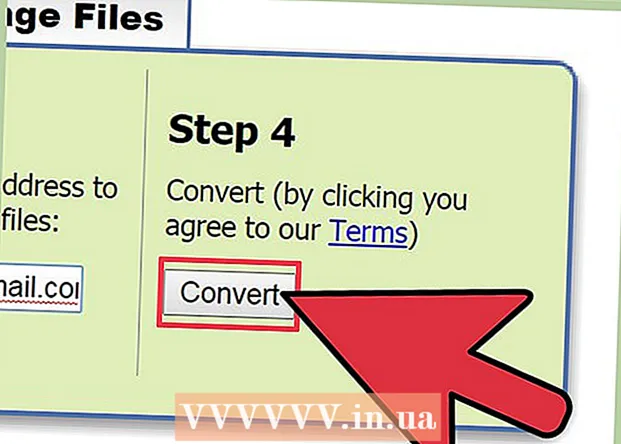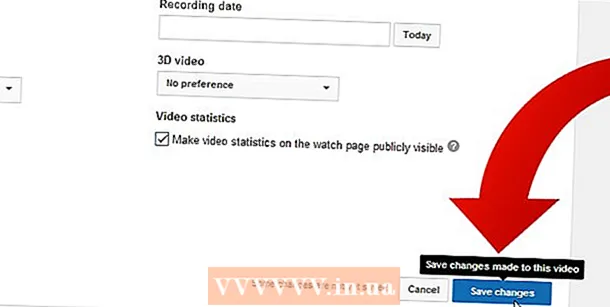लेखक:
Sara Rhodes
निर्मितीची तारीख:
15 फेब्रुवारी 2021
अद्यतन तारीख:
1 जुलै 2024

सामग्री
उबंटूसह पूर्वस्थापित केलेल्या डिस्क युटिलिटीचा वापर करून डिस्कचे स्वरूपन केले जाऊ शकते. डिस्क युटिलिटी त्रुटी दाखवल्यास किंवा विभाजन खराब झाल्यास, डिस्क स्वरूपित करण्यासाठी GParted वापरा. आपण GParted वापरून विद्यमान विभाजनांचा आकार बदलू शकता किंवा न वाटलेल्या डिस्क जागेवर आधारित नवीन विभाजन तयार करू शकता.
पावले
2 पैकी 1 पद्धत: द्रुत स्वरूप
 1 डिस्क युटिलिटी चालवा. मुख्य मेनू उघडा आणि प्रविष्ट करा डिस्क... सर्व कनेक्ट केलेले ड्राइव्ह डावीकडे प्रदर्शित केले जातील.
1 डिस्क युटिलिटी चालवा. मुख्य मेनू उघडा आणि प्रविष्ट करा डिस्क... सर्व कनेक्ट केलेले ड्राइव्ह डावीकडे प्रदर्शित केले जातील.  2 स्वरूपित करण्यासाठी डिस्क हायलाइट करा. सर्व डिस्क डाव्या बाजूला प्रदर्शित केल्या आहेत. ड्राइव्ह निवडताना काळजी घ्या, कारण फॉरमॅटिंग दरम्यान सर्व डेटा मिटवला जाईल.
2 स्वरूपित करण्यासाठी डिस्क हायलाइट करा. सर्व डिस्क डाव्या बाजूला प्रदर्शित केल्या आहेत. ड्राइव्ह निवडताना काळजी घ्या, कारण फॉरमॅटिंग दरम्यान सर्व डेटा मिटवला जाईल.  3 गियर चिन्हावर क्लिक करा आणि विभाजन स्वरूपित करा. एक नवीन विंडो उघडेल ज्यामध्ये आपण फाइल सिस्टम निर्दिष्ट करू शकता.
3 गियर चिन्हावर क्लिक करा आणि विभाजन स्वरूपित करा. एक नवीन विंडो उघडेल ज्यामध्ये आपण फाइल सिस्टम निर्दिष्ट करू शकता.  4 इच्छित फाइल सिस्टम निवडा. प्रकार मेनू उघडा आणि इच्छित फाइल प्रणाली निवडा.
4 इच्छित फाइल सिस्टम निवडा. प्रकार मेनू उघडा आणि इच्छित फाइल प्रणाली निवडा. - जर तुम्ही लिनक्स, मॅक ओएस आणि विंडोज कॉम्प्युटर आणि यूएसबी स्टोरेजला सपोर्ट करणाऱ्या डिव्हाइसेस दरम्यान फाईल्स ट्रान्सफर करण्यासाठी ड्राइव्ह वापरत असाल तर FAT निवडा.
- जर डिस्क लिनक्स संगणकावर वापरली जाईल, तर "Ext4" निवडा.
- जर ड्राइव्ह विंडोज संगणकावर वापरली जाईल, तर NTFS निवडा.
 5 विभागाला नाव द्या. फॉरमॅट करायच्या विभागाचे नाव (लेबल) संबंधित ओळीत प्रविष्ट केले जाऊ शकते. लेबल आपल्याला कनेक्ट केलेल्या ड्राइव्हमध्ये गोंधळात न पडण्यास मदत करेल.
5 विभागाला नाव द्या. फॉरमॅट करायच्या विभागाचे नाव (लेबल) संबंधित ओळीत प्रविष्ट केले जाऊ शकते. लेबल आपल्याला कनेक्ट केलेल्या ड्राइव्हमध्ये गोंधळात न पडण्यास मदत करेल.  6 आपला डेटा सुरक्षितपणे कसा हटवायचा ते ठरवा. डीफॉल्टनुसार, स्वरूपन प्रक्रिया डेटा हटवेल, परंतु त्यावर अधिलिखित करणार नाही. डेटा सुरक्षितपणे (कायमचा) हटवण्यासाठी, डिलीट मेनूमधून शून्यांसह डेटा ओव्हरराइट करा निवडा. स्वरूपन प्रक्रियेस जास्त वेळ लागेल, परंतु डेटा सुरक्षितपणे हटविला जाईल.
6 आपला डेटा सुरक्षितपणे कसा हटवायचा ते ठरवा. डीफॉल्टनुसार, स्वरूपन प्रक्रिया डेटा हटवेल, परंतु त्यावर अधिलिखित करणार नाही. डेटा सुरक्षितपणे (कायमचा) हटवण्यासाठी, डिलीट मेनूमधून शून्यांसह डेटा ओव्हरराइट करा निवडा. स्वरूपन प्रक्रियेस जास्त वेळ लागेल, परंतु डेटा सुरक्षितपणे हटविला जाईल.  7 स्वरूपन प्रक्रिया सुरू करण्यासाठी स्वरूपन क्लिक करा. आपल्या निर्णयाची पुष्टी करण्यासाठी आपल्याला सूचित केले जाईल. स्वरूपन प्रक्रियेची लांबी डिस्क क्षमतेवर आणि डेटा मिटवण्याच्या प्रकारावर (सुरक्षित किंवा सामान्य) अवलंबून असते.
7 स्वरूपन प्रक्रिया सुरू करण्यासाठी स्वरूपन क्लिक करा. आपल्या निर्णयाची पुष्टी करण्यासाठी आपल्याला सूचित केले जाईल. स्वरूपन प्रक्रियेची लांबी डिस्क क्षमतेवर आणि डेटा मिटवण्याच्या प्रकारावर (सुरक्षित किंवा सामान्य) अवलंबून असते. - डिस्कचे स्वरूपन करताना आपल्याला समस्या आल्यास, GParted प्रोग्राम वापरा (पुढील विभाग वाचा).
 8 स्वरूपित डिस्क माउंट करा. जेव्हा स्वरूपन प्रक्रिया पूर्ण होते, माउंट क्लिक करा (हे बटण ड्राइव्हच्या सूचीच्या खाली दिसेल). हे आपल्याला विभाजन माउंट करण्यास आणि त्याच्या फाइल सिस्टममध्ये प्रवेश करण्यास अनुमती देईल. एक्सप्लोररमध्ये एक विभाग उघडण्यासाठी दिसत असलेल्या दुव्यावर क्लिक करा; किंवा फाइल युटिलिटी उघडा आणि डाव्या उपखंडात ड्राइव्ह शोधा.
8 स्वरूपित डिस्क माउंट करा. जेव्हा स्वरूपन प्रक्रिया पूर्ण होते, माउंट क्लिक करा (हे बटण ड्राइव्हच्या सूचीच्या खाली दिसेल). हे आपल्याला विभाजन माउंट करण्यास आणि त्याच्या फाइल सिस्टममध्ये प्रवेश करण्यास अनुमती देईल. एक्सप्लोररमध्ये एक विभाग उघडण्यासाठी दिसत असलेल्या दुव्यावर क्लिक करा; किंवा फाइल युटिलिटी उघडा आणि डाव्या उपखंडात ड्राइव्ह शोधा.
2 पैकी 2 पद्धत: GParted वापरणे
 1 टर्मिनल उघडा. हे मुख्य मेनूमधून केले जाऊ शकते किंवा फक्त क्लिक कराCtrl+Alt+ट.
1 टर्मिनल उघडा. हे मुख्य मेनूमधून केले जाऊ शकते किंवा फक्त क्लिक कराCtrl+Alt+ट.  2 GParted स्थापित करा. हे करण्यासाठी, खालील आदेश प्रविष्ट करा. सिस्टम तुम्हाला संकेतशब्द प्रविष्ट करण्यास सांगेल (पासवर्ड प्रविष्ट करतांना तो प्रदर्शित होत नाही).
2 GParted स्थापित करा. हे करण्यासाठी, खालील आदेश प्रविष्ट करा. सिस्टम तुम्हाला संकेतशब्द प्रविष्ट करण्यास सांगेल (पासवर्ड प्रविष्ट करतांना तो प्रदर्शित होत नाही). - sudo apt-get gparted मिळवा
- वर क्लिक करा वायजेव्हा सूचित केले जाते.
 3 मुख्य मेनू पासून GParted लाँच करा. हा मेनू शोधण्यासाठी आणि चालवण्यासाठी मुख्य मेनू उघडा आणि "GParted" (कोट्सशिवाय) टाइप करा. एक विंडो उघडेल जी वर्तमान डिस्कचे विभाजन आणि त्याची वाटप केलेली जागा प्रदर्शित करेल.
3 मुख्य मेनू पासून GParted लाँच करा. हा मेनू शोधण्यासाठी आणि चालवण्यासाठी मुख्य मेनू उघडा आणि "GParted" (कोट्सशिवाय) टाइप करा. एक विंडो उघडेल जी वर्तमान डिस्कचे विभाजन आणि त्याची वाटप केलेली जागा प्रदर्शित करेल.  4 स्वरूपित करण्यासाठी ड्राइव्ह निवडा. ड्रॉपडाउन मेनूमध्ये (वरचा उजवा कोपरा) हे करा. कोणती ड्राइव्ह निवडायची याबद्दल आपल्याला खात्री नसल्यास, विंडोमध्ये त्याची क्षमता शोधा - हे आपल्याला योग्य ड्राइव्ह निवडण्यात मदत करू शकते.
4 स्वरूपित करण्यासाठी ड्राइव्ह निवडा. ड्रॉपडाउन मेनूमध्ये (वरचा उजवा कोपरा) हे करा. कोणती ड्राइव्ह निवडायची याबद्दल आपल्याला खात्री नसल्यास, विंडोमध्ये त्याची क्षमता शोधा - हे आपल्याला योग्य ड्राइव्ह निवडण्यात मदत करू शकते.  5 तुम्हाला विभाजन अनमाउंट करा जे तुम्हाला फॉरमॅट, सुधारित किंवा हटवायचे आहे. याशिवाय, आपण विभागासह कार्य करू शकणार नाही. विभाजनांच्या सूचीमध्ये, इच्छित विभाजनावर उजवे-क्लिक करा आणि "अनमाउंट" निवडा.
5 तुम्हाला विभाजन अनमाउंट करा जे तुम्हाला फॉरमॅट, सुधारित किंवा हटवायचे आहे. याशिवाय, आपण विभागासह कार्य करू शकणार नाही. विभाजनांच्या सूचीमध्ये, इच्छित विभाजनावर उजवे-क्लिक करा आणि "अनमाउंट" निवडा.  6 विद्यमान विभाग हटवा. या प्रकरणात, ते वाटप नसलेल्या जागेत बदलेल. या जागेवर आधारित, तुम्ही नवीन विभाजन तयार आणि स्वरूपित करू शकता.
6 विद्यमान विभाग हटवा. या प्रकरणात, ते वाटप नसलेल्या जागेत बदलेल. या जागेवर आधारित, तुम्ही नवीन विभाजन तयार आणि स्वरूपित करू शकता. - डिलीट करण्यासाठी विभाजनावर उजवे-क्लिक करा आणि "हटवा" क्लिक करा.
 7 नवीन विभाग तयार करा. वाटप न केलेल्या जागेवर उजवे-क्लिक करा आणि नवीन निवडा. नवीन विभाग तयार करण्याची प्रक्रिया सुरू होईल.
7 नवीन विभाग तयार करा. वाटप न केलेल्या जागेवर उजवे-क्लिक करा आणि नवीन निवडा. नवीन विभाग तयार करण्याची प्रक्रिया सुरू होईल.  8 विभाजनाचा आकार सेट करा. हे करण्यासाठी, स्लाइडर वापरा.
8 विभाजनाचा आकार सेट करा. हे करण्यासाठी, स्लाइडर वापरा.  9 विभाजनासाठी फाइल प्रणाली निवडा. "फाइल सिस्टम" मेनूमध्ये हे करा. जर डिस्क वेगवेगळ्या ऑपरेटिंग सिस्टम आणि डिव्हाइसमध्ये वापरली जाईल, तर "फॅट 32" निवडा. जर ड्राइव्ह फक्त लिनक्समध्ये वापरली जाईल, तर "ext4" निवडा.
9 विभाजनासाठी फाइल प्रणाली निवडा. "फाइल सिस्टम" मेनूमध्ये हे करा. जर डिस्क वेगवेगळ्या ऑपरेटिंग सिस्टम आणि डिव्हाइसमध्ये वापरली जाईल, तर "फॅट 32" निवडा. जर ड्राइव्ह फक्त लिनक्समध्ये वापरली जाईल, तर "ext4" निवडा.  10 विभागाला एक नाव (लेबल) द्या. यामुळे हा विभाग इतर विभागांपेक्षा वेगळा करणे सोपे होईल.
10 विभागाला एक नाव (लेबल) द्या. यामुळे हा विभाग इतर विभागांपेक्षा वेगळा करणे सोपे होईल.  11 जेव्हा आपण विभाग सेटिंग्ज कॉन्फिगर करणे पूर्ण करता तेव्हा जोडा क्लिक करा. कराव्या लागणाऱ्या ऑपरेशनच्या सूचीमध्ये विभागाची निर्मिती जोडली जाईल.
11 जेव्हा आपण विभाग सेटिंग्ज कॉन्फिगर करणे पूर्ण करता तेव्हा जोडा क्लिक करा. कराव्या लागणाऱ्या ऑपरेशनच्या सूचीमध्ये विभागाची निर्मिती जोडली जाईल.  12 विभाजनाचा आकार बदला (तुम्हाला आवडल्यास). GParted मध्ये विभाजनांचा आकार बदलता येतो. विभाजनाचा आकार बदलला जाऊ शकतो जेणेकरून न वाटलेल्या जागेवरून नवीन विभाजन तयार होईल. हे आपल्याला ड्राइव्हवर संचयित केलेल्या डेटावर परिणाम न करता आपल्या हार्ड ड्राइव्हला अनेक विभाजनांमध्ये विभाजित करण्यास अनुमती देईल.
12 विभाजनाचा आकार बदला (तुम्हाला आवडल्यास). GParted मध्ये विभाजनांचा आकार बदलता येतो. विभाजनाचा आकार बदलला जाऊ शकतो जेणेकरून न वाटलेल्या जागेवरून नवीन विभाजन तयार होईल. हे आपल्याला ड्राइव्हवर संचयित केलेल्या डेटावर परिणाम न करता आपल्या हार्ड ड्राइव्हला अनेक विभाजनांमध्ये विभाजित करण्यास अनुमती देईल. - तुम्हाला ज्या विभागाचा आकार बदलायचा आहे त्यावर उजवे-क्लिक करा आणि आकार बदला / हलवा निवडा.
- त्या विभागाच्या आधी आणि / किंवा नंतर अनलॉकेटेड स्पेस तयार करण्यासाठी दोन्ही बाजूंना विभाग मर्यादित करणारे स्लाइडर्स ड्रॅग करा.
- आकार बदला / हलवा क्लिक करा आकार बदलण्यासाठी कराव्या लागणाऱ्या यादीमध्ये. वाटप न केलेल्या जागेतून, तुम्ही वर वर्णन केल्याप्रमाणे नवीन विभाजन तयार करू शकता.
 13 शेड्यूल केलेले ऑपरेशन सुरू करण्यासाठी हिरव्या चेकमार्क बटणावर क्लिक करा. तुम्ही हे बटण क्लिक करेपर्यंत तुम्ही केलेले कोणतेही बदल प्रभावी होणार नाहीत. परिणामी, निवडलेले विभाजन हटवले जातील (डेटा गमावल्यास), आणि नवीन विभाजने तयार केली जातील.
13 शेड्यूल केलेले ऑपरेशन सुरू करण्यासाठी हिरव्या चेकमार्क बटणावर क्लिक करा. तुम्ही हे बटण क्लिक करेपर्यंत तुम्ही केलेले कोणतेही बदल प्रभावी होणार नाहीत. परिणामी, निवडलेले विभाजन हटवले जातील (डेटा गमावल्यास), आणि नवीन विभाजने तयार केली जातील. - सर्व ऑपरेशन्स पूर्ण होण्यास थोडा वेळ लागेल, ऑपरेशनची संख्या आणि डिस्कची क्षमता यावर अवलंबून.
 14 स्वरूपित ड्राइव्ह शोधा. जेव्हा स्वरूपन प्रक्रिया पूर्ण होते, GParted बंद करा आणि स्वरूपित डिस्क शोधा. ते फाईल युटिलिटीमधील सर्व ड्राइव्हच्या सूचीमध्ये दिसेल.
14 स्वरूपित ड्राइव्ह शोधा. जेव्हा स्वरूपन प्रक्रिया पूर्ण होते, GParted बंद करा आणि स्वरूपित डिस्क शोधा. ते फाईल युटिलिटीमधील सर्व ड्राइव्हच्या सूचीमध्ये दिसेल.