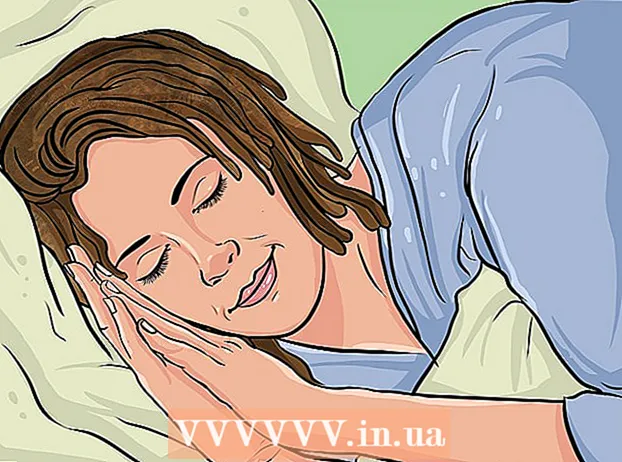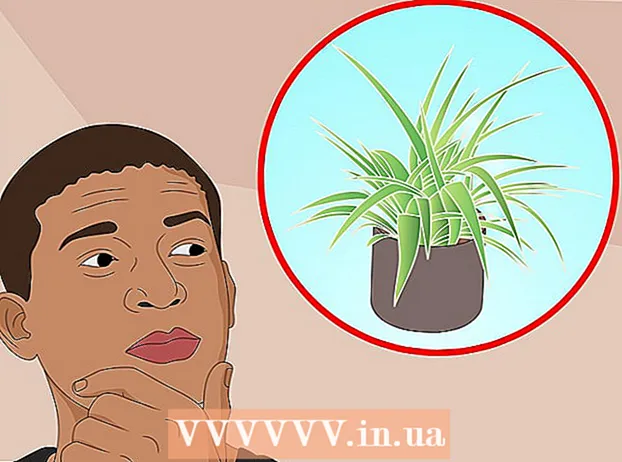लेखक:
Janice Evans
निर्मितीची तारीख:
2 जुलै 2021
अद्यतन तारीख:
1 जुलै 2024
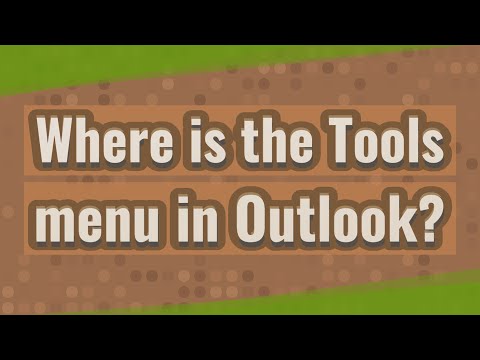
सामग्री
- पावले
- आउटलुक 2013 सादर करत आहे
- 2 पैकी 1 पद्धत: भिन्न साधने आणि वैशिष्ट्ये शोधणे
- 2 पैकी 2 पद्धत: क्लासिक मेनू वापरणे
मायक्रोसॉफ्टला ऑफिसच्या प्रत्येक नवीन आवृत्तीसह इंटरफेसमध्ये बदल करणे आवडते, म्हणून 2013 च्या प्रोग्राममध्ये जाणे खूप मूलगामी असू शकते, विशेषत: जर आपण 2003 चे समकक्ष किंवा आधीची आवृत्ती वापरली असेल. विंडोच्या शीर्षस्थानी प्रोग्राम मेनू आता अनेक टॅबसह रिबन इंटरफेससारखे दिसते. सर्वसाधारणपणे टॅब सर्व मेनू आयटमशी जुळतात हे असूनही, आपल्याला त्यांच्यामध्ये नेहमीचा टूल मेनू सापडणार नाही. सर्व कार्यक्षमता जतन केली गेली आहे, फक्त आवश्यक कार्ये करण्यासाठी प्रवेश आता इतर टॅबद्वारे होतो.
पावले
आउटलुक 2013 सादर करत आहे
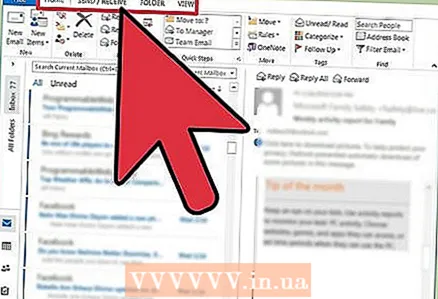 1 प्रोग्रामच्या विविध फंक्शन्समध्ये प्रवेश करण्यासाठी शीर्ष मेनूवरील टॅब वापरा. आउटलुक 2013 च्या प्रकाशनानंतर, मानक मेनू विस्मृतीत गेला आहे. आता आपण जुन्या मेनूचा वापर करून प्रवेश केलेली सर्व कार्ये स्क्रीनच्या शीर्षस्थानी असलेल्या एका रिबन टॅबमध्ये आढळू शकतात.
1 प्रोग्रामच्या विविध फंक्शन्समध्ये प्रवेश करण्यासाठी शीर्ष मेनूवरील टॅब वापरा. आउटलुक 2013 च्या प्रकाशनानंतर, मानक मेनू विस्मृतीत गेला आहे. आता आपण जुन्या मेनूचा वापर करून प्रवेश केलेली सर्व कार्ये स्क्रीनच्या शीर्षस्थानी असलेल्या एका रिबन टॅबमध्ये आढळू शकतात. - विशिष्ट टॅब उघडल्यावरच काही टॅब उपलब्ध होतात. उदाहरणार्थ, नवीन संदेश लिहिताना संदेश टॅब दिसेल.
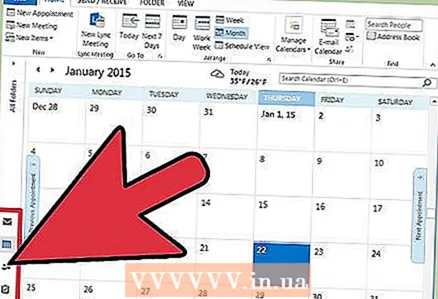 2 प्रदर्शन पद्धतींमध्ये स्विच करण्यासाठी स्क्रीनच्या तळाशी असलेल्या श्रेणी बटणे वापरा. आपण स्क्रीनच्या तळाशी संबंधित बटणावर क्लिक करून "मेल", "कॅलेंडर", "संपर्क" आणि "कार्ये" मध्ये स्विच करू शकता.
2 प्रदर्शन पद्धतींमध्ये स्विच करण्यासाठी स्क्रीनच्या तळाशी असलेल्या श्रेणी बटणे वापरा. आपण स्क्रीनच्या तळाशी संबंधित बटणावर क्लिक करून "मेल", "कॅलेंडर", "संपर्क" आणि "कार्ये" मध्ये स्विच करू शकता. - टॅबमध्ये उपलब्ध कार्यक्षमता आपण कोणत्या प्रदर्शन पद्धतीचा वापर करत आहात त्यानुसार बदलते.उदाहरणार्थ, होम टॅब मेल आणि कॅलेंडरसाठी वेगळे दिसेल.
2 पैकी 1 पद्धत: भिन्न साधने आणि वैशिष्ट्ये शोधणे
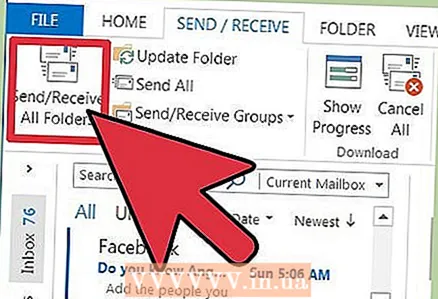 1 "मेल पाठवा आणि प्राप्त करा - सर्व फोल्डर" फंक्शन शोधा. हे रिबनच्या डाव्या बाजूला पाठवणे आणि प्राप्त करणे टॅबमध्ये आढळू शकते.
1 "मेल पाठवा आणि प्राप्त करा - सर्व फोल्डर" फंक्शन शोधा. हे रिबनच्या डाव्या बाजूला पाठवणे आणि प्राप्त करणे टॅबमध्ये आढळू शकते. 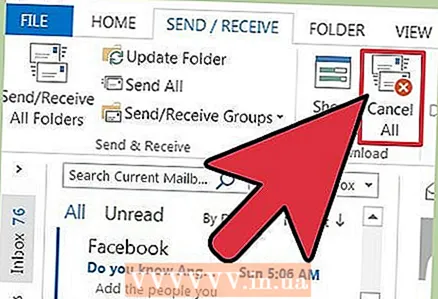 2 "सर्व पूर्ववत करा" फंक्शन शोधा. हे डाउनलोड विभागातील पाठवणे आणि प्राप्त करणे टॅबमध्ये आढळू शकते.
2 "सर्व पूर्ववत करा" फंक्शन शोधा. हे डाउनलोड विभागातील पाठवणे आणि प्राप्त करणे टॅबमध्ये आढळू शकते. 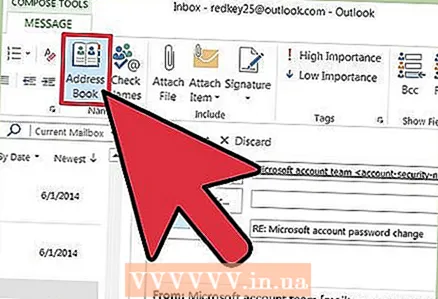 3 "अॅड्रेस बुक" फंक्शन शोधा. हे टॅबमध्ये स्थित आहे संदेश अधिक माहितीसाठी, नावे विभाग पहा.
3 "अॅड्रेस बुक" फंक्शन शोधा. हे टॅबमध्ये स्थित आहे संदेश अधिक माहितीसाठी, नावे विभाग पहा. 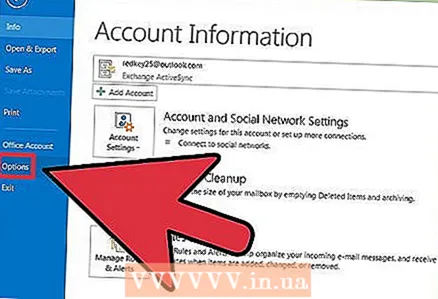 4 पर्याय मेनू शोधा. हे पर्यायांच्या सूचीच्या अगदी तळाशी "फाइल" टॅबमध्ये आढळू शकते.
4 पर्याय मेनू शोधा. हे पर्यायांच्या सूचीच्या अगदी तळाशी "फाइल" टॅबमध्ये आढळू शकते. 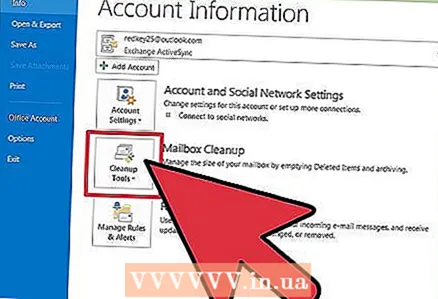 5 मेलबॉक्स स्वच्छता साधन शोधा. हे माहिती विभागाच्या फाइल टॅबमध्ये आढळू शकते. क्लीनअप टूल्स बटणावर क्लिक करा आणि मेलबॉक्स क्लीनअप निवडा.
5 मेलबॉक्स स्वच्छता साधन शोधा. हे माहिती विभागाच्या फाइल टॅबमध्ये आढळू शकते. क्लीनअप टूल्स बटणावर क्लिक करा आणि मेलबॉक्स क्लीनअप निवडा. 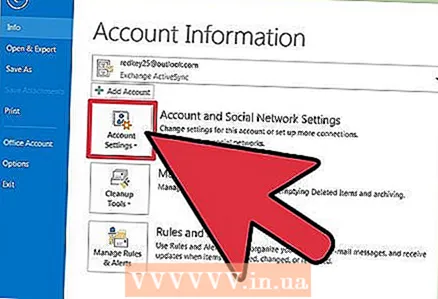 6 "खाते सेटिंग्ज" मेनू शोधा. हे माहिती विभागाच्या फाइल टॅबमध्ये आढळू शकते. "खाते सेटिंग्ज" बटणावर क्लिक करा.
6 "खाते सेटिंग्ज" मेनू शोधा. हे माहिती विभागाच्या फाइल टॅबमध्ये आढळू शकते. "खाते सेटिंग्ज" बटणावर क्लिक करा. 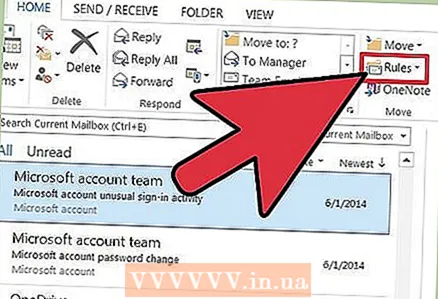 7 "नियम" मेनू शोधा. हे "हलवा" विभागाच्या "होम" टॅबमध्ये स्थित आहे. नियम बटणावर क्लिक करा आणि नियम आणि सूचना व्यवस्थापित करा निवडा….
7 "नियम" मेनू शोधा. हे "हलवा" विभागाच्या "होम" टॅबमध्ये स्थित आहे. नियम बटणावर क्लिक करा आणि नियम आणि सूचना व्यवस्थापित करा निवडा…. 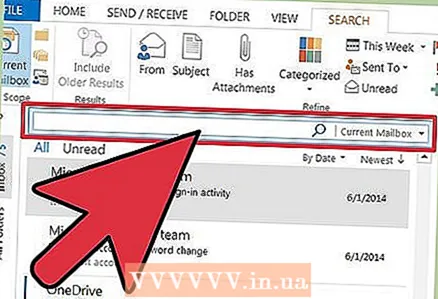 8 "शोध" ओळ शोधा. आपण थेट इनबॉक्स टॅबमधून शोध सुरू करू शकता मुख्य... शोध बार तुमच्या येणाऱ्या मेलच्या सामुग्रीच्या वर स्थित आहे. शोध बारवर क्लिक केल्यानंतर, "शोध" टॅब उघडेल, जे त्याचे सर्व मापदंड प्रदर्शित करेल.
8 "शोध" ओळ शोधा. आपण थेट इनबॉक्स टॅबमधून शोध सुरू करू शकता मुख्य... शोध बार तुमच्या येणाऱ्या मेलच्या सामुग्रीच्या वर स्थित आहे. शोध बारवर क्लिक केल्यानंतर, "शोध" टॅब उघडेल, जे त्याचे सर्व मापदंड प्रदर्शित करेल. 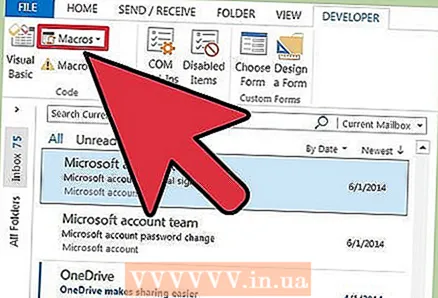 9 "मॅक्रो" पर्याय शोधा. 2013 आवृत्तीत मॅक्रो शोधणे थोडे अधिक कठीण होईल: हे करण्यासाठी, आपल्याला "विकसक" टॅब सक्रिय करावा लागेल.
9 "मॅक्रो" पर्याय शोधा. 2013 आवृत्तीत मॅक्रो शोधणे थोडे अधिक कठीण होईल: हे करण्यासाठी, आपल्याला "विकसक" टॅब सक्रिय करावा लागेल. - "फाइल" टॅबवर क्लिक करा.
- पर्याय निवडा ".
- सानुकूलित रिबन विभागात जा.
- स्क्रीनच्या उजव्या बाजूला "विकसक" चेकबॉक्स तपासा आणि ओके क्लिक करा.
- कोड टॅबच्या डेव्हलपर विभागात मॅक्रो पर्याय शोधा.
2 पैकी 2 पद्धत: क्लासिक मेनू वापरणे
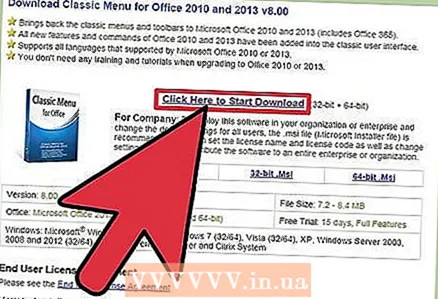 1 क्लासिक मेनू प्लगइन डाउनलोड करा. जर तुम्हाला आउटलुकच्या मल्टी-टॅब्ड रिबन इंटरफेसची सवय नसेल, तर तुम्ही क्लासिक मेनू प्लगइन डाउनलोड आणि इन्स्टॉल करू शकता. हे प्लगइन आउटलुक मेनूचे परिचित स्वरूप आणि उर्वरित ऑफिस प्रोग्राम परत करेल. क्लासिक मेनू प्लगइन विनामूल्य नाही, परंतु त्यात एक चाचणी कालावधी आहे, ज्या दरम्यान आपण हे आवश्यक आहे की नाही हे आपण ठरवू शकता.
1 क्लासिक मेनू प्लगइन डाउनलोड करा. जर तुम्हाला आउटलुकच्या मल्टी-टॅब्ड रिबन इंटरफेसची सवय नसेल, तर तुम्ही क्लासिक मेनू प्लगइन डाउनलोड आणि इन्स्टॉल करू शकता. हे प्लगइन आउटलुक मेनूचे परिचित स्वरूप आणि उर्वरित ऑफिस प्रोग्राम परत करेल. क्लासिक मेनू प्लगइन विनामूल्य नाही, परंतु त्यात एक चाचणी कालावधी आहे, ज्या दरम्यान आपण हे आवश्यक आहे की नाही हे आपण ठरवू शकता. - तुम्ही हे प्लगइन येथून डाउनलोड करू शकता addintools.com.
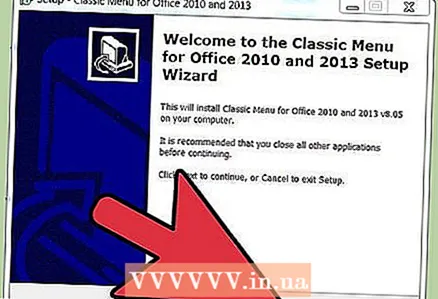 2 प्लगइन स्थापित करा. चाचणी आवृत्ती डाउनलोड करा आणि ती स्थापित करण्यासाठी सूचनांचे अनुसरण करा. हे करण्यासाठी, आपण प्रथम ऑफिस प्रोग्रामच्या सर्व खुल्या विंडो बंद करणे आवश्यक आहे.
2 प्लगइन स्थापित करा. चाचणी आवृत्ती डाउनलोड करा आणि ती स्थापित करण्यासाठी सूचनांचे अनुसरण करा. हे करण्यासाठी, आपण प्रथम ऑफिस प्रोग्रामच्या सर्व खुल्या विंडो बंद करणे आवश्यक आहे. 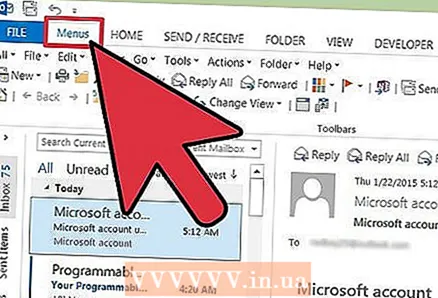 3 मेनू शोधा. प्लगइन इंस्टॉल केल्यानंतर, तुम्ही ऑफिस सूटमधून आउटलुक किंवा इतर कोणताही प्रोग्राम लाँच करू शकता आणि टॅबवर क्लिक करू शकता मेनू... येथे आपल्याला या टॅबच्या अगदी वरच्या बाजूस आयटमच्या स्वरूपात परिचित मेनू मिळेल.
3 मेनू शोधा. प्लगइन इंस्टॉल केल्यानंतर, तुम्ही ऑफिस सूटमधून आउटलुक किंवा इतर कोणताही प्रोग्राम लाँच करू शकता आणि टॅबवर क्लिक करू शकता मेनू... येथे आपल्याला या टॅबच्या अगदी वरच्या बाजूस आयटमच्या स्वरूपात परिचित मेनू मिळेल.