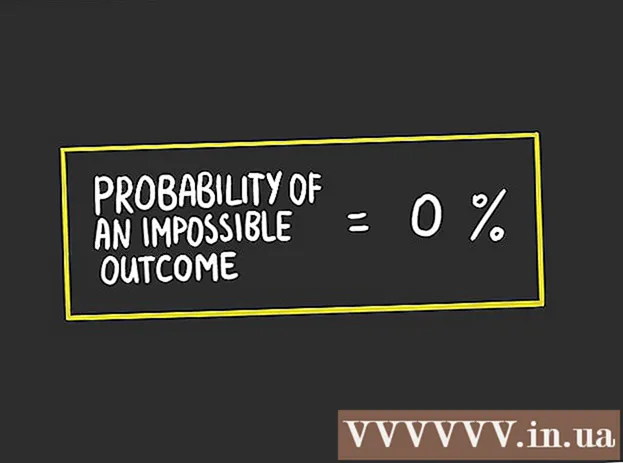लेखक:
Gregory Harris
निर्मितीची तारीख:
12 एप्रिल 2021
अद्यतन तारीख:
1 जुलै 2024
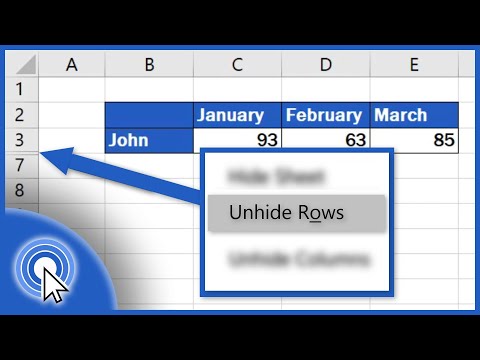
सामग्री
1 एक्सेल स्प्रेडशीट उघडा. इच्छित एक्सेल फाइल एक्सेलमध्ये उघडण्यासाठी त्यावर डबल क्लिक करा. 2 सर्व निवडा वर क्लिक करा. हे त्रिकोणी बटण पंक्तीच्या वरील टेबलच्या वरच्या डाव्या कोपर्यात आहे 1 आणि स्तंभ शीर्षकाच्या डावीकडे अ... सारणीची संपूर्ण सामग्री हायलाइट केली जाईल.
2 सर्व निवडा वर क्लिक करा. हे त्रिकोणी बटण पंक्तीच्या वरील टेबलच्या वरच्या डाव्या कोपर्यात आहे 1 आणि स्तंभ शीर्षकाच्या डावीकडे अ... सारणीची संपूर्ण सामग्री हायलाइट केली जाईल. - वैकल्पिकरित्या, आपण टेबलमधील कोणत्याही सेलवर क्लिक करू शकता आणि नंतर क्लिक करू शकता Ctrl+अ (विंडोज) किंवा आज्ञा+अ (मॅक) सर्व टेबल सामग्री निवडण्यासाठी.
 3 टॅबवर क्लिक करा मुख्य. हे एक्सेल विंडोच्या शीर्षस्थानी आहे.
3 टॅबवर क्लिक करा मुख्य. हे एक्सेल विंडोच्या शीर्षस्थानी आहे. - आपण आधीच होम टॅबवर असल्यास, ही पायरी वगळा.
 4 वर क्लिक करा स्वरूप. हे टूलबारच्या सेल विभागात आहे. एक मेनू उघडेल.
4 वर क्लिक करा स्वरूप. हे टूलबारच्या सेल विभागात आहे. एक मेनू उघडेल.  5 कृपया निवडा लपवा किंवा दाखवा. हा पर्याय स्वरूप मेनूमध्ये स्थित आहे. एक पॉप-अप मेनू दिसेल.
5 कृपया निवडा लपवा किंवा दाखवा. हा पर्याय स्वरूप मेनूमध्ये स्थित आहे. एक पॉप-अप मेनू दिसेल.  6 वर क्लिक करा प्रदर्शन रेषा. हा पर्याय मेनूमध्ये आहे. सर्व लपवलेल्या पंक्ती टेबलमध्ये प्रदर्शित केल्या आहेत.
6 वर क्लिक करा प्रदर्शन रेषा. हा पर्याय मेनूमध्ये आहे. सर्व लपवलेल्या पंक्ती टेबलमध्ये प्रदर्शित केल्या आहेत. - तुमचे बदल सेव्ह करण्यासाठी, क्लिक करा Ctrl+एस (विंडोज) किंवा आज्ञा+एस (मॅक).
3 पैकी 2 पद्धत: विशिष्ट स्ट्रिंग कशी प्रदर्शित करावी
 1 एक्सेल स्प्रेडशीट उघडा. इच्छित एक्सेल फाइल एक्सेलमध्ये उघडण्यासाठी त्यावर डबल क्लिक करा.
1 एक्सेल स्प्रेडशीट उघडा. इच्छित एक्सेल फाइल एक्सेलमध्ये उघडण्यासाठी त्यावर डबल क्लिक करा.  2 लपलेली ओळ शोधा. टेबलच्या डाव्या बाजूला असलेल्या रेषा क्रमांक पहा; जर काही संख्या गहाळ असेल (उदाहरणार्थ, ओळ नंतर 23 एक ओळ आहे 25), रेषा लपलेली आहे (आमच्या उदाहरणात, रेषा दरम्यान 23 आणि 25 लपलेली ओळ 24). आपल्याला दोन ओळींच्या संख्यांमधील दुहेरी ओळ देखील दिसेल.
2 लपलेली ओळ शोधा. टेबलच्या डाव्या बाजूला असलेल्या रेषा क्रमांक पहा; जर काही संख्या गहाळ असेल (उदाहरणार्थ, ओळ नंतर 23 एक ओळ आहे 25), रेषा लपलेली आहे (आमच्या उदाहरणात, रेषा दरम्यान 23 आणि 25 लपलेली ओळ 24). आपल्याला दोन ओळींच्या संख्यांमधील दुहेरी ओळ देखील दिसेल.  3 दोन ओळी संख्यांमधील जागेवर उजवे क्लिक करा. एक मेनू उघडेल.
3 दोन ओळी संख्यांमधील जागेवर उजवे क्लिक करा. एक मेनू उघडेल. - उदाहरणार्थ, जर ओळ लपलेली असेल 24, संख्या दरम्यान उजवे क्लिक करा 23 आणि 25.
- मॅक संगणकावर, क्लिक करा नियंत्रण आणि मेनू उघडण्यासाठी जागेवर क्लिक करा.
 4 वर क्लिक करा प्रदर्शन. हा पर्याय मेनूमध्ये आहे. हे लपलेली पंक्ती प्रदर्शित करेल.
4 वर क्लिक करा प्रदर्शन. हा पर्याय मेनूमध्ये आहे. हे लपलेली पंक्ती प्रदर्शित करेल. - तुमचे बदल सेव्ह करण्यासाठी, क्लिक करा Ctrl+एस (विंडोज) किंवा आज्ञा+एस (मॅक).
 5 ओळींची मालिका दाखवा. जर तुम्हाला लक्षात आले की अनेक ओळी लपलेल्या आहेत, तर या चरणांचे अनुसरण करून ते प्रदर्शित करा:
5 ओळींची मालिका दाखवा. जर तुम्हाला लक्षात आले की अनेक ओळी लपलेल्या आहेत, तर या चरणांचे अनुसरण करून ते प्रदर्शित करा: - धरून ठेवा Ctrl (विंडोज) किंवा आज्ञा (मॅक) आणि लपवलेल्या ओळींच्या वर असलेल्या ओळ क्रमांकावर आणि लपलेल्या रेषांच्या खाली असलेल्या ओळ क्रमांकावर क्लिक करा;
- निवडलेल्या ओळ क्रमांकांपैकी एकावर उजवे-क्लिक करा;
- मेनूमधून "प्रदर्शन" निवडा.
3 पैकी 3 पद्धत: पंक्तीची उंची कशी बदलावी
 1 ही पद्धत कधी वापरायची ते जाणून घ्या. आपण एका पंक्तीची उंची कमी करून लपवू शकता. अशी पंक्ती प्रदर्शित करण्यासाठी, टेबलमधील सर्व पंक्तींच्या उंचीसाठी मूल्य "15" वर सेट करा.
1 ही पद्धत कधी वापरायची ते जाणून घ्या. आपण एका पंक्तीची उंची कमी करून लपवू शकता. अशी पंक्ती प्रदर्शित करण्यासाठी, टेबलमधील सर्व पंक्तींच्या उंचीसाठी मूल्य "15" वर सेट करा.  2 एक्सेल स्प्रेडशीट उघडा. इच्छित एक्सेल फाइल एक्सेलमध्ये उघडण्यासाठी त्यावर डबल क्लिक करा.
2 एक्सेल स्प्रेडशीट उघडा. इच्छित एक्सेल फाइल एक्सेलमध्ये उघडण्यासाठी त्यावर डबल क्लिक करा.  3 सर्व निवडा वर क्लिक करा. हे त्रिकोणी बटण पंक्तीच्या वरील टेबलच्या वरच्या डाव्या कोपर्यात आहे 1 आणि स्तंभ शीर्षकाच्या डावीकडे अ... सारणीची संपूर्ण सामग्री हायलाइट केली जाईल.
3 सर्व निवडा वर क्लिक करा. हे त्रिकोणी बटण पंक्तीच्या वरील टेबलच्या वरच्या डाव्या कोपर्यात आहे 1 आणि स्तंभ शीर्षकाच्या डावीकडे अ... सारणीची संपूर्ण सामग्री हायलाइट केली जाईल. - वैकल्पिकरित्या, आपण टेबलमधील कोणत्याही सेलवर क्लिक करू शकता आणि नंतर क्लिक करू शकता Ctrl+अ (विंडोज) किंवा आज्ञा+अ (मॅक) सर्व टेबल सामग्री निवडण्यासाठी.
 4 टॅबवर क्लिक करा मुख्य. हे एक्सेल विंडोच्या शीर्षस्थानी आहे.
4 टॅबवर क्लिक करा मुख्य. हे एक्सेल विंडोच्या शीर्षस्थानी आहे. - आपण आधीच होम टॅबवर असल्यास, ही पायरी वगळा.
 5 वर क्लिक करा स्वरूप. हे टूलबारच्या सेल विभागात आहे. एक मेनू उघडेल.
5 वर क्लिक करा स्वरूप. हे टूलबारच्या सेल विभागात आहे. एक मेनू उघडेल.  6 कृपया निवडा ओळीची उंची. हा पर्याय मेनूमध्ये आहे. रिकाम्या टेक्स्ट बॉक्ससह एक पॉप-अप विंडो उघडेल.
6 कृपया निवडा ओळीची उंची. हा पर्याय मेनूमध्ये आहे. रिकाम्या टेक्स्ट बॉक्ससह एक पॉप-अप विंडो उघडेल.  7 ओळीची उंची प्रविष्ट करा. एंटर करा 15 पॉपअप टेक्स्ट बॉक्स मध्ये.
7 ओळीची उंची प्रविष्ट करा. एंटर करा 15 पॉपअप टेक्स्ट बॉक्स मध्ये. 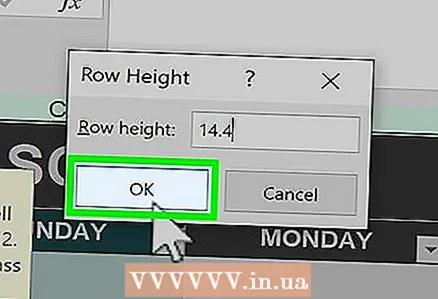 8 वर क्लिक करा ठीक आहे. उंची कमी करून लपवलेल्या ओळींसह सर्व ओळींची उंची बदलेल.
8 वर क्लिक करा ठीक आहे. उंची कमी करून लपवलेल्या ओळींसह सर्व ओळींची उंची बदलेल. - तुमचे बदल सेव्ह करण्यासाठी, क्लिक करा Ctrl+एस (विंडोज) किंवा आज्ञा+एस (मॅक).