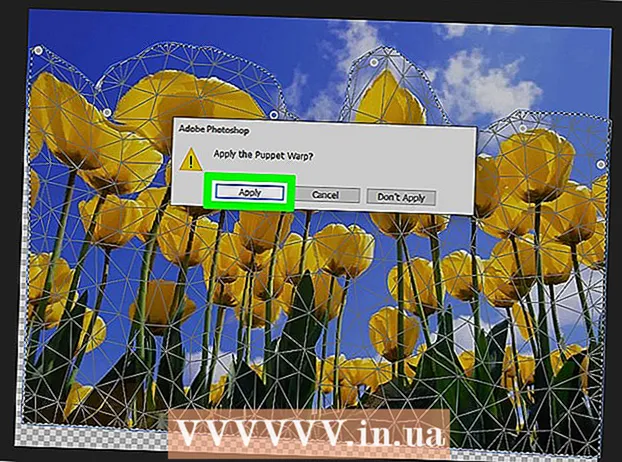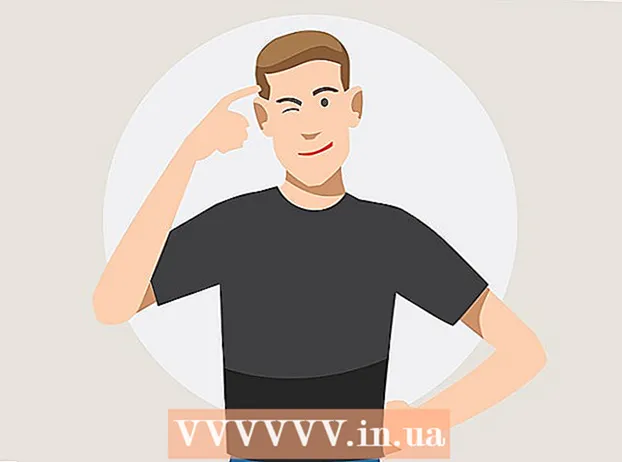लेखक:
Carl Weaver
निर्मितीची तारीख:
1 फेब्रुवारी 2021
अद्यतन तारीख:
1 जुलै 2024
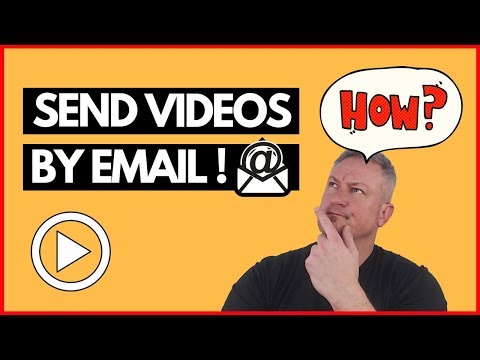
सामग्री
- पावले
- 3 पैकी 1 पद्धत: Google ड्राइव्ह (Gmail)
- 3 पैकी 2 पद्धत: वनड्राईव्ह (आउटलुक)
- 3 पैकी 3 पद्धत: iCloud ड्राइव्ह आणि मेल ड्रॉप (iCloud मेल)
- टिपा
- चेतावणी
हा लेख तुम्हाला ईमेलद्वारे मोठ्या व्हिडीओ फायली कशा पाठवायच्या हे दाखवेल. बहुतेक ईमेल सेवांमधील संलग्नक 20 मेगाबाइट्स (MB) पर्यंत मर्यादित आहेत, म्हणून नियमित ईमेलद्वारे मोठ्या फायली पाठवण्यासाठी तुम्हाला क्लाउड स्टोरेज वापरण्याची आवश्यकता आहे.
पावले
3 पैकी 1 पद्धत: Google ड्राइव्ह (Gmail)
 1 उघड जीमेल वेबसाइट. तुमच्या जीमेल खात्यात साइन इन करण्यासाठी, तुमचा ईमेल पत्ता आणि पासवर्ड एंटर करा.
1 उघड जीमेल वेबसाइट. तुमच्या जीमेल खात्यात साइन इन करण्यासाठी, तुमचा ईमेल पत्ता आणि पासवर्ड एंटर करा.  2 लिहा क्लिक करा.
2 लिहा क्लिक करा. 3 Google Drive वर क्लिक करा. नवीन संदेश विंडोच्या तळाशी हे त्रिकोणाच्या आकाराचे चिन्ह आहे.
3 Google Drive वर क्लिक करा. नवीन संदेश विंडोच्या तळाशी हे त्रिकोणाच्या आकाराचे चिन्ह आहे.  4 डाउनलोड वर क्लिक करा. हे Google ड्राइव्ह विंडोच्या वरच्या उजव्या कोपर्यात आहे.
4 डाउनलोड वर क्लिक करा. हे Google ड्राइव्ह विंडोच्या वरच्या उजव्या कोपर्यात आहे. - जर व्हिडिओ फाइल आधीच Google ड्राइव्हवर अपलोड केली गेली असेल तर उघडलेल्या Google ड्राइव्ह विंडोमधून फाइल पेस्ट करा.
 5 आपल्या संगणकावर फायली निवडा क्लिक करा.
5 आपल्या संगणकावर फायली निवडा क्लिक करा. 6 व्हिडिओ फाइल शोधा आणि हायलाइट करा. आपल्या संगणकावरील व्हिडिओ फाइलच्या स्थानावर अवलंबून, फाइल शोधण्यासाठी तुम्हाला वेगळ्या फोल्डरवर (उदाहरणार्थ, डॉक्युमेंट्स फोल्डर) नेव्हिगेट करावे लागेल.
6 व्हिडिओ फाइल शोधा आणि हायलाइट करा. आपल्या संगणकावरील व्हिडिओ फाइलच्या स्थानावर अवलंबून, फाइल शोधण्यासाठी तुम्हाला वेगळ्या फोल्डरवर (उदाहरणार्थ, डॉक्युमेंट्स फोल्डर) नेव्हिगेट करावे लागेल.  7 डाउनलोड वर क्लिक करा. हे Google ड्राइव्ह विंडोच्या खालच्या डाव्या कोपर्यात आहे.
7 डाउनलोड वर क्लिक करा. हे Google ड्राइव्ह विंडोच्या खालच्या डाव्या कोपर्यात आहे. - व्हिडिओ फाइल डाउनलोड करण्यासाठी बराच वेळ लागू शकतो. जेव्हा डाउनलोड पूर्ण होते, नवीन संदेश विंडोमध्ये व्हिडिओची लिंक प्रदर्शित केली जाते.
 8 पत्राचा तपशील टाका. म्हणजेच, प्राप्तकर्त्याचा ईमेल पत्ता, विषय ओळ आणि मजकूर प्रविष्ट करा.
8 पत्राचा तपशील टाका. म्हणजेच, प्राप्तकर्त्याचा ईमेल पत्ता, विषय ओळ आणि मजकूर प्रविष्ट करा.  9 सबमिट वर क्लिक करा. नवीन संदेश विंडोच्या खालच्या डाव्या कोपर्यात हे निळे बटण आहे. व्हिडिओ फाइल लिंक म्हणून पाठवली जाईल जिथे पत्र प्राप्तकर्ता फाइल डाउनलोड करू शकेल.
9 सबमिट वर क्लिक करा. नवीन संदेश विंडोच्या खालच्या डाव्या कोपर्यात हे निळे बटण आहे. व्हिडिओ फाइल लिंक म्हणून पाठवली जाईल जिथे पत्र प्राप्तकर्ता फाइल डाउनलोड करू शकेल. - जर प्राप्तकर्त्याला आपल्या पत्रांशी संलग्नक पाहण्याची परवानगी नसेल तर उघडलेल्या विंडोमध्ये, सामायिक करा आणि पाठवा क्लिक करा.
- तसेच या विंडोमध्ये (ड्रॉप-डाउन मेनूमध्ये), आपण प्राप्तकर्त्यास फाइलवर टिप्पणी संपादित करण्याची किंवा सोडण्याची परवानगी देऊ शकता ("दृश्य" ही डीफॉल्ट सेटिंग आहे).
3 पैकी 2 पद्धत: वनड्राईव्ह (आउटलुक)
 1 आउटलुक साइट उघडा. आपल्या आउटलुक खात्यात साइन इन करण्यासाठी, आपला ईमेल पत्ता आणि संकेतशब्द प्रविष्ट करा.
1 आउटलुक साइट उघडा. आपल्या आउटलुक खात्यात साइन इन करण्यासाठी, आपला ईमेल पत्ता आणि संकेतशब्द प्रविष्ट करा.  2 तीन बाय तीन ग्रिड चिन्हावर क्लिक करा. ते आउटलुक विंडोच्या वरच्या डाव्या कोपर्यात आहे.
2 तीन बाय तीन ग्रिड चिन्हावर क्लिक करा. ते आउटलुक विंडोच्या वरच्या डाव्या कोपर्यात आहे.  3 OneDrive वर क्लिक करा.
3 OneDrive वर क्लिक करा. 4 व्हिडिओ फाइल OneDrive विंडोवर ड्रॅग करा. किंवा डाउनलोड क्लिक करा (स्क्रीनच्या शीर्षस्थानी), नंतर फायली क्लिक करा आणि व्हिडिओ फाइल निवडा.
4 व्हिडिओ फाइल OneDrive विंडोवर ड्रॅग करा. किंवा डाउनलोड क्लिक करा (स्क्रीनच्या शीर्षस्थानी), नंतर फायली क्लिक करा आणि व्हिडिओ फाइल निवडा. - व्हिडिओ फाइल डाउनलोड करणे त्वरित सुरू होईल, परंतु यास बराच वेळ लागू शकतो.
- व्हिडिओ डाउनलोड होत असताना, OneDrive पेज बंद करू नका.
 5 फाइल अपलोड केल्यावर, OneDrive पेज बंद करा. व्हिडिओ फाइल आता ईमेल करता येईल.
5 फाइल अपलोड केल्यावर, OneDrive पेज बंद करा. व्हिडिओ फाइल आता ईमेल करता येईल.  6 तयार करा क्लिक करा. हे पृष्ठाच्या शीर्षस्थानी एक बटण आहे (आपल्या इनबॉक्सच्या वर).
6 तयार करा क्लिक करा. हे पृष्ठाच्या शीर्षस्थानी एक बटण आहे (आपल्या इनबॉक्सच्या वर).  7 संलग्न करा वर क्लिक करा. हे पेपरक्लिप चिन्हाच्या पुढे आहे (स्क्रीनच्या डाव्या बाजूला).
7 संलग्न करा वर क्लिक करा. हे पेपरक्लिप चिन्हाच्या पुढे आहे (स्क्रीनच्या डाव्या बाजूला).  8 OneDrive वर क्लिक करा. हे बटण पृष्ठाच्या शीर्षस्थानी आहे.
8 OneDrive वर क्लिक करा. हे बटण पृष्ठाच्या शीर्षस्थानी आहे.  9 व्हिडिओ फाइल निवडा.
9 व्हिडिओ फाइल निवडा. 10 पुढील क्लिक करा.
10 पुढील क्लिक करा. 11 OneDrive फाइल म्हणून अटॅच करा पर्यायावर क्लिक करा. फाईलचा आकार 20 GB पेक्षा कमी असल्यास, हा एकमेव पर्याय उपलब्ध असेल.
11 OneDrive फाइल म्हणून अटॅच करा पर्यायावर क्लिक करा. फाईलचा आकार 20 GB पेक्षा कमी असल्यास, हा एकमेव पर्याय उपलब्ध असेल.  12 पत्राचा तपशील टाका. म्हणजेच, प्राप्तकर्त्याचा ईमेल पत्ता, विषय ओळ आणि मजकूर प्रविष्ट करा.
12 पत्राचा तपशील टाका. म्हणजेच, प्राप्तकर्त्याचा ईमेल पत्ता, विषय ओळ आणि मजकूर प्रविष्ट करा.  13 सबमिट वर क्लिक करा. व्हिडिओ फाइल लिंक म्हणून पाठवली जाईल जिथे पत्र प्राप्तकर्ता फाइल डाउनलोड करू शकेल.
13 सबमिट वर क्लिक करा. व्हिडिओ फाइल लिंक म्हणून पाठवली जाईल जिथे पत्र प्राप्तकर्ता फाइल डाउनलोड करू शकेल. - Gmail च्या विपरीत, OneDrive द्वारे पाठविलेल्या फायली स्वयंचलितपणे सामायिक केल्या जाऊ शकतात.
3 पैकी 3 पद्धत: iCloud ड्राइव्ह आणि मेल ड्रॉप (iCloud मेल)
 1 साइट उघडा मेल iCloud मेल. साइन इन करण्यासाठी, तुमचा Appleपल आयडी आणि पासवर्ड एंटर करा.
1 साइट उघडा मेल iCloud मेल. साइन इन करण्यासाठी, तुमचा Appleपल आयडी आणि पासवर्ड एंटर करा. - जर आयक्लॉड मेल स्वयंचलितपणे उघडत नसेल तर मेल क्लिक करा (आयक्लॉड पृष्ठाच्या वरच्या-डाव्या कोपर्यात.
 2 गियर-आकाराच्या चिन्हावर क्लिक करा (पृष्ठाच्या खालच्या डाव्या कोपर्यात).
2 गियर-आकाराच्या चिन्हावर क्लिक करा (पृष्ठाच्या खालच्या डाव्या कोपर्यात). 3 सेटिंग्ज वर क्लिक करा.
3 सेटिंग्ज वर क्लिक करा. 4 तयार करा टॅबवर जा. हे पसंती विंडोच्या शीर्षस्थानी आहे.
4 तयार करा टॅबवर जा. हे पसंती विंडोच्या शीर्षस्थानी आहे.  5 मोठे संलग्नक पाठवताना मेल ड्रॉप वापरा पुढील बॉक्स चेक करा. मेल ड्रॉप आपल्याला ईमेलमध्ये दुवा म्हणून 5GB पर्यंत फाईल्स संलग्न करण्याची परवानगी देतो.
5 मोठे संलग्नक पाठवताना मेल ड्रॉप वापरा पुढील बॉक्स चेक करा. मेल ड्रॉप आपल्याला ईमेलमध्ये दुवा म्हणून 5GB पर्यंत फाईल्स संलग्न करण्याची परवानगी देतो. - जर हा पर्याय आधीच तपासला गेला असेल, तर पुढील पायरीवर जा.
 6 समाप्त क्लिक करा.
6 समाप्त क्लिक करा. 7 तयार करा क्लिक करा. या बटणावर पेन आणि नोटपॅड चिन्ह आहे (वेब पृष्ठाच्या शीर्षस्थानी).
7 तयार करा क्लिक करा. या बटणावर पेन आणि नोटपॅड चिन्ह आहे (वेब पृष्ठाच्या शीर्षस्थानी). - नवीन संदेश विंडो उघडण्यासाठी, आपण Alt + Shift दाबून ठेवू शकता आणि नंतर N दाबा.
- मॅक ओएस एक्स वर, Alt ऐवजी पर्याय धरून ठेवा.
 8 पेपरक्लिप चिन्हावर क्लिक करा. हे नवीन संदेश विंडोच्या शीर्षस्थानी स्थित आहे.
8 पेपरक्लिप चिन्हावर क्लिक करा. हे नवीन संदेश विंडोच्या शीर्षस्थानी स्थित आहे.  9 व्हिडिओ फाइल शोधा आणि हायलाइट करा. आपल्या संगणकावरील व्हिडिओ फाईलच्या स्थानावर अवलंबून, आपल्याला वेगळ्या फोल्डरमध्ये बदलावे लागेल.
9 व्हिडिओ फाइल शोधा आणि हायलाइट करा. आपल्या संगणकावरील व्हिडिओ फाईलच्या स्थानावर अवलंबून, आपल्याला वेगळ्या फोल्डरमध्ये बदलावे लागेल.  10 पत्राचा तपशील टाका. म्हणजेच, प्राप्तकर्त्याचा ईमेल पत्ता, विषय ओळ आणि मजकूर प्रविष्ट करा.
10 पत्राचा तपशील टाका. म्हणजेच, प्राप्तकर्त्याचा ईमेल पत्ता, विषय ओळ आणि मजकूर प्रविष्ट करा.  11 सबमिट वर क्लिक करा. जर ईमेल निर्दिष्ट निकष पूर्ण करते, तर व्हिडिओ फाइल दुवा म्हणून पाठविली जाईल.
11 सबमिट वर क्लिक करा. जर ईमेल निर्दिष्ट निकष पूर्ण करते, तर व्हिडिओ फाइल दुवा म्हणून पाठविली जाईल. - व्हिडिओ फाइल पाहण्यासाठी, प्राप्तकर्त्याने ती ईमेलवरून डाउनलोड करणे आवश्यक आहे.
टिपा
- बहुतेक मेघ संचयन सेवा आपल्याला अतिरिक्त शुल्कासाठी (सामान्यतः मासिक शुल्क) साठवण क्षमता वाढविण्याची परवानगी देतात.
- गुगल ड्राइव्ह, वनड्राईव्ह आणि ड्रॉपबॉक्समध्ये मोबाईल अॅप्स आहेत. जर एखादी मोठी व्हिडिओ फाइल iOS डिव्हाइस किंवा Android डिव्हाइसच्या मेमरीमध्ये साठवली गेली असेल, तर फाइल निर्दिष्ट क्लाउड स्टोरेजपैकी एकावर अपलोड करा (पुरेशी मोकळी जागा असेल), आणि नंतर योग्य अनुप्रयोग वापरून ईमेलद्वारे व्हिडिओ फाइल पाठवा किंवा संगणक.
- अपलोड प्रक्रिया सुलभ करण्यासाठी व्हिडिओ फाइल आपल्या डेस्कटॉपवर कॉपी करा.
चेतावणी
- जर तुमच्या क्लाउड स्टोरेजमध्ये पुरेशी मोकळी जागा नसेल, तर एकतर तुमचे स्टोरेज अपग्रेड करा (म्हणजे जास्त स्टोरेज खरेदी करा) किंवा वेगळ्या क्लाउड स्टोरेज सेवेवर स्विच करा.