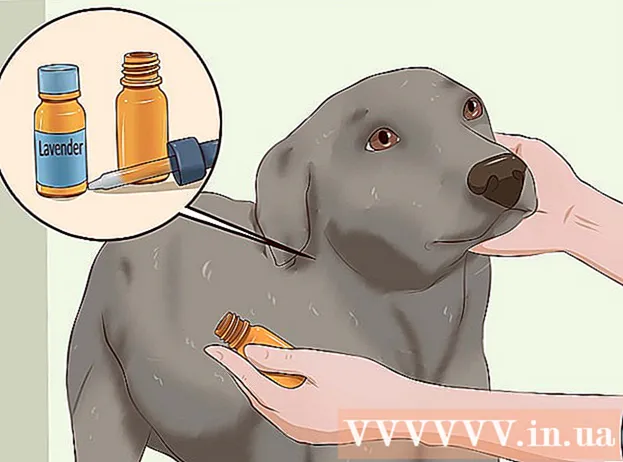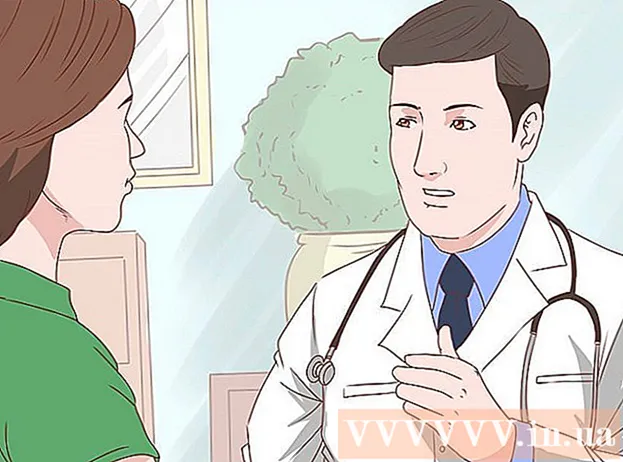लेखक:
Marcus Baldwin
निर्मितीची तारीख:
15 जून 2021
अद्यतन तारीख:
1 जुलै 2024

सामग्री
- पावले
- 7 पैकी 1 पद्धत: एसएमबी प्रोटोकॉल वापरणे
- 7 पैकी 2 पद्धत: FTP सर्व्हर वापरणे
- 7 पैकी 3 पद्धत: स्टोरेज डिव्हाइस वापरणे
- 7 पैकी 4 पद्धत: क्लाउड स्टोरेज वापरणे
- 7 पैकी 5 पद्धत: थेट फायरवायर कनेक्शन
- 7 पैकी 6 पद्धत: ईमेलला फाईल्स जोडणे
- 7 पैकी 7 पद्धत: क्रॉसओव्हर केबल वापरणे
- टिपा
- आपल्याला काय आवश्यक आहे
एका लॅपटॉपवरून दुसऱ्या लॅपटॉपमध्ये डेटा ट्रान्सफर करणे हे अगदी सोपे काम आहे जे अनेक प्रकारे पूर्ण केले जाऊ शकते. पद्धतीची निवड हस्तांतरित फायलींची संख्या आणि आकार, लॅपटॉप मॉडेल आणि वापरकर्त्याचे संगणक कौशल्य यावर अवलंबून असते.
पावले
7 पैकी 1 पद्धत: एसएमबी प्रोटोकॉल वापरणे
 1 दोन्ही संगणक एकाच नेटवर्कशी जोडलेले असल्याची खात्री करा. एसएमबी (सर्व्हर मेसेज ब्लॉक) एक प्रोटोकॉल (नियमांचा संच) आहे जो आपल्याला इंटरनेटवरून संगणकावरून संगणकावर फायली हस्तांतरित करण्यास अनुमती देतो. ही पद्धत वापरण्यासाठी, लॅपटॉप विंडोज किंवा मॅक ओएस (किंवा या ऑपरेटिंग सिस्टमचे संयोजन) चालत असणे आवश्यक आहे. संगणकावरून संगणकावर मोठ्या प्रमाणात डेटा हस्तांतरित करण्याचा वर्णित पद्धत सर्वात सोपा आणि वेगवान मार्ग आहे.
1 दोन्ही संगणक एकाच नेटवर्कशी जोडलेले असल्याची खात्री करा. एसएमबी (सर्व्हर मेसेज ब्लॉक) एक प्रोटोकॉल (नियमांचा संच) आहे जो आपल्याला इंटरनेटवरून संगणकावरून संगणकावर फायली हस्तांतरित करण्यास अनुमती देतो. ही पद्धत वापरण्यासाठी, लॅपटॉप विंडोज किंवा मॅक ओएस (किंवा या ऑपरेटिंग सिस्टमचे संयोजन) चालत असणे आवश्यक आहे. संगणकावरून संगणकावर मोठ्या प्रमाणात डेटा हस्तांतरित करण्याचा वर्णित पद्धत सर्वात सोपा आणि वेगवान मार्ग आहे. - फक्त सुरक्षित कनेक्शन वापरा - ही पद्धत सार्वजनिक (सार्वजनिक) नेटवर्कवर वापरू नका.
- सुरक्षा सुधारण्यासाठी, दोन्ही संगणकांवर आपल्या वापरकर्ता प्रोफाइलसाठी संकेतशब्द सेट करा.
- सर्व्हर लॅपटॉप एक संगणक आहे जो फायली संचयित करतो; लॅपटॉप क्लायंट हा संगणक आहे ज्यामध्ये फायली कॉपी केल्या जातील.
 2 लॅपटॉप सर्व्हर सेट करा. सर्व्हर लॅपटॉप हा एक संगणक आहे ज्यामध्ये फाईल्स असतात ज्या कॉपी करणे आवश्यक आहे (हस्तांतरित) दुसऱ्या लॅपटॉपवर. कार्यसमूहाला नाव देऊन नेटवर्क पॅरामीटर्स बदलणे आवश्यक आहे. असा कार्यरत गट एक "खोली" आहे ज्यामध्ये दोन संगणक "भेटतात". कार्यरत गटाला कोणतेही नाव दिले जाऊ शकते.
2 लॅपटॉप सर्व्हर सेट करा. सर्व्हर लॅपटॉप हा एक संगणक आहे ज्यामध्ये फाईल्स असतात ज्या कॉपी करणे आवश्यक आहे (हस्तांतरित) दुसऱ्या लॅपटॉपवर. कार्यसमूहाला नाव देऊन नेटवर्क पॅरामीटर्स बदलणे आवश्यक आहे. असा कार्यरत गट एक "खोली" आहे ज्यामध्ये दोन संगणक "भेटतात". कार्यरत गटाला कोणतेही नाव दिले जाऊ शकते. - विंडोजवर, वर्कग्रुपचे नाव संगणक नाव, डोमेन नाव आणि सिस्टम सेटिंग्जच्या वर्कग्रुप सेटिंग्ज विभागात सेट केले आहे. कार्यसमूहाचे नाव बदलल्यानंतर, संगणक पुन्हा सुरू होईल.
- Mac OS वर, सिस्टम प्राधान्ये - नेटवर्क - प्रगत - WINS क्लिक करा. संघासाठी नाव प्रविष्ट करा आणि बदल लागू करा.
- लॅपटॉप सर्व्हरचे "नाव" लक्षात ठेवण्याची खात्री करा.
 3 लॅपटॉप क्लायंट सेट करा. हे लॅपटॉप सर्व्हर सेट केल्याप्रमाणेच केले जाते. लक्षात ठेवा, क्लायंट लॅपटॉपच्या वर्कग्रुपचे नाव सर्व्हर लॅपटॉपच्या वर्कग्रुप नावाप्रमाणेच असणे आवश्यक आहे.
3 लॅपटॉप क्लायंट सेट करा. हे लॅपटॉप सर्व्हर सेट केल्याप्रमाणेच केले जाते. लक्षात ठेवा, क्लायंट लॅपटॉपच्या वर्कग्रुपचे नाव सर्व्हर लॅपटॉपच्या वर्कग्रुप नावाप्रमाणेच असणे आवश्यक आहे.  4 फायली शोधा आणि हस्तांतरित करा. लॅपटॉप सर्व्हरच्या नावावर क्लिक करून त्या लॅपटॉपवर असलेल्या सामायिक फोल्डरमध्ये प्रवेश करा.
4 फायली शोधा आणि हस्तांतरित करा. लॅपटॉप सर्व्हरच्या नावावर क्लिक करून त्या लॅपटॉपवर असलेल्या सामायिक फोल्डरमध्ये प्रवेश करा. - विंडोजमध्ये, नेटवर्क अॅप उघडा. काही सेकंदात, स्क्रीन नवीन कॉन्फिगर केलेल्या लॅपटॉप सर्व्हरसह सामायिक नेटवर्क वर्कग्रुपमध्ये असलेले संगणक प्रदर्शित करेल.
- मॅक ओएस वर, सामायिक नेटवर्क कार्यसमूहातील संगणक फाइंडर विंडोमध्ये दिसतात.
7 पैकी 2 पद्धत: FTP सर्व्हर वापरणे
 1 FTP सर्व्हर सेट करा. FTP (फाइल ट्रान्सफर प्रोटोकॉल) हा आणखी एक प्रोटोकॉल आहे जो तुम्हाला इंटरनेटवरून संगणकावरून संगणकावर फाईल्स हस्तांतरित करू देतो. सर्वप्रथम, आपल्याला लॅपटॉप सर्व्हर (हस्तांतरित केलेल्या फायली संग्रहित करणारा लॅपटॉप) सेट करणे आवश्यक आहे.जेव्हा लॅपटॉपला कायमस्वरूपी (किंवा नियमितपणे) जोडणे आवश्यक असते तेव्हा ही पद्धत सर्वोत्तम वापरली जाते.
1 FTP सर्व्हर सेट करा. FTP (फाइल ट्रान्सफर प्रोटोकॉल) हा आणखी एक प्रोटोकॉल आहे जो तुम्हाला इंटरनेटवरून संगणकावरून संगणकावर फाईल्स हस्तांतरित करू देतो. सर्वप्रथम, आपल्याला लॅपटॉप सर्व्हर (हस्तांतरित केलेल्या फायली संग्रहित करणारा लॅपटॉप) सेट करणे आवश्यक आहे.जेव्हा लॅपटॉपला कायमस्वरूपी (किंवा नियमितपणे) जोडणे आवश्यक असते तेव्हा ही पद्धत सर्वोत्तम वापरली जाते. - Mac OS वर, सिस्टम प्राधान्ये - सामायिकरण - सेवा क्लिक करा आणि FTP प्रवेश चेकबॉक्स तपासा. नंतर "प्रारंभ करा" क्लिक करा आणि बदल लागू होण्याची प्रतीक्षा करा. कृपया लक्षात घ्या की वर्णन केलेली प्रक्रिया OS X च्या वेगवेगळ्या आवृत्त्यांमध्ये किंचित बदलू शकते.
- विंडोजमध्ये, नियंत्रण पॅनेल - प्रोग्राम - प्रोग्राम आणि वैशिष्ट्ये - विंडोज वैशिष्ट्ये चालू किंवा बंद करा क्लिक करा. "इंटरनेट माहिती सेवा" विभागाच्या पुढे, "+" क्लिक करा आणि "FTP सर्व्हर" पर्याय तपासा. ओके क्लिक करा.
 2 लॅपटॉप क्लायंटवर FTP क्लायंट स्थापित करा. FTP क्लायंट हे सॉफ्टवेअर आहे जे तुम्हाला FTP सर्व्हर मध्ये फक्त सर्व्हर अॅड्रेस किंवा IP अॅड्रेस द्वारे प्रवेश करू देते. लोकप्रिय FTP क्लायंट आहेत FileZilla, WinSCP, Cyberduck आणि WebDrive.
2 लॅपटॉप क्लायंटवर FTP क्लायंट स्थापित करा. FTP क्लायंट हे सॉफ्टवेअर आहे जे तुम्हाला FTP सर्व्हर मध्ये फक्त सर्व्हर अॅड्रेस किंवा IP अॅड्रेस द्वारे प्रवेश करू देते. लोकप्रिय FTP क्लायंट आहेत FileZilla, WinSCP, Cyberduck आणि WebDrive.  3 FTP क्लायंट वापरून FTP सर्व्हरवर फायलींमध्ये प्रवेश करा. हे करण्यासाठी, लॅपटॉप क्लायंटकडून FTP सर्व्हरशी कनेक्ट करा, जे आपल्याला फायली द्रुत आणि सुरक्षितपणे कॉपी करण्यास अनुमती देईल.
3 FTP क्लायंट वापरून FTP सर्व्हरवर फायलींमध्ये प्रवेश करा. हे करण्यासाठी, लॅपटॉप क्लायंटकडून FTP सर्व्हरशी कनेक्ट करा, जे आपल्याला फायली द्रुत आणि सुरक्षितपणे कॉपी करण्यास अनुमती देईल. - Mac OS वर, Finder - Go - Connect to Server वर क्लिक करा. सर्व्हर संगणकाचा सर्व्हर पत्ता किंवा आयपी पत्ता प्रविष्ट करा आणि कनेक्ट वर क्लिक करा.
- विंडोजमध्ये, वेब ब्राउझर लाँच करा आणि अॅड्रेस बारमध्ये सर्व्हर संगणकाचा आयपी पत्ता प्रविष्ट करा. "फाइल" - "म्हणून लॉगिन करा" क्लिक करा. लॉगिन करण्यासाठी आपले वापरकर्तानाव आणि संकेतशब्द प्रविष्ट करा.
- जर तुम्हाला सर्व्हर संगणकाचा IP पत्ता माहित नसेल तर हा लेख किंवा हा लेख वाचा.
- FTP फाइल हस्तांतरण अधिक माहितीसाठी, हा लेख वाचा.
7 पैकी 3 पद्धत: स्टोरेज डिव्हाइस वापरणे
 1 एक सुसंगत स्टोरेज डिव्हाइस शोधा (स्टोरेज डिव्हाइस). कधीकधी बाह्य हार्ड ड्राइव्ह किंवा यूएसबी फ्लॅश ड्राइव्ह स्वरूपित केले जातात जेणेकरून ते फक्त एका ऑपरेटिंग सिस्टमवर (ओएस एक्स किंवा विंडोज) चालू शकतात. ज्या लॅपटॉप ऑपरेटिंग सिस्टीम्समध्ये तुम्हाला डेटा ट्रान्सफर करायचा आहे त्यावर अवलंबून, तुम्हाला स्टोरेज डिव्हाइसला FAT32 सारख्या युनिव्हर्सल फाइल सिस्टीम असलेल्या डिव्हाइसवर पुन्हा फॉरमॅट करावे लागेल. स्टोरेज डिव्हाइसचा वापर करणे फायली हस्तांतरित करण्याचा सर्वात हळू मार्ग आहे, परंतु ते अननुभवी वापरकर्त्यांना अनुकूल करेल.
1 एक सुसंगत स्टोरेज डिव्हाइस शोधा (स्टोरेज डिव्हाइस). कधीकधी बाह्य हार्ड ड्राइव्ह किंवा यूएसबी फ्लॅश ड्राइव्ह स्वरूपित केले जातात जेणेकरून ते फक्त एका ऑपरेटिंग सिस्टमवर (ओएस एक्स किंवा विंडोज) चालू शकतात. ज्या लॅपटॉप ऑपरेटिंग सिस्टीम्समध्ये तुम्हाला डेटा ट्रान्सफर करायचा आहे त्यावर अवलंबून, तुम्हाला स्टोरेज डिव्हाइसला FAT32 सारख्या युनिव्हर्सल फाइल सिस्टीम असलेल्या डिव्हाइसवर पुन्हा फॉरमॅट करावे लागेल. स्टोरेज डिव्हाइसचा वापर करणे फायली हस्तांतरित करण्याचा सर्वात हळू मार्ग आहे, परंतु ते अननुभवी वापरकर्त्यांना अनुकूल करेल. - जर स्टोरेज डिव्हाइस दोन्ही लॅपटॉपद्वारे ओळखले गेले आणि फायली उघडल्या असतील तर पुढील चरणात जा.
- आपल्याला आपल्या स्टोरेज डिव्हाइसचे स्वरूपन करण्याची आवश्यकता असल्यास, हा लेख वाचा.
- या पद्धतीची मर्यादा कॉपी करण्याची गती आहे, म्हणून मोठ्या संख्येने फायली हस्तांतरित करण्यास बराच वेळ लागेल.
 2 स्टोरेज डिव्हाइसला सर्व्हर लॅपटॉपशी कनेक्ट करा. स्टोरेज डिव्हाइसवर पुरेशी रिकामी जागा असल्याची खात्री करा जेणेकरून सर्व फाइल हस्तांतरित केल्या जातील. हे करण्यासाठी, कॉपी केलेल्या फायलींचा एकूण आकार आणि स्टोरेज डिव्हाइसमधील रिक्त जागेचे प्रमाण आगाऊ शोधा.
2 स्टोरेज डिव्हाइसला सर्व्हर लॅपटॉपशी कनेक्ट करा. स्टोरेज डिव्हाइसवर पुरेशी रिकामी जागा असल्याची खात्री करा जेणेकरून सर्व फाइल हस्तांतरित केल्या जातील. हे करण्यासाठी, कॉपी केलेल्या फायलींचा एकूण आकार आणि स्टोरेज डिव्हाइसमधील रिक्त जागेचे प्रमाण आगाऊ शोधा.  3 स्टोरेज डिव्हाइसवर फायली कॉपी करा. ही प्रक्रिया लॅपटॉपवरील इतर फाईल व्यवस्थापन प्रक्रियांसारखीच आहे: फक्त स्टोरेज डिव्हाइस विंडोमध्ये तुम्हाला हव्या असलेल्या फाइल्स ड्रॅग करा आणि कॉपी पूर्ण होईपर्यंत प्रतीक्षा करा.
3 स्टोरेज डिव्हाइसवर फायली कॉपी करा. ही प्रक्रिया लॅपटॉपवरील इतर फाईल व्यवस्थापन प्रक्रियांसारखीच आहे: फक्त स्टोरेज डिव्हाइस विंडोमध्ये तुम्हाला हव्या असलेल्या फाइल्स ड्रॅग करा आणि कॉपी पूर्ण होईपर्यंत प्रतीक्षा करा.  4 स्टोरेज डिव्हाइस डिस्कनेक्ट करा आणि क्लायंट लॅपटॉपशी कनेक्ट करा. तुमच्या फायलींना हानी पोहोचवू नये म्हणून तुमचे स्टोरेज डिव्हाइस सुरक्षितपणे अनमाउंट करा आणि नंतर त्यांना तुमच्या डेस्कटॉपवर किंवा तुमच्या क्लायंट लॅपटॉपवरील योग्य फोल्डरवर ड्रॅग आणि ड्रॉप करा.
4 स्टोरेज डिव्हाइस डिस्कनेक्ट करा आणि क्लायंट लॅपटॉपशी कनेक्ट करा. तुमच्या फायलींना हानी पोहोचवू नये म्हणून तुमचे स्टोरेज डिव्हाइस सुरक्षितपणे अनमाउंट करा आणि नंतर त्यांना तुमच्या डेस्कटॉपवर किंवा तुमच्या क्लायंट लॅपटॉपवरील योग्य फोल्डरवर ड्रॅग आणि ड्रॉप करा.
7 पैकी 4 पद्धत: क्लाउड स्टोरेज वापरणे
 1 क्लाउड स्टोरेज सेवा निवडा. उदाहरणार्थ, ड्रॉपबॉक्स आणि गूगल ड्राईव्ह हे क्लाउड स्टोरेज सोल्यूशन्स आहेत जे तुमच्या सर्वात महत्वाच्या फाईल्स साठवू शकतात आणि लॅपटॉपमध्ये फाईल्स ट्रान्सफर करण्यासाठी वापरता येतात. यापैकी एका सेवेसाठी साइन अप करा (सर्वात सोपी सेवा योजना सहसा विनामूल्य असते आणि त्यात विशिष्ट प्रमाणात स्टोरेज समाविष्ट असते).
1 क्लाउड स्टोरेज सेवा निवडा. उदाहरणार्थ, ड्रॉपबॉक्स आणि गूगल ड्राईव्ह हे क्लाउड स्टोरेज सोल्यूशन्स आहेत जे तुमच्या सर्वात महत्वाच्या फाईल्स साठवू शकतात आणि लॅपटॉपमध्ये फाईल्स ट्रान्सफर करण्यासाठी वापरता येतात. यापैकी एका सेवेसाठी साइन अप करा (सर्वात सोपी सेवा योजना सहसा विनामूल्य असते आणि त्यात विशिष्ट प्रमाणात स्टोरेज समाविष्ट असते). - स्टोरेज स्पेस, डाउनलोड वेळ आणि संभाव्य खर्च या पद्धतीच्या मर्यादा आहेत, परंतु जर तुम्हाला लहान फायली वारंवार कॉपी करायच्या असतील तर ही पद्धत वापरा.
 2 क्लाउड स्टोरेजमध्ये फायली अपलोड करा. प्रक्रिया आपण निवडलेल्या सेवेवर अवलंबून असते, परंतु बर्याचदा आपल्याला फक्त वेब ब्राउझर विंडोमध्ये फायली ड्रॅग करण्याची आवश्यकता असते (किंवा इतर कोणत्याही प्रकारे फायली डाउनलोड करा). क्लाऊड स्टोरेजमध्ये फायली अपलोड होईपर्यंत प्रतीक्षा करा.
2 क्लाउड स्टोरेजमध्ये फायली अपलोड करा. प्रक्रिया आपण निवडलेल्या सेवेवर अवलंबून असते, परंतु बर्याचदा आपल्याला फक्त वेब ब्राउझर विंडोमध्ये फायली ड्रॅग करण्याची आवश्यकता असते (किंवा इतर कोणत्याही प्रकारे फायली डाउनलोड करा). क्लाऊड स्टोरेजमध्ये फायली अपलोड होईपर्यंत प्रतीक्षा करा.  3 क्लायंट लॅपटॉपवरून क्लाउड स्टोरेजमध्ये लॉग इन करा. मग या लॅपटॉपवर तुम्हाला हव्या असलेल्या फाइल्स डाऊनलोड करा.
3 क्लायंट लॅपटॉपवरून क्लाउड स्टोरेजमध्ये लॉग इन करा. मग या लॅपटॉपवर तुम्हाला हव्या असलेल्या फाइल्स डाऊनलोड करा. - क्लाऊड स्टोरेज फाईल्सच्या बॅकअप कॉपी तयार करून अतिरिक्त सुरक्षा प्रदान करतात आणि सहकार्याने फायली संपादित करण्याची क्षमता प्रदान करतात, त्यामुळे क्लाउड सेवांशी परिचित होणे अनावश्यक होणार नाही!
7 पैकी 5 पद्धत: थेट फायरवायर कनेक्शन
 1 लॅपटॉपची सुसंगतता तपासा. दोन्ही लॅपटॉपमध्ये फायरवेअर पोर्ट असणे आवश्यक आहे; लॅपटॉप कनेक्ट करण्यासाठी आपल्याला फायरवेअर केबलची देखील आवश्यकता असेल.
1 लॅपटॉपची सुसंगतता तपासा. दोन्ही लॅपटॉपमध्ये फायरवेअर पोर्ट असणे आवश्यक आहे; लॅपटॉप कनेक्ट करण्यासाठी आपल्याला फायरवेअर केबलची देखील आवश्यकता असेल. - जेव्हा दोन्ही लॅपटॉप मॅक ओएस किंवा विंडोज चालवत असतात तेव्हा ही पद्धत उपयुक्त ठरते. जर तुमच्या लॅपटॉपमध्ये वेगवेगळ्या ऑपरेटिंग सिस्टीम असतील तर वेगळी पद्धत वापरणे चांगले.
 2 फायरवेअर केबल दोन्ही लॅपटॉपशी कनेक्ट करा. प्लग वेगवेगळ्या आकारात येतात, म्हणून तुमच्याकडे योग्य केबल आहे आणि तुम्हाला आवश्यक असलेले कोणतेही अडॅप्टर्स आहेत हे दोनदा तपासा.
2 फायरवेअर केबल दोन्ही लॅपटॉपशी कनेक्ट करा. प्लग वेगवेगळ्या आकारात येतात, म्हणून तुमच्याकडे योग्य केबल आहे आणि तुम्हाला आवश्यक असलेले कोणतेही अडॅप्टर्स आहेत हे दोनदा तपासा.  3 लॅपटॉप क्लायंटवर, लॅपटॉप सर्व्हरची फाइल सिस्टममध्ये प्रवेश करा आणि उघडा. क्लायंट लॅपटॉप हा संगणक आहे ज्यामध्ये फायली कॉपी केल्या जातील; लॅपटॉप सर्व्हर एक संगणक आहे जो फायली साठवतो. लॅपटॉप सर्व्हर चिन्ह डेस्कटॉपवर किंवा विंडोमध्ये दिसेल जे सामान्यतः बाह्य ड्राइव्ह प्रदर्शित करते.
3 लॅपटॉप क्लायंटवर, लॅपटॉप सर्व्हरची फाइल सिस्टममध्ये प्रवेश करा आणि उघडा. क्लायंट लॅपटॉप हा संगणक आहे ज्यामध्ये फायली कॉपी केल्या जातील; लॅपटॉप सर्व्हर एक संगणक आहे जो फायली साठवतो. लॅपटॉप सर्व्हर चिन्ह डेस्कटॉपवर किंवा विंडोमध्ये दिसेल जे सामान्यतः बाह्य ड्राइव्ह प्रदर्शित करते.  4 फायली ड्रॅग आणि ड्रॉप करा (नेहमीप्रमाणे). फायली आता एका लॅपटॉपवरून दुसऱ्या लॅपटॉपवर ड्रॅग आणि ड्रॉप केल्या जाऊ शकतात (ही प्रक्रिया लॅपटॉपवरील इतर फाइल व्यवस्थापन प्रक्रियांसारखीच आहे).
4 फायली ड्रॅग आणि ड्रॉप करा (नेहमीप्रमाणे). फायली आता एका लॅपटॉपवरून दुसऱ्या लॅपटॉपवर ड्रॅग आणि ड्रॉप केल्या जाऊ शकतात (ही प्रक्रिया लॅपटॉपवरील इतर फाइल व्यवस्थापन प्रक्रियांसारखीच आहे).
7 पैकी 6 पद्धत: ईमेलला फाईल्स जोडणे
 1 आपल्या ईमेल पत्त्यावर संलग्न फायलींसह ईमेल पाठवा. एक किंवा दोन लहान फायली ईमेल करण्यासाठी ही पद्धत वापरा; अन्यथा, वेगळी फाइल हस्तांतरण पद्धत वापरा.
1 आपल्या ईमेल पत्त्यावर संलग्न फायलींसह ईमेल पाठवा. एक किंवा दोन लहान फायली ईमेल करण्यासाठी ही पद्धत वापरा; अन्यथा, वेगळी फाइल हस्तांतरण पद्धत वापरा.  2 तुमच्या ईमेलवर फाईल्स जोडा. भिन्न ईमेल सेवा (जीमेल, हॉटमेल, याहू) संलग्नकांच्या आकारावर भिन्न मर्यादा सेट करतात. काही सेवा आपल्याला फायली थेट पत्र विंडोमध्ये ड्रॅग करण्याची परवानगी देतात, तर इतरांना आपल्याला "संलग्न करा" बटण क्लिक करण्याची आवश्यकता असते आणि नंतर आपल्या संगणकाच्या हार्ड ड्राइव्हवर आपल्याला आवश्यक असलेल्या फाइल्स शोधा.
2 तुमच्या ईमेलवर फाईल्स जोडा. भिन्न ईमेल सेवा (जीमेल, हॉटमेल, याहू) संलग्नकांच्या आकारावर भिन्न मर्यादा सेट करतात. काही सेवा आपल्याला फायली थेट पत्र विंडोमध्ये ड्रॅग करण्याची परवानगी देतात, तर इतरांना आपल्याला "संलग्न करा" बटण क्लिक करण्याची आवश्यकता असते आणि नंतर आपल्या संगणकाच्या हार्ड ड्राइव्हवर आपल्याला आवश्यक असलेल्या फाइल्स शोधा.  3 क्लायंट लॅपटॉपवर, आपला मेलबॉक्स उघडा. या लॅपटॉपवर संलग्न फाइल डाउनलोड करा.
3 क्लायंट लॅपटॉपवर, आपला मेलबॉक्स उघडा. या लॅपटॉपवर संलग्न फाइल डाउनलोड करा.
7 पैकी 7 पद्धत: क्रॉसओव्हर केबल वापरणे
 1 प्रवेश बिंदूशिवाय दोन संगणकांमधील लोकल एरिया नेटवर्क तयार केले जाऊ शकते.
1 प्रवेश बिंदूशिवाय दोन संगणकांमधील लोकल एरिया नेटवर्क तयार केले जाऊ शकते. 2 क्रॉसओव्हर केबल वापरा
2 क्रॉसओव्हर केबल वापरा - दोन्ही लॅपटॉपवर, समान IP पत्ता आणि सबनेट मास्क प्रविष्ट करा (म्हणजे संगणक एकाच नेटवर्कवर आहेत).
- एका संगणकावर एक सामायिक फोल्डर तयार करा.
- दुसर्या संगणकावरून सामायिक फोल्डरमध्ये फायली कॉपी करा.
टिपा
- मोठ्या फायली हस्तांतरित करण्यासाठी, या लेखाच्या पहिल्या आणि दुसऱ्या विभागात वर्णन केलेल्या पद्धती वापरा.
- सुरक्षिततेच्या कारणास्तव, असुरक्षित (सार्वजनिक) नेटवर्कवर फायली हस्तांतरित करू नका.
आपल्याला काय आवश्यक आहे
- 2 लॅपटॉप
- सुरक्षित (खाजगी) नेटवर्क कनेक्शन
- फायरवायर केबल
- दोन्ही लॅपटॉपसह कार्य करण्यासाठी बाह्य हार्ड ड्राइव्ह किंवा इतर यूएसबी ड्राइव्ह स्वरूपित