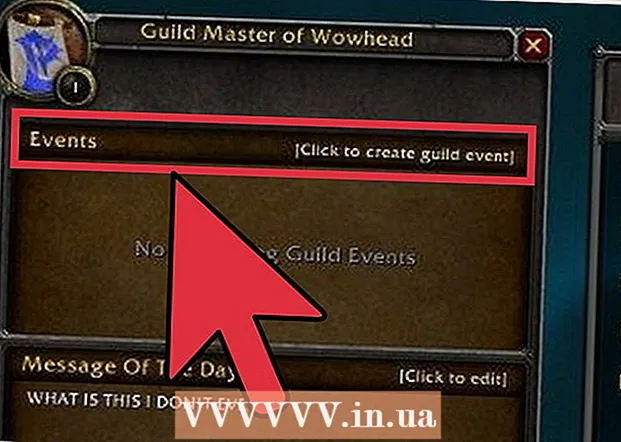लेखक:
Bobbie Johnson
निर्मितीची तारीख:
8 एप्रिल 2021
अद्यतन तारीख:
1 जुलै 2024

सामग्री
- पावले
- 3 पैकी 1 पद्धत: पुनर्प्राप्ती
- 3 पैकी 2 पद्धत: स्वरूपित करा आणि स्थापित करा
- 3 पैकी 3 पद्धत: डिस्कशिवाय स्थापित करा
- टिपा
जेव्हा सिस्टम फायली खराब होतात, तेव्हा तुमचे विंडोज निरुपयोगी होते. कदाचित सर्व प्रोग्राम्स हळूहळू चालू होतील आणि तुम्हाला आधीच्या कामगिरीकडे परत यायचे असेल. सुदैवाने, विंडोज एक्सपी पुनर्संचयित करणे आणि पुन्हा स्थापित करणे पुरेसे सोपे आहे. आपण वापरत असलेल्या विंडोज एक्सपीच्या आवृत्तीकडे दुर्लक्ष करून ते कसे बनवायचे हे जाणून घेण्यासाठी या ट्यूटोरियलचे अनुसरण करा.
पावले
3 पैकी 1 पद्धत: पुनर्प्राप्ती
 1 विंडोज एक्सपी डिस्क घाला. तुमच्याकडे अशी डिस्क नसल्यास, तुमच्या कॉम्प्युटर विक्रेत्याशी संपर्क साधा, किंवा इंटरनेटवरून .iso फाईल डाऊनलोड करून ती रिक्त डिस्कवर बर्न करा. व्हायरसपासून सावधगिरी बाळगा आणि लक्षात ठेवा की आपल्याला अद्याप सक्रियकरण कोड प्रविष्ट करण्याची आवश्यकता असेल.
1 विंडोज एक्सपी डिस्क घाला. तुमच्याकडे अशी डिस्क नसल्यास, तुमच्या कॉम्प्युटर विक्रेत्याशी संपर्क साधा, किंवा इंटरनेटवरून .iso फाईल डाऊनलोड करून ती रिक्त डिस्कवर बर्न करा. व्हायरसपासून सावधगिरी बाळगा आणि लक्षात ठेवा की आपल्याला अद्याप सक्रियकरण कोड प्रविष्ट करण्याची आवश्यकता असेल. - 2 आपला सक्रियकरण कोड लिहा. आपण स्थापना सुरू करण्यापूर्वी हे करणे महत्वाचे आहे. हा एक 25-अंकी कोड आहे जो आपल्याला विंडोज स्थापित करण्यासाठी प्रविष्ट करणे आवश्यक आहे. हे सहसा दोन ठिकाणी आढळू शकते:
- तुमच्या Windows XP डिस्कसह येतो, सहसा पाठीवर.

- आपल्या संगणकासह पुरवले. जर हा होम कॉम्प्यूटर असेल तर कोड सिस्टम युनिटच्या मागील बाजूस आहे. लॅपटॉपवर, ते झाकणच्या तळाशी आहे.
- तुमच्या Windows XP डिस्कसह येतो, सहसा पाठीवर.
 3 आपला संगणक रीबूट करा. विंडोज एक्सपी डिस्क घातल्याची खात्री करा. आपला संगणक CD मधून बूट करण्यासाठी कॉन्फिगर करणे आवश्यक आहे. हे करण्यासाठी, आपल्याला BIOS सेटिंग्ज मेनूवर जाण्याची आवश्यकता आहे.
3 आपला संगणक रीबूट करा. विंडोज एक्सपी डिस्क घातल्याची खात्री करा. आपला संगणक CD मधून बूट करण्यासाठी कॉन्फिगर करणे आवश्यक आहे. हे करण्यासाठी, आपल्याला BIOS सेटिंग्ज मेनूवर जाण्याची आवश्यकता आहे. - हे करण्यासाठी, बूट करताना निर्मात्याचा लोगो दिसेल तेव्हा "सेटअप-बटण" दाबा. हे बटण वेगवेगळ्या संगणकांसाठी वेगळे आहे, परंतु बहुतेकदा ते F2, F10, F12 किंवा Del असते. आपले बटण निर्मात्याच्या लोगो प्रमाणेच स्क्रीनवर प्रदर्शित केले जाईल.

- BIOS मध्ये असताना, बूट टॅब उघडा. 1 ला बूट डिव्हाइस म्हणून सीडी सेट करा. आपल्या BIOS आणि त्याच्या सेटिंग्जवर अवलंबून, या आयटमला DVD, ऑप्टिकल ड्राइव्ह किंवा CD / DVD ड्राइव्ह म्हटले जाऊ शकते.

- सेटिंग्ज सेव्ह करा आणि BIOS मधून बाहेर पडा. आपला संगणक रीस्टार्ट होईल.

- हे करण्यासाठी, बूट करताना निर्मात्याचा लोगो दिसेल तेव्हा "सेटअप-बटण" दाबा. हे बटण वेगवेगळ्या संगणकांसाठी वेगळे आहे, परंतु बहुतेकदा ते F2, F10, F12 किंवा Del असते. आपले बटण निर्मात्याच्या लोगो प्रमाणेच स्क्रीनवर प्रदर्शित केले जाईल.
 4 स्थापना सुरू करा. निर्मात्याचा लोगो अदृश्य झाल्यानंतर, आपल्याला वाक्यांश दिसेल सीडीवरून बूट करण्यासाठी कोणतीही की दाबा. इन्स्टॉलेशन प्रक्रिया सुरू करण्यासाठी तुमच्या कीबोर्डवरील कोणतीही की दाबा. आपण काहीही दाबले नाही तर, संगणक नेहमीप्रमाणे हार्ड ड्राइव्हवरून बूट होईल.
4 स्थापना सुरू करा. निर्मात्याचा लोगो अदृश्य झाल्यानंतर, आपल्याला वाक्यांश दिसेल सीडीवरून बूट करण्यासाठी कोणतीही की दाबा. इन्स्टॉलेशन प्रक्रिया सुरू करण्यासाठी तुमच्या कीबोर्डवरील कोणतीही की दाबा. आपण काहीही दाबले नाही तर, संगणक नेहमीप्रमाणे हार्ड ड्राइव्हवरून बूट होईल.  5 ड्रायव्हर्स लोड होण्याची प्रतीक्षा करा. इंस्टॉलेशन प्रक्रिया सुरू करण्यासाठी, विंडोजला आवश्यक ड्राइव्हर्स डाउनलोड करणे आवश्यक आहे. मग तुम्हाला एक स्वागत विंडो दिसेल. इंस्टॉलेशन सुरू करण्यासाठी एंटर दाबा. रिकव्हरी कन्सोल लाँच करू नका.
5 ड्रायव्हर्स लोड होण्याची प्रतीक्षा करा. इंस्टॉलेशन प्रक्रिया सुरू करण्यासाठी, विंडोजला आवश्यक ड्राइव्हर्स डाउनलोड करणे आवश्यक आहे. मग तुम्हाला एक स्वागत विंडो दिसेल. इंस्टॉलेशन सुरू करण्यासाठी एंटर दाबा. रिकव्हरी कन्सोल लाँच करू नका.  6 करार वाचा. नंतर सहमत होण्यासाठी आणि सुरू ठेवण्यासाठी F8 दाबा. प्रोग्राम इंस्टॉलेशनसाठी उपलब्ध असलेल्या विंडोजची सूची प्रदर्शित करेल. बहुतेक वापरकर्त्यांना फक्त एक पर्याय दिसेल.
6 करार वाचा. नंतर सहमत होण्यासाठी आणि सुरू ठेवण्यासाठी F8 दाबा. प्रोग्राम इंस्टॉलेशनसाठी उपलब्ध असलेल्या विंडोजची सूची प्रदर्शित करेल. बहुतेक वापरकर्त्यांना फक्त एक पर्याय दिसेल.  7 स्थापना पर्याय निवडा. आपल्याकडे फक्त एक असल्यास, ते डीफॉल्टनुसार निवडले जाईल. पुनर्प्राप्ती प्रक्रिया सुरू करण्यासाठी R दाबा. विंडोज फायली कॉपी करणे सुरू करेल आणि नंतर स्वयंचलितपणे संगणक रीस्टार्ट करेल. त्यानंतर, पुनर्प्राप्ती प्रक्रिया स्वतः थेट सुरू होईल.
7 स्थापना पर्याय निवडा. आपल्याकडे फक्त एक असल्यास, ते डीफॉल्टनुसार निवडले जाईल. पुनर्प्राप्ती प्रक्रिया सुरू करण्यासाठी R दाबा. विंडोज फायली कॉपी करणे सुरू करेल आणि नंतर स्वयंचलितपणे संगणक रीस्टार्ट करेल. त्यानंतर, पुनर्प्राप्ती प्रक्रिया स्वतः थेट सुरू होईल. - आपल्याला तारीख आणि वेळ आणि इतर मूलभूत सेटिंग्जची पुष्टी करणे आवश्यक आहे. बहुतेक प्रकरणांमध्ये डीफॉल्ट सेटिंग्ज ठीक असतील.

- आपल्याला तारीख आणि वेळ आणि इतर मूलभूत सेटिंग्जची पुष्टी करणे आवश्यक आहे. बहुतेक प्रकरणांमध्ये डीफॉल्ट सेटिंग्ज ठीक असतील.
 8 आपला सक्रियकरण कोड प्रविष्ट करा. इंस्टॉलेशनच्या शेवटी, आपल्याला सक्रियकरण कोड प्रविष्ट करण्याची आवश्यकता असेल. पुढे जाण्यापूर्वी विंडोज या कोडची सत्यतेसाठी पडताळणी करेल.
8 आपला सक्रियकरण कोड प्रविष्ट करा. इंस्टॉलेशनच्या शेवटी, आपल्याला सक्रियकरण कोड प्रविष्ट करण्याची आवश्यकता असेल. पुढे जाण्यापूर्वी विंडोज या कोडची सत्यतेसाठी पडताळणी करेल. - स्थापनेनंतर, आपल्याला विंडोजची आपली प्रत ऑनलाइन किंवा फोनवर अधिकृत करण्याची आवश्यकता असेल. नवीन पुनर्संचयित प्रणालीमध्ये लॉग इन केल्यानंतर, आपल्याला उत्पादन सक्रियण विझार्ड दिसेल. आपल्याकडे इंटरनेट कनेक्शन असल्यास, आपण एका क्लिकवर विंडोजची आपली प्रत अधिकृत करू शकता.

- स्थापनेनंतर, आपल्याला विंडोजची आपली प्रत ऑनलाइन किंवा फोनवर अधिकृत करण्याची आवश्यकता असेल. नवीन पुनर्संचयित प्रणालीमध्ये लॉग इन केल्यानंतर, आपल्याला उत्पादन सक्रियण विझार्ड दिसेल. आपल्याकडे इंटरनेट कनेक्शन असल्यास, आपण एका क्लिकवर विंडोजची आपली प्रत अधिकृत करू शकता.
- 9 कार्यक्रम तपासा. इन्स्टॉलेशन पूर्ण झाल्यानंतर, तुमची पुनर्संचयित विंडोज सुरू होईल. सिस्टीम फाईल्स बदलल्या असल्याने, तुमचे काही प्रोग्राम्स कदाचित काम करणार नाहीत - त्यांना पुन्हा इंस्टॉल करावे लागेल.
- आपल्याला आपल्या काही डिव्हाइससाठी ड्राइव्हर्स पुन्हा स्थापित करण्याची आवश्यकता असू शकते.कोणती साधने योग्यरित्या कार्य करत नाहीत हे शोधण्यासाठी, प्रारंभ उघडा आणि माझे संगणक> गुणधर्म> डिव्हाइस व्यवस्थापक वर उजवे-क्लिक करा. जर तुम्हाला पिवळे चिन्ह आणि उद्गार चिन्ह असलेली उपकरणे दिसली तर तुम्हाला त्यांच्यासाठी ड्रायव्हर्स पुन्हा स्थापित करण्याची आवश्यकता आहे.

- पुनर्प्राप्ती दरम्यान आपला वैयक्तिक डेटा आणि दस्तऐवज अखंड असावेत. सर्व काही ठिकाणी आहे का ते तपासा.

- आपल्याला आपल्या काही डिव्हाइससाठी ड्राइव्हर्स पुन्हा स्थापित करण्याची आवश्यकता असू शकते.कोणती साधने योग्यरित्या कार्य करत नाहीत हे शोधण्यासाठी, प्रारंभ उघडा आणि माझे संगणक> गुणधर्म> डिव्हाइस व्यवस्थापक वर उजवे-क्लिक करा. जर तुम्हाला पिवळे चिन्ह आणि उद्गार चिन्ह असलेली उपकरणे दिसली तर तुम्हाला त्यांच्यासाठी ड्रायव्हर्स पुन्हा स्थापित करण्याची आवश्यकता आहे.
3 पैकी 2 पद्धत: स्वरूपित करा आणि स्थापित करा
 1 तुमचा डेटा सेव्ह करा. विंडोज स्वरूपित करणे आणि पुन्हा स्थापित करणे आपली हार्ड ड्राइव्ह साफ करेल. इन्स्टॉलेशन सुरू करण्यापूर्वी आपल्या सर्व महत्वाच्या डेटाचा बॅक अप घेण्याचे सुनिश्चित करा. फोटो, चित्रपट आणि संगीत मिटवले जाईल.
1 तुमचा डेटा सेव्ह करा. विंडोज स्वरूपित करणे आणि पुन्हा स्थापित करणे आपली हार्ड ड्राइव्ह साफ करेल. इन्स्टॉलेशन सुरू करण्यापूर्वी आपल्या सर्व महत्वाच्या डेटाचा बॅक अप घेण्याचे सुनिश्चित करा. फोटो, चित्रपट आणि संगीत मिटवले जाईल.  2 विंडोज डिस्क घाला. आपल्या सक्रियकरण कोडची नोंद करा, आपल्याला स्थापनेदरम्यान त्याची आवश्यकता असेल. इंस्टॉलर चालवण्यासाठी CD वरून बूट कॉन्फिगर करा.
2 विंडोज डिस्क घाला. आपल्या सक्रियकरण कोडची नोंद करा, आपल्याला स्थापनेदरम्यान त्याची आवश्यकता असेल. इंस्टॉलर चालवण्यासाठी CD वरून बूट कॉन्फिगर करा. - लेखाच्या पहिल्या विभागात 1-4 मध्ये या क्रियेचे तपशीलवार वर्णन केले आहे.
 3 ड्रायव्हर्स लोड होण्याची प्रतीक्षा करा. स्थापना प्रक्रिया सुरू करण्यासाठी, विंडोजला आवश्यक ड्राइव्हर्स डाउनलोड करण्याची आवश्यकता आहे. त्यानंतर, आपल्याला एक स्वागत विंडो दिसेल. इंस्टॉलेशन सुरू करण्यासाठी एंटर दाबा. रिकव्हरी कन्सोल लाँच करू नका.
3 ड्रायव्हर्स लोड होण्याची प्रतीक्षा करा. स्थापना प्रक्रिया सुरू करण्यासाठी, विंडोजला आवश्यक ड्राइव्हर्स डाउनलोड करण्याची आवश्यकता आहे. त्यानंतर, आपल्याला एक स्वागत विंडो दिसेल. इंस्टॉलेशन सुरू करण्यासाठी एंटर दाबा. रिकव्हरी कन्सोल लाँच करू नका.  4 करार वाचा. त्यानंतर सहमत होण्यासाठी आणि सुरू ठेवण्यासाठी F8 दाबा. प्रोग्राम इंस्टॉलेशनसाठी उपलब्ध असलेल्या विंडोजची सूची प्रदर्शित करेल.
4 करार वाचा. त्यानंतर सहमत होण्यासाठी आणि सुरू ठेवण्यासाठी F8 दाबा. प्रोग्राम इंस्टॉलेशनसाठी उपलब्ध असलेल्या विंडोजची सूची प्रदर्शित करेल. - 5 विभाजने हटवा. तुम्हाला तुमच्या हार्ड ड्राइव्ह विभाजनांची सूची दिसेल. हे C: आणि D: ड्राइव्ह आहेत (अक्षरे तुमच्या सिस्टम सेटिंग्जवर अवलंबून असतात).
- संगणक रीस्टार्ट करण्याची आणि आपण काहीतरी विसरल्यास आपला डेटा जतन करण्याची ही शेवटची संधी आहे. विभाजन हटवल्यानंतर, डेटा हटविला जाईल.

- विंडोज असलेले विभाजन हायलाइट करा. हा सहसा विभाग C. विभाग हटवण्यासाठी D दाबा. एंटर दाबून विभाजन हटविण्याची पुष्टी करा.

- तुम्हाला परत जाण्याची अजून एक संधी आहे. विभाजन हटवण्याची पुष्टी करण्यासाठी, L दाबा.

- संगणक रीस्टार्ट करण्याची आणि आपण काहीतरी विसरल्यास आपला डेटा जतन करण्याची ही शेवटची संधी आहे. विभाजन हटवल्यानंतर, डेटा हटविला जाईल.
 6 नवीन विभाग तयार करा. वाटप न केलेले क्षेत्र निवडा. नवीन विभाग तयार करण्यासाठी C दाबा. जास्तीत जास्त संभाव्य मूल्य प्रविष्ट करा आणि एंटर दाबा.
6 नवीन विभाग तयार करा. वाटप न केलेले क्षेत्र निवडा. नवीन विभाग तयार करण्यासाठी C दाबा. जास्तीत जास्त संभाव्य मूल्य प्रविष्ट करा आणि एंटर दाबा. - आपण Windows द्वारे नंतर इतर विभाजने तयार करण्याची योजना आखल्यास आपण एक लहान विभाजन तयार करू शकता. आपण हे का करू शकता याची अनेक कारणे आहेत, परंतु बहुतेक वापरकर्त्यांसाठी, सर्वात जास्त संभाव्य व्हॉल्यूम असलेले कार्य करेल.

- आपण Windows द्वारे नंतर इतर विभाजने तयार करण्याची योजना आखल्यास आपण एक लहान विभाजन तयार करू शकता. आपण हे का करू शकता याची अनेक कारणे आहेत, परंतु बहुतेक वापरकर्त्यांसाठी, सर्वात जास्त संभाव्य व्हॉल्यूम असलेले कार्य करेल.
- 7 विंडोज स्थापित करणे सुरू करा. एकदा आपण आपले विभाजन तयार केल्यानंतर, ते हायलाइट करा आणि विंडोज स्थापित करणे सुरू करण्यासाठी एंटर दाबा. तुम्हाला हा विभाग फॉरमॅट करावा लागेल. "NTFS फाइल प्रणाली वापरून विभाजन स्वरूपित करा" निवडा. FT वर NTFS निवडा कारण NTFS Windows सह अधिक चांगले कार्य करते.
- स्वरूपन सुरू होते. आपल्या हार्ड ड्राइव्हचा आकार आणि गती यावर अवलंबून हे कित्येक तास टिकू शकते. बहुतेक वापरकर्त्यांसाठी, तथापि, याला फक्त काही मिनिटे लागतात.

- यशस्वीरित्या स्वरूपन केल्यानंतर, विंडोज स्थापित करण्यासाठी आवश्यक असलेल्या फायली कॉपी करेल. याला काही मिनिटे देखील लागतात आणि वापरकर्त्याच्या हस्तक्षेपाची आवश्यकता नसते.

- स्वरूपन सुरू होते. आपल्या हार्ड ड्राइव्हचा आकार आणि गती यावर अवलंबून हे कित्येक तास टिकू शकते. बहुतेक वापरकर्त्यांसाठी, तथापि, याला फक्त काही मिनिटे लागतात.
 8 विंडोजची स्थापना सुरू होईल. ही एक स्वयंचलित प्रक्रिया आहे ज्या दरम्यान आपल्याला फक्त काही डेटा प्रविष्ट करणे आवश्यक आहे. सर्वप्रथम, ही तुमची भाषा आणि प्रदेश आहे. डीफॉल्ट सेटिंग्ज योग्य नसल्यास बदला. नंतर "पुढील" क्लिक करा.
8 विंडोजची स्थापना सुरू होईल. ही एक स्वयंचलित प्रक्रिया आहे ज्या दरम्यान आपल्याला फक्त काही डेटा प्रविष्ट करणे आवश्यक आहे. सर्वप्रथम, ही तुमची भाषा आणि प्रदेश आहे. डीफॉल्ट सेटिंग्ज योग्य नसल्यास बदला. नंतर "पुढील" क्लिक करा. - आता तुमचे नाव आणि संस्था एंटर करा. ते कागदपत्रांवर स्वाक्षरी करण्यासाठी वापरले जातील आणि नंतर विंडोजमध्ये बदलले जाऊ शकतात.

- आता तुमचे नाव आणि संस्था एंटर करा. ते कागदपत्रांवर स्वाक्षरी करण्यासाठी वापरले जातील आणि नंतर विंडोजमध्ये बदलले जाऊ शकतात.
 9 आपला सक्रियकरण कोड प्रविष्ट करा. आपल्याला 25-अंकी कोड प्रविष्ट करणे आवश्यक आहे. जर तुम्ही डिस्कवरून Windows XP SP3 इंस्टॉल करत असाल, तर तुम्हाला या टप्प्यावर ते प्रविष्ट करण्याची आवश्यकता नाही.
9 आपला सक्रियकरण कोड प्रविष्ट करा. आपल्याला 25-अंकी कोड प्रविष्ट करणे आवश्यक आहे. जर तुम्ही डिस्कवरून Windows XP SP3 इंस्टॉल करत असाल, तर तुम्हाला या टप्प्यावर ते प्रविष्ट करण्याची आवश्यकता नाही.  10 संगणकाचे नाव प्रविष्ट करा. आपल्या संगणकाचे वर्णन करण्यासाठी हे नाव नेटवर्कवर दिसेल. विंडोज आपोआप आपल्यासाठी एक नाव तयार करेल, जरी आपण ते सहजपणे दुसरे काहीतरी बदलू शकता.
10 संगणकाचे नाव प्रविष्ट करा. आपल्या संगणकाचे वर्णन करण्यासाठी हे नाव नेटवर्कवर दिसेल. विंडोज आपोआप आपल्यासाठी एक नाव तयार करेल, जरी आपण ते सहजपणे दुसरे काहीतरी बदलू शकता. - XP Professional मध्ये, तुम्हाला प्रशासक खात्यासाठी पासवर्ड तयार करण्यास सांगितले जाईल.

- XP Professional मध्ये, तुम्हाला प्रशासक खात्यासाठी पासवर्ड तयार करण्यास सांगितले जाईल.
 11 योग्य तारीख आणि वेळ सेट करा. आपल्याला एक कॅलेंडर आणि घड्याळ दिसेल जे आपण सानुकूलित करू शकता. आपण आपल्या प्रदेशासाठी वेळ क्षेत्र देखील सेट करू शकता.
11 योग्य तारीख आणि वेळ सेट करा. आपल्याला एक कॅलेंडर आणि घड्याळ दिसेल जे आपण सानुकूलित करू शकता. आपण आपल्या प्रदेशासाठी वेळ क्षेत्र देखील सेट करू शकता.  12 मूलभूत नेटवर्क सेटिंग्ज बनवा. आपल्याला मानक आणि मॅन्युअल नेटवर्क कॉन्फिगरेशन दरम्यान निवड करावी लागेल. बहुतेक वापरकर्त्यांसाठी, डीफॉल्ट सेटिंग्ज ठीक आहेत. आपण कॉर्पोरेट वातावरणात सिस्टम स्थापित करत असल्यास, आपल्या प्रशासकासह तपासा.
12 मूलभूत नेटवर्क सेटिंग्ज बनवा. आपल्याला मानक आणि मॅन्युअल नेटवर्क कॉन्फिगरेशन दरम्यान निवड करावी लागेल. बहुतेक वापरकर्त्यांसाठी, डीफॉल्ट सेटिंग्ज ठीक आहेत. आपण कॉर्पोरेट वातावरणात सिस्टम स्थापित करत असल्यास, आपल्या प्रशासकासह तपासा. - जेव्हा संघाचे नाव प्रविष्ट करण्यास सांगितले जाते, तेव्हा बहुतेक वापरकर्ते पहिला पर्याय निवडतील आणि डीफॉल्ट सोडतील. आपण कॉर्पोरेट वातावरणात असल्यास, आपल्याला डोमेन व्यक्तिचलितपणे निर्दिष्ट करण्याची आवश्यकता असेल. याबद्दल आपल्या प्रशासकाशी संपर्क साधा.

- जेव्हा संघाचे नाव प्रविष्ट करण्यास सांगितले जाते, तेव्हा बहुतेक वापरकर्ते पहिला पर्याय निवडतील आणि डीफॉल्ट सोडतील. आपण कॉर्पोरेट वातावरणात असल्यास, आपल्याला डोमेन व्यक्तिचलितपणे निर्दिष्ट करण्याची आवश्यकता असेल. याबद्दल आपल्या प्रशासकाशी संपर्क साधा.
 13 विंडोज इंस्टॉलेशन पूर्ण करेल. याला काही मिनिटे लागतात आणि वापरकर्त्याच्या हस्तक्षेपाची आवश्यकता नसते. इंस्टॉलेशन पूर्ण केल्यानंतर, तुमचा संगणक आपोआप रीस्टार्ट होईल आणि Windows XP सुरू होईल.
13 विंडोज इंस्टॉलेशन पूर्ण करेल. याला काही मिनिटे लागतात आणि वापरकर्त्याच्या हस्तक्षेपाची आवश्यकता नसते. इंस्टॉलेशन पूर्ण केल्यानंतर, तुमचा संगणक आपोआप रीस्टार्ट होईल आणि Windows XP सुरू होईल. - जर तुम्ही तुमची BIOS सेटिंग्ज बदलून CD वरून बूट केली, तर तुम्हाला CD मधून बूट करण्यासाठी कोणतीही की दाबा पुन्हा दिसू शकते. काहीही क्लिक करू नका आणि वाक्यांश अदृश्य होईपर्यंत प्रतीक्षा करू नका. हे संगणकास हार्ड ड्राइव्हवरून बूट करणे सुरू ठेवण्यास आणि विंडोज इन्स्टॉलेशन पूर्ण करण्यास अनुमती देईल.

- जर तुम्ही तुमची BIOS सेटिंग्ज बदलून CD वरून बूट केली, तर तुम्हाला CD मधून बूट करण्यासाठी कोणतीही की दाबा पुन्हा दिसू शकते. काहीही क्लिक करू नका आणि वाक्यांश अदृश्य होईपर्यंत प्रतीक्षा करू नका. हे संगणकास हार्ड ड्राइव्हवरून बूट करणे सुरू ठेवण्यास आणि विंडोज इन्स्टॉलेशन पूर्ण करण्यास अनुमती देईल.
 14 स्क्रीन रिझोल्यूशन समायोजित करण्यासाठी ओके क्लिक करा. विंडोज स्वयंचलितपणे आपल्या संगणकासाठी स्क्रीन रिझोल्यूशन समायोजित करण्याचा प्रयत्न करेल. सेटअप दरम्यान, तुम्हाला विचारले जाईल की तुम्ही स्क्रीनवरील मजकूर वाचू शकता का. तसे असल्यास, सुरू ठेवण्यासाठी ओके क्लिक करा. नसल्यास, रद्द करा क्लिक करा किंवा स्क्रीन डीफॉल्ट सेटिंग्जवर परत येईपर्यंत 20 सेकंद थांबा.
14 स्क्रीन रिझोल्यूशन समायोजित करण्यासाठी ओके क्लिक करा. विंडोज स्वयंचलितपणे आपल्या संगणकासाठी स्क्रीन रिझोल्यूशन समायोजित करण्याचा प्रयत्न करेल. सेटअप दरम्यान, तुम्हाला विचारले जाईल की तुम्ही स्क्रीनवरील मजकूर वाचू शकता का. तसे असल्यास, सुरू ठेवण्यासाठी ओके क्लिक करा. नसल्यास, रद्द करा क्लिक करा किंवा स्क्रीन डीफॉल्ट सेटिंग्जवर परत येईपर्यंत 20 सेकंद थांबा. - 15 स्थापनेसह पुढे जाण्यासाठी पुढील क्लिक करा. स्क्रीन कॉन्फिगर केल्यानंतर, आपल्याला विंडोज स्वागत विंडो दिसेल. याला फक्त दोन मिनिटे लागतात.
- विंडोज तुमचे इंटरनेट कनेक्शन देखील तपासेल. आपण नंतर सेट करण्याची योजना करत असल्यास, आपण ही पायरी वगळू शकता.

- पुढे, विंडोज तुम्हाला विचारेल की तुम्ही तुमच्या होम नेटवर्कशी किंवा थेट इंटरनेटशी कनेक्ट आहात का. जर तुम्ही राउटर वापरत असाल तर पहिला आयटम निवडा. जर मॉडेम थेट आपल्या संगणकाशी जोडलेला असेल तर दुसरा आयटम निवडा.

- आपणास आपले उत्पादन मायक्रोसॉफ्टकडे नोंदणी करण्यास सांगितले जाईल. तुम्हाला गरज आहे की नाही ते ठरवा. विंडोज वापरणे आवश्यक नाही.

- विंडोज तुमचे इंटरनेट कनेक्शन देखील तपासेल. आपण नंतर सेट करण्याची योजना करत असल्यास, आपण ही पायरी वगळू शकता.
 16 आपले वापरकर्तानाव प्रविष्ट करा. आपण आपल्या संगणकावर अनेक खाती तयार करू शकता. आपल्याला किमान एक तयार करणे आवश्यक आहे. या विंडोमध्ये, आपण पाच वापरकर्त्यांना जोडू शकता, इंस्टॉलेशननंतर नियंत्रण पॅनेलद्वारे अधिक जोडले जाऊ शकतात.
16 आपले वापरकर्तानाव प्रविष्ट करा. आपण आपल्या संगणकावर अनेक खाती तयार करू शकता. आपल्याला किमान एक तयार करणे आवश्यक आहे. या विंडोमध्ये, आपण पाच वापरकर्त्यांना जोडू शकता, इंस्टॉलेशननंतर नियंत्रण पॅनेलद्वारे अधिक जोडले जाऊ शकतात. - नावे प्रविष्ट केल्यानंतर, स्थापना पूर्ण करण्यासाठी समाप्त क्लिक करा. विंडोज लोड होण्यास सुरुवात होईल आणि लवकरच तुम्हाला तुमचा नवीन डेस्कटॉप दिसेल.

- नावे प्रविष्ट केल्यानंतर, स्थापना पूर्ण करण्यासाठी समाप्त क्लिक करा. विंडोज लोड होण्यास सुरुवात होईल आणि लवकरच तुम्हाला तुमचा नवीन डेस्कटॉप दिसेल.
 17 विंडोज अपडेट चालवा. तुमची स्थापना पूर्ण झाली आहे, परंतु नवीनतम प्रणाली अद्यतने डाउनलोड करण्यासाठी तुम्ही प्रथम Windows Update चालवावे. हे खूप महत्वाचे आहे कारण ते प्रणालीची असुरक्षा दूर करतात आणि स्थिरता सुधारतात.
17 विंडोज अपडेट चालवा. तुमची स्थापना पूर्ण झाली आहे, परंतु नवीनतम प्रणाली अद्यतने डाउनलोड करण्यासाठी तुम्ही प्रथम Windows Update चालवावे. हे खूप महत्वाचे आहे कारण ते प्रणालीची असुरक्षा दूर करतात आणि स्थिरता सुधारतात.  18 ड्रायव्हर्स स्थापित करा. तुम्हाला बहुधा पुन्हा ड्रायव्हर्स बसवावे लागतील कारण कॉम्प्युटर फॉरमॅट केलेले होते. आपल्या संगणकाच्या घटकांवर अवलंबून, हे व्हिडिओ कार्ड, मोडेम, नेटवर्क कार्ड, साउंड कार्ड इत्यादीसाठी ड्राइव्हर्स असू शकतात.
18 ड्रायव्हर्स स्थापित करा. तुम्हाला बहुधा पुन्हा ड्रायव्हर्स बसवावे लागतील कारण कॉम्प्युटर फॉरमॅट केलेले होते. आपल्या संगणकाच्या घटकांवर अवलंबून, हे व्हिडिओ कार्ड, मोडेम, नेटवर्क कार्ड, साउंड कार्ड इत्यादीसाठी ड्राइव्हर्स असू शकतात. - हे ड्रायव्हर्स आपल्या संगणकासह आलेल्या किंवा निर्मात्याच्या वेबसाइटवरून डाउनलोड केलेल्या डिस्कवर आढळू शकतात.
3 पैकी 3 पद्धत: डिस्कशिवाय स्थापित करा
- 1 पुनर्प्राप्ती विभाजनापासून स्थापित करणे. बहुतेक संगणक उत्पादक त्यांचे संगणक हार्ड डिस्क विभाजनासह पाठवतात ज्यात विंडोज सेटअप फायली असतात. इंस्टॉलेशन सुरू करण्यासाठी, आपल्याला रिकव्हरी विभाजनमधून बूट करणे आवश्यक आहे.
- पुनर्प्राप्ती विभाजन सुरू करण्यासाठी सर्वात सामान्यपणे वापरली जाणारी की F11 की आहे. संगणक बूट होताना निर्मात्याच्या लोगोच्या पुढे कोणती की दाबावी हे तुम्हाला दिसेल.

- पुनर्प्राप्ती विभाजने निर्माता ते निर्मात्यामध्ये भिन्न असतात. विंडोज सेटअप सुरू करण्यासाठी स्क्रीनवरील सूचनांचे अनुसरण करा. नंतर लेखाच्या मागील विभागातील चरण 3 मधील सूचनांचे अनुसरण करा.

- पुनर्प्राप्ती विभाजन सुरू करण्यासाठी सर्वात सामान्यपणे वापरली जाणारी की F11 की आहे. संगणक बूट होताना निर्मात्याच्या लोगोच्या पुढे कोणती की दाबावी हे तुम्हाला दिसेल.
 2 विंडोजमधून इंस्टॉलेशन. आपल्याला winnt32.exe फाइल वापरण्याची आवश्यकता आहे. ही विंडोज बूट फाइल आहे जी विंडोज एक्सपी मध्ये आढळू शकते. हे करण्यासाठी, प्रारंभ उघडा आणि शोध क्लिक करा. डावीकडे, सर्व फायली आणि फोल्डर्स निवडा. शोध बारमध्ये "winnt32.exe" प्रविष्ट करा.
2 विंडोजमधून इंस्टॉलेशन. आपल्याला winnt32.exe फाइल वापरण्याची आवश्यकता आहे. ही विंडोज बूट फाइल आहे जी विंडोज एक्सपी मध्ये आढळू शकते. हे करण्यासाठी, प्रारंभ उघडा आणि शोध क्लिक करा. डावीकडे, सर्व फायली आणि फोल्डर्स निवडा. शोध बारमध्ये "winnt32.exe" प्रविष्ट करा. - Winnt32.exe चालू केल्याने विंडोज इंस्टॉलेशन सुरू करण्यासाठी तुमचा संगणक रीबूट होईल. आतापासून, लेखाच्या मागील विभागाच्या चरण 3 मधील सूचनांचे अनुसरण करा. आपल्याला अद्याप सक्रियकरण कोड प्रविष्ट करण्याची आवश्यकता असेल. सामान्य इन्स्टॉलेशन प्रमाणे तुमचा डेटा हटवला जाईल.

- Winnt32.exe चालू केल्याने विंडोज इंस्टॉलेशन सुरू करण्यासाठी तुमचा संगणक रीबूट होईल. आतापासून, लेखाच्या मागील विभागाच्या चरण 3 मधील सूचनांचे अनुसरण करा. आपल्याला अद्याप सक्रियकरण कोड प्रविष्ट करण्याची आवश्यकता असेल. सामान्य इन्स्टॉलेशन प्रमाणे तुमचा डेटा हटवला जाईल.
टिपा
- इन्स्टॉलेशन सुरू करण्यापूर्वी, आपल्याकडे आपल्याला आवश्यक असलेले सर्व आहे याची खात्री करा. सक्रियकरण कोड तपासा. सर्व आवश्यक ड्रायव्हर्स एका डिस्कवर डाउनलोड करा जेणेकरून तुम्ही विंडोज सेटअप पूर्ण झाल्यानंतर लगेच त्यांना स्थापित करू शकता.