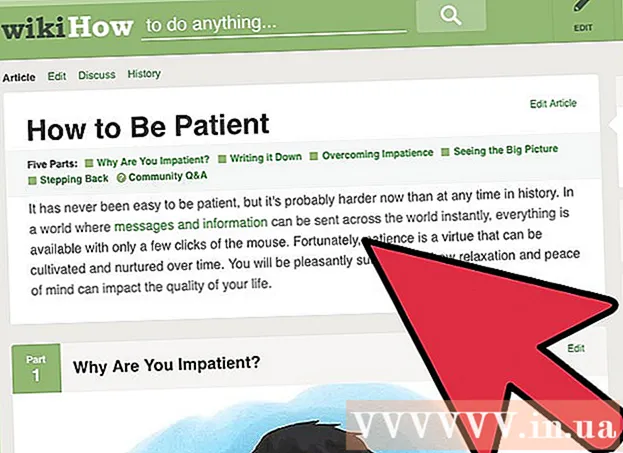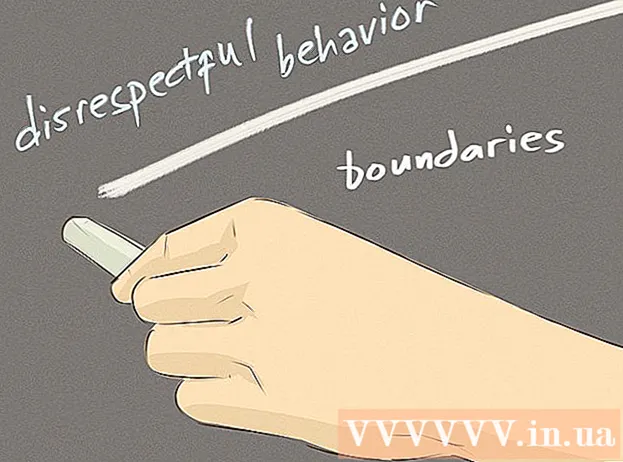लेखक:
Sara Rhodes
निर्मितीची तारीख:
18 फेब्रुवारी 2021
अद्यतन तारीख:
28 जून 2024
![नवीन संगणकावर iTunes लायब्ररी कशी हस्तांतरित करावी [ट्यूटोरियल]](https://i.ytimg.com/vi/Dy-FW7R0zKY/hqdefault.jpg)
सामग्री
- पावले
- 3 पैकी 1 पद्धत: पद्धत एक: होम शेअरिंग वापरणे
- 3 पैकी 2 पद्धत: पद्धत दोन: बाह्य हार्ड ड्राइव्ह वापरणे
- 3 पैकी 3 पद्धत: पद्धत तीन: iTunes जुळणी वापरणे
तर आपण एक नवीन संगणक घेतला आहे आणि त्यावर कसे उतरता येईल याची वाट पाहत आहात? मग संगीताशिवाय संगणकाचा आनंद कसा घ्यावा हे आश्चर्य वाटते? संपूर्ण आयट्यून्स लायब्ररी अजूनही जुन्यावर आहे, परंतु नवीन संगणकावर सर्वकाही हस्तांतरित करणे कठीण नाही, या लेखात आपण ते कसे करावे ते शिकाल.
पावले
3 पैकी 1 पद्धत: पद्धत एक: होम शेअरिंग वापरणे
 1 आपण त्यासाठी आवश्यकता पूर्ण केल्या आहेत का ते तपासा.n "होम शेअरिंग". दोन कॉम्प्युटरमध्ये होम शेअरिंग वापरण्यासाठी, तुम्हाला हे आवश्यक आहे: दोन्ही कॉम्प्युटरवर आयट्यून्स इन्स्टॉल करा, दोन्ही कॉम्प्युटर एकाच होम नेटवर्कशी (वायर्ड किंवा वायफाय) जोडलेले असले पाहिजेत आणि तुमच्या आयट्यून्स खात्याशी Appleपल आयडी देखील जोडलेले असणे आवश्यक आहे.
1 आपण त्यासाठी आवश्यकता पूर्ण केल्या आहेत का ते तपासा.n "होम शेअरिंग". दोन कॉम्प्युटरमध्ये होम शेअरिंग वापरण्यासाठी, तुम्हाला हे आवश्यक आहे: दोन्ही कॉम्प्युटरवर आयट्यून्स इन्स्टॉल करा, दोन्ही कॉम्प्युटर एकाच होम नेटवर्कशी (वायर्ड किंवा वायफाय) जोडलेले असले पाहिजेत आणि तुमच्या आयट्यून्स खात्याशी Appleपल आयडी देखील जोडलेले असणे आवश्यक आहे.  2 दोन्ही संगणकांवर iTunes उघडा. याची खात्री करा 1) दोन्ही ऑनलाइन आहेत आणि 2) दोन्हीकडे iTunes ची नवीनतम आवृत्ती आहे.
2 दोन्ही संगणकांवर iTunes उघडा. याची खात्री करा 1) दोन्ही ऑनलाइन आहेत आणि 2) दोन्हीकडे iTunes ची नवीनतम आवृत्ती आहे.  3 पहिल्या संगणकावर, "होम शेअरिंग" चिन्ह निवडा. हे "संगीत" सारख्याच ठिकाणी, डाव्या मेनूमध्ये स्थित आहे. जर “होम शेअरिंग” चिन्ह तेथे नसेल तर फाइल मेनूवर क्लिक करा आणि नंतर होम शेअरिंग निवडा. "होम शेअरिंग सक्षम करा" निवडा.
3 पहिल्या संगणकावर, "होम शेअरिंग" चिन्ह निवडा. हे "संगीत" सारख्याच ठिकाणी, डाव्या मेनूमध्ये स्थित आहे. जर “होम शेअरिंग” चिन्ह तेथे नसेल तर फाइल मेनूवर क्लिक करा आणि नंतर होम शेअरिंग निवडा. "होम शेअरिंग सक्षम करा" निवडा. - जर दोन्ही संगणकांवर होम शेअरिंग सक्षम नसेल, तर हे चिन्ह दिसणार नाही.
 4 तुमचा Appleपल आयडी आणि पासवर्ड एंटर करा. ही माहिती प्रविष्ट केल्यानंतर, "होम शेअरिंग तयार करा" बटणावर क्लिक करा.
4 तुमचा Appleपल आयडी आणि पासवर्ड एंटर करा. ही माहिती प्रविष्ट केल्यानंतर, "होम शेअरिंग तयार करा" बटणावर क्लिक करा.  5 दुसरा संगणक अधिकृत करा. आपण ज्या संगणकावर लायब्ररी हस्तांतरित करत आहात त्यावर, स्टोरेज मेनूवर क्लिक करा आणि "अधिकृत संगणक" निवडा. प्रोग्राम तुम्हाला तुमचा Appleपल आयडी आणि पासवर्ड एंटर करण्यास सांगेल.
5 दुसरा संगणक अधिकृत करा. आपण ज्या संगणकावर लायब्ररी हस्तांतरित करत आहात त्यावर, स्टोरेज मेनूवर क्लिक करा आणि "अधिकृत संगणक" निवडा. प्रोग्राम तुम्हाला तुमचा Appleपल आयडी आणि पासवर्ड एंटर करण्यास सांगेल.  6 डावीकडील "होम शेअरिंग" चिन्ह निवडा. पहिल्या संगणकावरील सर्व ग्रंथालये चिन्हाखाली सूचीबद्ध केली जातील. तुम्हाला काय कॉपी करायचे आहे ते निवडा किंवा "संपादित करा" वर क्लिक करा आणि सर्व काही एकाच वेळी कॉपी करण्यासाठी "सर्व निवडा" निवडा.
6 डावीकडील "होम शेअरिंग" चिन्ह निवडा. पहिल्या संगणकावरील सर्व ग्रंथालये चिन्हाखाली सूचीबद्ध केली जातील. तुम्हाला काय कॉपी करायचे आहे ते निवडा किंवा "संपादित करा" वर क्लिक करा आणि सर्व काही एकाच वेळी कॉपी करण्यासाठी "सर्व निवडा" निवडा. - आपण वैयक्तिक फायली, प्लेलिस्ट किंवा संपूर्ण लायब्ररी कॉपी करू शकता.
 7 "आयात" बटणावर क्लिक करा. नवीन संगणकावर फायली कॉपी करणे सुरू होते. लायब्ररीचा आकार आणि नेटवर्कची गती यावर अवलंबून कॉपी करण्यास थोडा वेळ लागेल.
7 "आयात" बटणावर क्लिक करा. नवीन संगणकावर फायली कॉपी करणे सुरू होते. लायब्ररीचा आकार आणि नेटवर्कची गती यावर अवलंबून कॉपी करण्यास थोडा वेळ लागेल.
3 पैकी 2 पद्धत: पद्धत दोन: बाह्य हार्ड ड्राइव्ह वापरणे
 1 आपली संपूर्ण आयट्यून्स लायब्ररी एकत्रित करा. आपल्या बाह्य हार्ड ड्राइव्हवर सर्व फायली कॉपी करण्यापूर्वी, आपण त्या फक्त एका फोल्डरमध्ये गोळा करून गोष्टी अधिक सुलभ करू शकता.
1 आपली संपूर्ण आयट्यून्स लायब्ररी एकत्रित करा. आपल्या बाह्य हार्ड ड्राइव्हवर सर्व फायली कॉपी करण्यापूर्वी, आपण त्या फक्त एका फोल्डरमध्ये गोळा करून गोष्टी अधिक सुलभ करू शकता. - "प्राधान्ये" उघडा. Mac वर, iTunes वर क्लिक करा आणि नंतर "प्राधान्ये" निवडा. विंडोज वर, अनुक्रमे, "संपादित करा" क्लिक करा आणि नंतर "प्राधान्ये" निवडा.
- "इतर" टॅबवर क्लिक करा. आपल्या संगणकावर आयट्यून्स मीडिया फोल्डर कुठे आहे ते चिन्हांकित करा. प्राधान्ये विंडो बंद करा.
- फाइलवर क्लिक करा आणि कर्सर लायब्ररीमध्ये ड्रॅग करा. "लायब्ररी आयोजित करा" निवडा, नंतर "फायली एकत्रित करा". एक संदेश दिसेल की सर्व फायली iTunes मीडिया फोल्डरमध्ये कॉपी केल्या जातील आणि हे अपरिवर्तनीय आहे.
- "एकत्रित करा" क्लिक करा. लायब्ररी फायली त्यांच्या फोल्डरमधून iTunes मीडिया फोल्डरमध्ये कॉपी केल्या जातील. लायब्ररी मोठी असल्यास, यास थोडा वेळ लागू शकतो.
 2 बाह्य हार्ड ड्राइव्ह कनेक्ट करा. संपूर्ण iTunes मीडिया फोल्डर बर्न करण्यासाठी त्यावर पुरेशी जागा असावी. फोल्डरवर राईट क्लिक करून आणि "गुणधर्म" निवडून फोल्डरचा आकार तपासला जाऊ शकतो.
2 बाह्य हार्ड ड्राइव्ह कनेक्ट करा. संपूर्ण iTunes मीडिया फोल्डर बर्न करण्यासाठी त्यावर पुरेशी जागा असावी. फोल्डरवर राईट क्लिक करून आणि "गुणधर्म" निवडून फोल्डरचा आकार तपासला जाऊ शकतो. - आपली बाह्य हार्ड ड्राइव्ह स्वरूपित आहे याची खात्री करा. मॅक फॉरमॅट केलेल्या हार्ड ड्राइव्ह फक्त मॅकवरच काम करतात, विंडोज फॉरमॅट केलेल्या हार्ड ड्राइव्ह विंडोज आणि मॅक दोन्हीवर वापरल्या जाऊ शकतात.
- पुरेशी मोकळी जागा असल्यास तुम्ही नक्कीच आयपॉड किंवा आयफोन वापरू शकता.
 3 आयट्यून्स मीडिया फोल्डरवर क्लिक करा आणि आपल्या बाह्य हार्ड ड्राइव्हवर ड्रॅग करा. आयट्यून्स मीडिया फोल्डर कोठे आहे ते आपण शोधू शकता. आपल्या बाह्य हार्ड ड्राइव्हवर फायली कॉपी करणे सुरू होईल. ग्रंथालय जितके मोठे असेल तितका जास्त वेळ लागेल.
3 आयट्यून्स मीडिया फोल्डरवर क्लिक करा आणि आपल्या बाह्य हार्ड ड्राइव्हवर ड्रॅग करा. आयट्यून्स मीडिया फोल्डर कोठे आहे ते आपण शोधू शकता. आपल्या बाह्य हार्ड ड्राइव्हवर फायली कॉपी करणे सुरू होईल. ग्रंथालय जितके मोठे असेल तितका जास्त वेळ लागेल.  4 तुमची बाह्य हार्ड ड्राइव्ह अनप्लग करा. कॉपी करण्याच्या प्रक्रियेच्या शेवटी, हार्ड ड्राइव्हवर उजवे-क्लिक करा आणि "डिस्कनेक्ट" क्लिक करा. आपण आता आपल्या संगणकावरून हार्ड ड्राइव्ह सुरक्षितपणे डिस्कनेक्ट करू शकता.
4 तुमची बाह्य हार्ड ड्राइव्ह अनप्लग करा. कॉपी करण्याच्या प्रक्रियेच्या शेवटी, हार्ड ड्राइव्हवर उजवे-क्लिक करा आणि "डिस्कनेक्ट" क्लिक करा. आपण आता आपल्या संगणकावरून हार्ड ड्राइव्ह सुरक्षितपणे डिस्कनेक्ट करू शकता.  5 दुसऱ्या संगणकावर iTunes उघडा. आयट्यून्स मीडिया फोल्डर शोधण्यासाठी चरण 1 मधील सूचनांचे अनुसरण करा. आयट्यून्स लायब्ररीसह बाह्य हार्ड ड्राइव्ह आपल्या संगणकाशी कनेक्ट करा.
5 दुसऱ्या संगणकावर iTunes उघडा. आयट्यून्स मीडिया फोल्डर शोधण्यासाठी चरण 1 मधील सूचनांचे अनुसरण करा. आयट्यून्स लायब्ररीसह बाह्य हार्ड ड्राइव्ह आपल्या संगणकाशी कनेक्ट करा. - जर तुमच्याकडे या संगणकावर आधीच काही संगीत असेल आणि तुम्ही ते ठेवू इच्छित असाल, तर एक प्रत बनवा आणि ती तुमच्या संगणकावर कुठेतरी जतन करा, किमान तुमच्या डेस्कटॉपवर.
 6 आपल्या हार्ड ड्राइव्हवरून iTunes फोल्डर कॉपी करा. विद्यमान iTunes फोल्डर पुनर्स्थित करा. लायब्ररी जितकी मोठी असेल तितकी कॉपी करायला जास्त वेळ लागेल. कॉपी पूर्ण झाल्यावर, iTunes स्वयंचलितपणे गाणी, रेटिंग, प्लेलिस्ट आणि इतर सेटिंग्जसाठी सर्व माहिती रीलोड करेल.
6 आपल्या हार्ड ड्राइव्हवरून iTunes फोल्डर कॉपी करा. विद्यमान iTunes फोल्डर पुनर्स्थित करा. लायब्ररी जितकी मोठी असेल तितकी कॉपी करायला जास्त वेळ लागेल. कॉपी पूर्ण झाल्यावर, iTunes स्वयंचलितपणे गाणी, रेटिंग, प्लेलिस्ट आणि इतर सेटिंग्जसाठी सर्व माहिती रीलोड करेल. - जर तुम्हाला विद्यमान लायब्ररी iTunes मध्ये परत जोडण्याची आवश्यकता असेल तर "फाइल" क्लिक करा आणि "लायब्ररीमध्ये फोल्डर जोडा" निवडा. ज्या फोल्डरमध्ये तुम्हाला संगीत जोडायचे आहे तेथे नेव्हिगेट करा आणि ओके क्लिक करा. लायब्ररीने हार्ड डिस्कवरून लोड पूर्ण केल्यानंतर हे केले पाहिजे.
3 पैकी 3 पद्धत: पद्धत तीन: iTunes जुळणी वापरणे
 1 आयट्यून्स मॅचसाठी नोंदणी करा. आयट्यून्स मॅच वापरण्यासाठी तुम्हाला वार्षिक शुल्क भरावे लागेल.ही सेवा iCloud द्वारे सर्व संगीत फायली संग्रहित करते, ज्यामध्ये आपण iTunes द्वारे खरेदी न केलेल्या सर्व फायली, डिस्कमधील फायली आणि कुठेतरी डाउनलोड केलेल्या फायलींचा समावेश आहे. जर तुमच्याकडे बरेच संगीत आहे जे तुम्ही iTunes द्वारे विकत घेतले नाही, तर ही सेवा खूप उपयुक्त ठरेल.
1 आयट्यून्स मॅचसाठी नोंदणी करा. आयट्यून्स मॅच वापरण्यासाठी तुम्हाला वार्षिक शुल्क भरावे लागेल.ही सेवा iCloud द्वारे सर्व संगीत फायली संग्रहित करते, ज्यामध्ये आपण iTunes द्वारे खरेदी न केलेल्या सर्व फायली, डिस्कमधील फायली आणि कुठेतरी डाउनलोड केलेल्या फायलींचा समावेश आहे. जर तुमच्याकडे बरेच संगीत आहे जे तुम्ही iTunes द्वारे विकत घेतले नाही, तर ही सेवा खूप उपयुक्त ठरेल. - आयट्यून्स मॅचसाठी नोंदणी करण्यासाठी, स्टोअर मेनूवर क्लिक करा आणि “आयट्यून्स मॅच सक्षम करा” निवडा. त्यानंतर, आपल्याला आपला Apple पल आयडी आणि संकेतशब्द प्रविष्ट करणे आवश्यक आहे, त्यानंतर आपल्याला ऑर्डर पृष्ठावर नेले जाईल.
- आयट्यून्स मॅच फक्त ती गाणी डाउनलोड करेल जी तुमच्या आयट्यून्स लायब्ररीमध्ये जुळत नाही. जर एखादी जुळणी आढळली, तर ही फाइल अपलोड केलेल्या फाइलची जागा घेते. हे डाउनलोड प्रक्रियेला गती देते आणि आपल्याला गाण्यांच्या चांगल्या आवृत्त्या मिळतात (किंवा मूळ उच्च दर्जाची असल्यास कमी दर्जाची).
 2 ITunes मॅच तुमची लायब्ररी स्कॅन करत असताना थांबा. जेव्हा लायब्ररीमधील गाणी आणि iTunes मध्ये उपलब्ध असलेल्या गाण्यांमधील जुळणीचा शोध पूर्ण होईल, तेव्हा उर्वरित गाणी iCloud वर अपलोड केली जातील. आपण 25,000 पर्यंत फायली, तसेच ती सर्व गाणी संचयित करू शकता ज्यांच्यासाठी जुळण्या सापडल्या.
2 ITunes मॅच तुमची लायब्ररी स्कॅन करत असताना थांबा. जेव्हा लायब्ररीमधील गाणी आणि iTunes मध्ये उपलब्ध असलेल्या गाण्यांमधील जुळणीचा शोध पूर्ण होईल, तेव्हा उर्वरित गाणी iCloud वर अपलोड केली जातील. आपण 25,000 पर्यंत फायली, तसेच ती सर्व गाणी संचयित करू शकता ज्यांच्यासाठी जुळण्या सापडल्या. - जर तुमच्याकडे बरीच गाणी जुळणी नसतील, तर अपलोड प्रक्रियेस लक्षणीय वेळ लागेल. प्रक्रियेची गती आपल्या इंटरनेट कनेक्शनच्या गतीवर देखील अवलंबून असते.
 3 आपण आपल्याकडे नोंदणी केलेल्या कोणत्याही iTunes द्वारे गाण्यांमध्ये प्रवेश करू शकता. जेव्हा सर्व जुळण्या सापडतात आणि सर्व काही अपलोड केले जाते, तेव्हा तुम्हाला प्रत्येक गाण्याच्या पुढे एक iCloud चिन्ह दिसेल. भविष्यात, गाणी डीफॉल्टनुसार कार्य करतील, परंतु गाण्याच्या पुढील चिन्हावर क्लिक करून, आपण ते डाउनलोड देखील करू शकता.
3 आपण आपल्याकडे नोंदणी केलेल्या कोणत्याही iTunes द्वारे गाण्यांमध्ये प्रवेश करू शकता. जेव्हा सर्व जुळण्या सापडतात आणि सर्व काही अपलोड केले जाते, तेव्हा तुम्हाला प्रत्येक गाण्याच्या पुढे एक iCloud चिन्ह दिसेल. भविष्यात, गाणी डीफॉल्टनुसार कार्य करतील, परंतु गाण्याच्या पुढील चिन्हावर क्लिक करून, आपण ते डाउनलोड देखील करू शकता. - आपल्या आयफोनचा वापर करून, आपण सेटिंग्जमध्ये जाऊन, संगीत निवडून आणि आयट्यून्स मॅच स्लायडर टॉगल करून आयट्यून्स मॅचमध्ये प्रवेश करू शकता.
- गाण्यांमध्ये प्रवेश करण्यासाठी वापरलेले iTunes Apple ID वर अधिकृत असणे आवश्यक आहे.