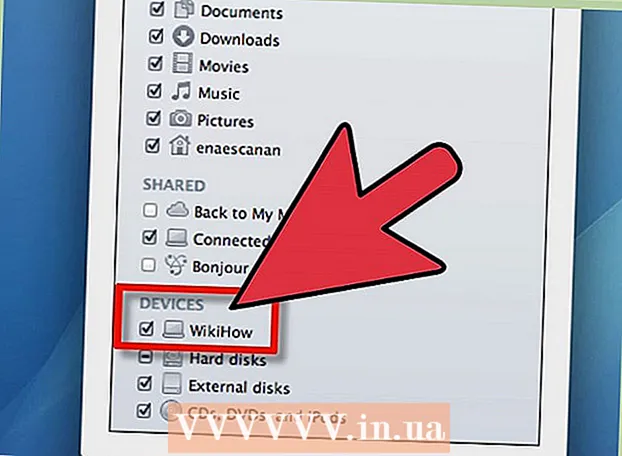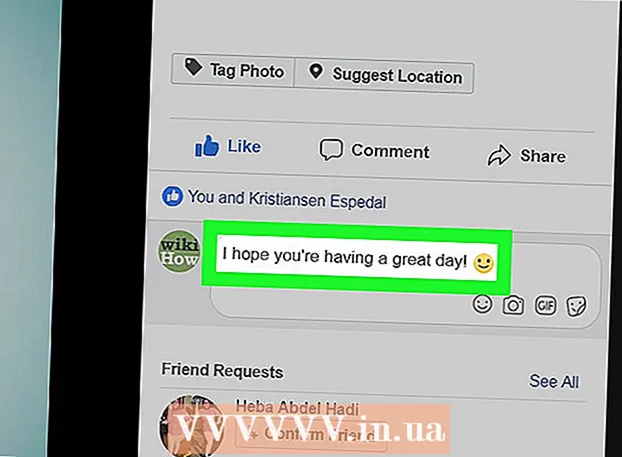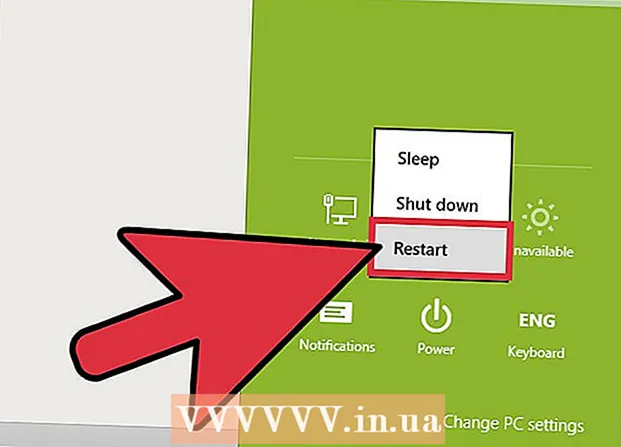
सामग्री
- पावले
- 4 पैकी 1 पद्धत: इरेजर (विंडोज)
- 4 पैकी 2 पद्धत: रिकामा कचरा उलटू शकत नाही (macOS)
- 4 पैकी 3 पद्धत: तुमच्या हार्ड ड्राइव्हचे स्वरूपण (macOS)
- 4 पैकी 4 पद्धत: डीबीएएन (विंडोज) सह हार्ड ड्राइव्हचे स्वरूपन
- टिपा
आपल्या हार्ड ड्राइव्हवरून फायली कायमस्वरूपी हटवण्यासाठी, आपण हटवण्यापूर्वी त्यांनी व्यापलेली जागा अधिलिखित करणे आवश्यक आहे. आपण एखादी फाइल निवडल्यास, हटवा की दाबा आणि नंतर कचरा रिकामा करा, फाइल कायमची हटवली जाणार नाही - हॅकर्स आणि सुरक्षा तज्ञ ते पुनर्संचयित करू शकतात. मॅक कॉम्प्युटरमध्ये हार्ड ड्राइव्हवरून फाईल्स पूर्णपणे मिटवण्यासाठी एक अंगभूत वैशिष्ट्य आहे, तर विंडोज वापरकर्त्यांना तृतीय-पक्ष सॉफ्टवेअर स्थापित करावे लागेल. कायमच्या हटविलेल्या फायलींपासून मुक्त होण्यासाठी अपरिवर्तनीय रिकामे कचरा (मॅक) आणि इरेजर (विंडोज) कसे वापरावे ते जाणून घ्या.
पावले
4 पैकी 1 पद्धत: इरेजर (विंडोज)
 1 कार्यक्रम डाउनलोड करा इरेजर विकसकाच्या वेबसाइटवर. या कार्यक्रमाची सुरक्षा तज्ञांनी शिफारस केली आहे; हे संदर्भ मेनूमध्ये एक पर्याय जोडते जे आपल्याला एका क्लिकवर कोणतीही फाईल किंवा फोल्डर सुरक्षितपणे हटवू (मिटवू) देते. तसेच, इरेझरच्या मदतीने, आपण जागा (यादृच्छिक डेटासह) अधिलिखित करू शकता, जी हटविण्यापूर्वी फायलींनी व्यापलेली होती.
1 कार्यक्रम डाउनलोड करा इरेजर विकसकाच्या वेबसाइटवर. या कार्यक्रमाची सुरक्षा तज्ञांनी शिफारस केली आहे; हे संदर्भ मेनूमध्ये एक पर्याय जोडते जे आपल्याला एका क्लिकवर कोणतीही फाईल किंवा फोल्डर सुरक्षितपणे हटवू (मिटवू) देते. तसेच, इरेझरच्या मदतीने, आपण जागा (यादृच्छिक डेटासह) अधिलिखित करू शकता, जी हटविण्यापूर्वी फायलींनी व्यापलेली होती. - प्रोग्रामची स्थापना फाइल डाउनलोड फोल्डरवर डाउनलोड केली जाईल (डीफॉल्टनुसार, हे डाउनलोड फोल्डर आहे).
 2 इंस्टॉलर चालवा. डाउनलोड केलेल्या फाईलवर डबल क्लिक करा आणि नंतर परवाना करार स्वीकारा. इंस्टॉलेशन प्रकार म्हणून "पूर्ण" निवडा, "पुढील" वर क्लिक करा आणि नंतर "स्थापित करा" क्लिक करा. फिनिश बटणासह विंडो उघडल्यावर, इंस्टॉलेशन पूर्ण करण्यासाठी त्यावर क्लिक करा.
2 इंस्टॉलर चालवा. डाउनलोड केलेल्या फाईलवर डबल क्लिक करा आणि नंतर परवाना करार स्वीकारा. इंस्टॉलेशन प्रकार म्हणून "पूर्ण" निवडा, "पुढील" वर क्लिक करा आणि नंतर "स्थापित करा" क्लिक करा. फिनिश बटणासह विंडो उघडल्यावर, इंस्टॉलेशन पूर्ण करण्यासाठी त्यावर क्लिक करा.  3 विंडोज एक्सप्लोररमध्ये तुम्हाला हटवायच्या असलेल्या फाइल्स शोधा. जर तुमच्या संगणकावर तुम्हाला कायमस्वरूपी हटवायच्या फाईल्स असतील तर क्लिक करा ⊞ जिंक+ईएक्सप्लोरर विंडो उघडण्यासाठी, आणि नंतर आपल्याला पाहिजे असलेल्या फायलींसह फोल्डरवर नेव्हिगेट करा.
3 विंडोज एक्सप्लोररमध्ये तुम्हाला हटवायच्या असलेल्या फाइल्स शोधा. जर तुमच्या संगणकावर तुम्हाला कायमस्वरूपी हटवायच्या फाईल्स असतील तर क्लिक करा ⊞ जिंक+ईएक्सप्लोरर विंडो उघडण्यासाठी, आणि नंतर आपल्याला पाहिजे असलेल्या फायलींसह फोल्डरवर नेव्हिगेट करा. - एकाच वेळी अनेक फायली किंवा फोल्डर निवडण्यासाठी, दाबून ठेवा Ctrl आणि तुम्हाला हव्या असलेल्या फाइल्स / फोल्डरवर क्लिक करा.
 4 फाइलवर राईट क्लिक करा आणि मेनूमधून इरेजर> मिटवा निवडा. कचरापेटीत न जाता फायली हटवल्या जातील. संगणकाचा वेग आणि फाइलचा आकार यावर अवलंबून यास काही मिनिटे लागू शकतात.
4 फाइलवर राईट क्लिक करा आणि मेनूमधून इरेजर> मिटवा निवडा. कचरापेटीत न जाता फायली हटवल्या जातील. संगणकाचा वेग आणि फाइलचा आकार यावर अवलंबून यास काही मिनिटे लागू शकतात. - आपण त्याच प्रकारे संपूर्ण फोल्डर हटवू शकता.
 5 हटविलेल्या फायलींचा डेटा कायमचा पुसून टाकण्यासाठी इरेजर चालवा. आपण हटवलेल्या गोपनीय फायली पुनर्प्राप्त होऊ शकत नाहीत याची खात्री करण्यासाठी, इरेजरमध्ये नवीन कार्य तयार करा आणि चालवा. वर क्लिक करा ⊞ जिंक+एसविंडोज सर्च बॉक्स उघडण्यासाठी, आणि नंतर त्यात इरेजर टाइप करा. जेव्हा शोध परिणामांमध्ये “इरेजर” दिसेल, तेव्हा हा प्रोग्राम लाँच करण्यासाठी त्यावर क्लिक करा.
5 हटविलेल्या फायलींचा डेटा कायमचा पुसून टाकण्यासाठी इरेजर चालवा. आपण हटवलेल्या गोपनीय फायली पुनर्प्राप्त होऊ शकत नाहीत याची खात्री करण्यासाठी, इरेजरमध्ये नवीन कार्य तयार करा आणि चालवा. वर क्लिक करा ⊞ जिंक+एसविंडोज सर्च बॉक्स उघडण्यासाठी, आणि नंतर त्यात इरेजर टाइप करा. जेव्हा शोध परिणामांमध्ये “इरेजर” दिसेल, तेव्हा हा प्रोग्राम लाँच करण्यासाठी त्यावर क्लिक करा. - आपल्या संगणकाची गती आणि डिस्कच्या आकारानुसार इरेजर कार्य पूर्ण होण्यास कित्येक तास लागू शकतात. संगणक वापरला जाऊ शकतो, परंतु तो नेहमीपेक्षा हळू चालण्याची शक्यता आहे.
 6 मिटवण्याच्या पद्धतीचे पर्याय पाहण्यासाठी सेटिंग्ज टॅप करा. मिटविण्याच्या पद्धती हे पूर्वनिर्धारित टेम्पलेट आहेत जे हटविलेल्या फायलींमधील जागा ओव्हरराइट करण्यासाठी आहेत. हटवलेल्या फायली कधीही पुनर्प्राप्त होणार नाहीत याची खात्री करण्यासाठी विविध पद्धती टेम्पलेट्स अनेक वेळा चालवतात (प्रत्येक पूर्ण अधिलिखितला "पास" म्हणतात). "डीफॉल्ट फाइल मिटवण्याची पद्धत" आणि "डीफॉल्ट न वापरलेली जागा मिटवण्याची पद्धत" निवडा.
6 मिटवण्याच्या पद्धतीचे पर्याय पाहण्यासाठी सेटिंग्ज टॅप करा. मिटविण्याच्या पद्धती हे पूर्वनिर्धारित टेम्पलेट आहेत जे हटविलेल्या फायलींमधील जागा ओव्हरराइट करण्यासाठी आहेत. हटवलेल्या फायली कधीही पुनर्प्राप्त होणार नाहीत याची खात्री करण्यासाठी विविध पद्धती टेम्पलेट्स अनेक वेळा चालवतात (प्रत्येक पूर्ण अधिलिखितला "पास" म्हणतात). "डीफॉल्ट फाइल मिटवण्याची पद्धत" आणि "डीफॉल्ट न वापरलेली जागा मिटवण्याची पद्धत" निवडा.  7 मिटवण्याची पद्धत "यूएस आर्मी" किंवा "एअर फोर्स" निवडा. ते जलद परंतु कार्यक्षम पुनर्लेखन प्रदान करतात. इतर पद्धतींमध्ये पासची संख्या जास्त आहे (35 पर्यंत), परंतु यूएस-आर्मी आणि एअर फोर्ससारख्या तीन-पास पद्धती अतिरिक्त आश्वासन देतात. पूर्ण झाल्यावर "सेटिंग्ज जतन करा" क्लिक करा.
7 मिटवण्याची पद्धत "यूएस आर्मी" किंवा "एअर फोर्स" निवडा. ते जलद परंतु कार्यक्षम पुनर्लेखन प्रदान करतात. इतर पद्धतींमध्ये पासची संख्या जास्त आहे (35 पर्यंत), परंतु यूएस-आर्मी आणि एअर फोर्ससारख्या तीन-पास पद्धती अतिरिक्त आश्वासन देतात. पूर्ण झाल्यावर "सेटिंग्ज जतन करा" क्लिक करा.  8 मिटवण्याच्या वेळापत्रकाच्या पुढील खालच्या बाण चिन्हावर क्लिक करा आणि नंतर नवीन कार्य क्लिक करा. आता एक कार्य तयार करा जे आपण त्वरित चालवू शकता.
8 मिटवण्याच्या वेळापत्रकाच्या पुढील खालच्या बाण चिन्हावर क्लिक करा आणि नंतर नवीन कार्य क्लिक करा. आता एक कार्य तयार करा जे आपण त्वरित चालवू शकता.  9 कोणता डेटा पुसून टाकणे आवश्यक आहे हे निर्दिष्ट करण्यासाठी "मॅन्युअली चालवा" निवडा आणि नंतर "डेटा जोडा" क्लिक करा. फायली आधीच हटवल्या गेल्या असल्याने, “न वापरलेली डिस्क स्पेस” निवडा आणि नंतर सूचीतील आपल्या प्राथमिक हार्ड ड्राइव्हवर क्लिक करा. आता "ओके" क्लिक करा.
9 कोणता डेटा पुसून टाकणे आवश्यक आहे हे निर्दिष्ट करण्यासाठी "मॅन्युअली चालवा" निवडा आणि नंतर "डेटा जोडा" क्लिक करा. फायली आधीच हटवल्या गेल्या असल्याने, “न वापरलेली डिस्क स्पेस” निवडा आणि नंतर सूचीतील आपल्या प्राथमिक हार्ड ड्राइव्हवर क्लिक करा. आता "ओके" क्लिक करा.  10 इरेजर वगळता सर्व प्रोग्राम बंद करा. इरेजर सुरळीत चालू ठेवण्यासाठी हे करा.
10 इरेजर वगळता सर्व प्रोग्राम बंद करा. इरेजर सुरळीत चालू ठेवण्यासाठी हे करा.  11 टास्क लिस्ट उघडण्यासाठी “Erase Schedule” वर राईट क्लिक करा. आपण नुकत्याच तयार केलेल्या कार्यावर क्लिक करा (त्याला "न वापरलेली डिस्क स्पेस" असे नाव द्यावे) आणि नंतर "आता चालवा" निवडा. प्रगती पट्टी दिसते. प्रक्रिया पूर्ण झाल्यावर, सूचक 100%पर्यंत पोहोचेल. आता कोणीही हटविलेल्या फायली पुनर्प्राप्त करू शकत नाही.
11 टास्क लिस्ट उघडण्यासाठी “Erase Schedule” वर राईट क्लिक करा. आपण नुकत्याच तयार केलेल्या कार्यावर क्लिक करा (त्याला "न वापरलेली डिस्क स्पेस" असे नाव द्यावे) आणि नंतर "आता चालवा" निवडा. प्रगती पट्टी दिसते. प्रक्रिया पूर्ण झाल्यावर, सूचक 100%पर्यंत पोहोचेल. आता कोणीही हटविलेल्या फायली पुनर्प्राप्त करू शकत नाही.
4 पैकी 2 पद्धत: रिकामा कचरा उलटू शकत नाही (macOS)
 1 फाईल्स आणि / किंवा फोल्डर कचर्यात हलवा. हे करण्यासाठी, डॉकमधील कचरा कॅन चिन्हावर फक्त फायली / फोल्डर ड्रॅग करा.
1 फाईल्स आणि / किंवा फोल्डर कचर्यात हलवा. हे करण्यासाठी, डॉकमधील कचरा कॅन चिन्हावर फक्त फायली / फोल्डर ड्रॅग करा.  2 हटवलेल्या फायली पाहण्यासाठी कचरा उघडा. हटवलेल्या फायली कचरापेटीत ठेवल्या जातात. कचऱ्यामध्ये काय आहे ते पाहण्यासाठी डॉकमधील कचरा चिन्हावर क्लिक करा.
2 हटवलेल्या फायली पाहण्यासाठी कचरा उघडा. हटवलेल्या फायली कचरापेटीत ठेवल्या जातात. कचऱ्यामध्ये काय आहे ते पाहण्यासाठी डॉकमधील कचरा चिन्हावर क्लिक करा.  3 डॉकमधील फाइंडर आयकॉनवर क्लिक करा आणि नंतर फाइंडर मेनू उघडा. येथे आपण एक पर्याय निवडू शकता जो कचऱ्यामधील फायली कायमचा हटवेल.
3 डॉकमधील फाइंडर आयकॉनवर क्लिक करा आणि नंतर फाइंडर मेनू उघडा. येथे आपण एक पर्याय निवडू शकता जो कचऱ्यामधील फायली कायमचा हटवेल.  4 "रिक्त कचरा अपरिवर्तनीय आहे" पर्याय निवडा. एक संवाद बॉक्स विचारत दिसेल: "तुम्हाला खात्री आहे की तुम्ही 'कचरा रिकामा करू शकत नाही' हे फंक्शन वापरून कचऱ्यातील आयटम हटवू इच्छिता?". फायली / फोल्डर हटवण्यासाठी "ओके" क्लिक करा. फायलींच्या आकारावर अवलंबून ही प्रक्रिया काही मिनिटांपासून कित्येक तासांपर्यंत कुठेही लागू शकते.
4 "रिक्त कचरा अपरिवर्तनीय आहे" पर्याय निवडा. एक संवाद बॉक्स विचारत दिसेल: "तुम्हाला खात्री आहे की तुम्ही 'कचरा रिकामा करू शकत नाही' हे फंक्शन वापरून कचऱ्यातील आयटम हटवू इच्छिता?". फायली / फोल्डर हटवण्यासाठी "ओके" क्लिक करा. फायलींच्या आकारावर अवलंबून ही प्रक्रिया काही मिनिटांपासून कित्येक तासांपर्यंत कुठेही लागू शकते.  5 तुमची हार्ड ड्राइव्ह फॉरमॅट करा. जर तुम्ही तुमच्या कॉम्प्युटरवरील सर्व फाईल्स हटवायला प्राधान्य दिले तर हे करा, त्यापैकी काही नाही. स्वरूपन संगणकावरील सर्व फायली पूर्णपणे नष्ट करेल, म्हणून आपल्याला सिस्टम पुन्हा स्थापित करावी लागेल. डिस्कचे स्वरूपन करण्यासाठी अनेक तास लागू शकतात (डिस्कच्या क्षमतेवर अवलंबून).
5 तुमची हार्ड ड्राइव्ह फॉरमॅट करा. जर तुम्ही तुमच्या कॉम्प्युटरवरील सर्व फाईल्स हटवायला प्राधान्य दिले तर हे करा, त्यापैकी काही नाही. स्वरूपन संगणकावरील सर्व फायली पूर्णपणे नष्ट करेल, म्हणून आपल्याला सिस्टम पुन्हा स्थापित करावी लागेल. डिस्कचे स्वरूपन करण्यासाठी अनेक तास लागू शकतात (डिस्कच्या क्षमतेवर अवलंबून).
4 पैकी 3 पद्धत: तुमच्या हार्ड ड्राइव्हचे स्वरूपण (macOS)
 1 इंटरनेटशी कनेक्ट करा आणि नंतर आपला मॅक रीस्टार्ट करा. आपण वैयक्तिक सेटिंग्ज आणि डेटासह आपल्या हार्ड ड्राइव्हवरून सर्व काही मिटवायला प्राधान्य दिल्यास ही पद्धत वापरा. स्टार्टअप टोन ऐकताच, की दाबा आणि दाबून ठेवा आज्ञा+आरसिस्टम रिस्टोर युटिलिटी सुरू करण्यासाठी. जर सिस्टीम आधीच बूट झाली असेल तर, तुमचा संगणक रीस्टार्ट करा आणि बीप ऐकताच सूचित की दाबा.
1 इंटरनेटशी कनेक्ट करा आणि नंतर आपला मॅक रीस्टार्ट करा. आपण वैयक्तिक सेटिंग्ज आणि डेटासह आपल्या हार्ड ड्राइव्हवरून सर्व काही मिटवायला प्राधान्य दिल्यास ही पद्धत वापरा. स्टार्टअप टोन ऐकताच, की दाबा आणि दाबून ठेवा आज्ञा+आरसिस्टम रिस्टोर युटिलिटी सुरू करण्यासाठी. जर सिस्टीम आधीच बूट झाली असेल तर, तुमचा संगणक रीस्टार्ट करा आणि बीप ऐकताच सूचित की दाबा.  2 डिस्क युटिलिटी> सुरू ठेवा वर क्लिक करा. तुम्हाला फॉरमॅट करायचे असलेले ड्राइव्ह निवडा आणि नंतर मिटवा टॅब वर जा. तज्ञांचा सल्ला
2 डिस्क युटिलिटी> सुरू ठेवा वर क्लिक करा. तुम्हाला फॉरमॅट करायचे असलेले ड्राइव्ह निवडा आणि नंतर मिटवा टॅब वर जा. तज्ञांचा सल्ला 
गोंझालो मार्टिनेझ
संगणक आणि फोन दुरुस्ती विशेषज्ञ गोंझालो मार्टिनेझ क्लीव्हरटेक, सॅन जोस, कॅलिफोर्निया स्थित उपकरण दुरुस्ती कंपनी 2014 मध्ये स्थापन झाले. क्लीव्हरटेक एलएलसी Appleपल उपकरणांची दुरुस्ती करण्यात माहिर आहे. अधिक पर्यावरणीय जबाबदार होण्याच्या प्रयत्नात, कंपनी दुरुस्तीसाठी मदरबोर्डवरील अॅल्युमिनियम, डिस्प्ले आणि सूक्ष्म घटक पुन्हा वापरते. सरासरी दुरुस्ती दुकानाच्या तुलनेत ते दररोज 1-1.5 किलो ई-कचरा वाचवते. गोंझालो मार्टिनेझ
गोंझालो मार्टिनेझ
संगणक आणि फोन दुरुस्ती तज्ञडेटा पूर्णपणे पुसून टाकण्यासाठी डिस्क युटिलिटी वापरा. गोन्झालो मार्टिनेझ, Appleपल रिपेअर स्पेशालिस्ट, शिफारस करतात: “जेव्हा तुम्ही कचऱ्यामध्ये फाईल्स पाठवता आणि नंतर ती रिकामी करता, तेव्हा उर्वरित हार्ड ड्राइव्हची जागा फक्त शून्यांनी ओव्हरराईट केली जाते. फायली कायमच्या मिटवण्यासाठी, डिस्क युटिलिटी चालवा आणि मोकळी जागा अधिलिखित करा. "
 3 स्वरूप मेनूमधून मॅक ओएस विस्तारित (जर्नल) निवडा. आता ड्राइव्हसाठी नाव प्रविष्ट करा (उदाहरणार्थ, "मॅक").
3 स्वरूप मेनूमधून मॅक ओएस विस्तारित (जर्नल) निवडा. आता ड्राइव्हसाठी नाव प्रविष्ट करा (उदाहरणार्थ, "मॅक").  4 सुरक्षा पर्याय क्लिक करा आणि नंतर स्लायडरला एक जागा उजवीकडे हलवा. हे सुनिश्चित करेल की सिस्टम स्थापित करण्यापूर्वी सर्व डेटा मिटवला जाईल.
4 सुरक्षा पर्याय क्लिक करा आणि नंतर स्लायडरला एक जागा उजवीकडे हलवा. हे सुनिश्चित करेल की सिस्टम स्थापित करण्यापूर्वी सर्व डेटा मिटवला जाईल.  5 पुसून टाका क्लिक करा. एकदा स्वरूपन पूर्ण झाले (याला कित्येक तास लागू शकतात), नवीन स्थापित केलेली macOS प्रणाली बूट होईल.
5 पुसून टाका क्लिक करा. एकदा स्वरूपन पूर्ण झाले (याला कित्येक तास लागू शकतात), नवीन स्थापित केलेली macOS प्रणाली बूट होईल.
4 पैकी 4 पद्धत: डीबीएएन (विंडोज) सह हार्ड ड्राइव्हचे स्वरूपन
 1 तुमची विंडोज इन्स्टॉलेशन डिस्क शोधा. ही पद्धत केवळ अनुभवी वापरकर्त्यांनी केली पाहिजे. हार्ड ड्राइव्हचे स्वरूपन केल्याने विंडोजसह आपल्या संगणकावरील सर्व फायली हटवल्या जातील. म्हणून, सिस्टम पुन्हा स्थापित करण्यासाठी आपल्याला विंडोज इंस्टॉलेशन डिस्कची आवश्यकता असेल. आपण मित्रांकडून डिस्क उधार घेऊ शकता (जर त्यांच्याकडे विंडोजची समान आवृत्ती असेल जी आपण वापरली).
1 तुमची विंडोज इन्स्टॉलेशन डिस्क शोधा. ही पद्धत केवळ अनुभवी वापरकर्त्यांनी केली पाहिजे. हार्ड ड्राइव्हचे स्वरूपन केल्याने विंडोजसह आपल्या संगणकावरील सर्व फायली हटवल्या जातील. म्हणून, सिस्टम पुन्हा स्थापित करण्यासाठी आपल्याला विंडोज इंस्टॉलेशन डिस्कची आवश्यकता असेल. आपण मित्रांकडून डिस्क उधार घेऊ शकता (जर त्यांच्याकडे विंडोजची समान आवृत्ती असेल जी आपण वापरली).  2 DBAN (Darik's Boot and Nuke) डाउनलोड करा. आपली हार्ड ड्राइव्ह पूर्णपणे स्वच्छ करण्याचा एकमेव मार्ग म्हणजे तृतीय-पक्ष विशेष प्रोग्राम वापरणे. तज्ञ विनामूल्य डीबीएएन प्रोग्रामची शिफारस करतात. या प्रोग्रामची एक प्रतिमा (ISO फाइल) तुमच्या संगणकावर डाउनलोड केली जाईल.
2 DBAN (Darik's Boot and Nuke) डाउनलोड करा. आपली हार्ड ड्राइव्ह पूर्णपणे स्वच्छ करण्याचा एकमेव मार्ग म्हणजे तृतीय-पक्ष विशेष प्रोग्राम वापरणे. तज्ञ विनामूल्य डीबीएएन प्रोग्रामची शिफारस करतात. या प्रोग्रामची एक प्रतिमा (ISO फाइल) तुमच्या संगणकावर डाउनलोड केली जाईल.  3 DBAN ला CD / DVD ला बर्न करा. आयएसओ फाईल्स डिस्कवर कशी बर्न करायची हे जाणून घेण्यासाठी हा लेख वाचा.
3 DBAN ला CD / DVD ला बर्न करा. आयएसओ फाईल्स डिस्कवर कशी बर्न करायची हे जाणून घेण्यासाठी हा लेख वाचा.  4 आपल्या संगणकामध्ये जळलेली DBAN CD / DVD घाला आणि नंतर ती पुन्हा सुरू करा. हे डीबीएएन (विंडोज नाही) लाँच करेल आणि हार्ड ड्राइव्हचे स्वरूपन करेल.
4 आपल्या संगणकामध्ये जळलेली DBAN CD / DVD घाला आणि नंतर ती पुन्हा सुरू करा. हे डीबीएएन (विंडोज नाही) लाँच करेल आणि हार्ड ड्राइव्हचे स्वरूपन करेल.  5 इंटरएक्टिव्ह मोड निवडण्यासाठी एंटर दाबा. हे आपल्याला डिस्कचे स्वरूपन कसे करावे हे सांगेल.
5 इंटरएक्टिव्ह मोड निवडण्यासाठी एंटर दाबा. हे आपल्याला डिस्कचे स्वरूपन कसे करावे हे सांगेल.  6 स्वरूपन करण्यासाठी ड्राइव्ह निवडण्यासाठी स्पेसबार दाबा, नंतर दाबा F10स्वरूपन सुरू करण्यासाठी. हार्ड ड्राइव्हची क्षमता आणि गती यावर अवलंबून संपूर्ण प्रक्रिया कित्येक तास घेईल. स्वरूपनाच्या प्रगतीचे अनुसरण करण्यासाठी स्क्रीनच्या वरच्या उजव्या कोपर्यात "उर्वरित" ओळीतील वेळ पहा.
6 स्वरूपन करण्यासाठी ड्राइव्ह निवडण्यासाठी स्पेसबार दाबा, नंतर दाबा F10स्वरूपन सुरू करण्यासाठी. हार्ड ड्राइव्हची क्षमता आणि गती यावर अवलंबून संपूर्ण प्रक्रिया कित्येक तास घेईल. स्वरूपनाच्या प्रगतीचे अनुसरण करण्यासाठी स्क्रीनच्या वरच्या उजव्या कोपर्यात "उर्वरित" ओळीतील वेळ पहा.  7 जेव्हा स्क्रीनवर "पास" हा शब्द प्रदर्शित होतो तेव्हा ड्राइव्हमधून सीडी / डीव्हीडी काढा. या शब्दाचा अर्थ असा आहे की डिस्क पूर्णपणे स्वरूपित आहे आणि त्याची सर्व जागा अधिलिखित केली गेली आहे.
7 जेव्हा स्क्रीनवर "पास" हा शब्द प्रदर्शित होतो तेव्हा ड्राइव्हमधून सीडी / डीव्हीडी काढा. या शब्दाचा अर्थ असा आहे की डिस्क पूर्णपणे स्वरूपित आहे आणि त्याची सर्व जागा अधिलिखित केली गेली आहे.  8 तुमची विंडोज इन्स्टॉलेशन डिस्क घाला आणि तुमचा संगणक पुन्हा सुरू करा. आता स्वरूपित हार्ड ड्राइव्हवर विंडोज इन्स्टॉलेशन प्रक्रिया सुरू करा. जेव्हा संगणक रीस्टार्ट होईल, विंडोज इंस्टॉलर सुरू होईल. इंस्टॉलेशन सुरू करण्यासाठी इंस्टॉल किंवा नेक्स्ट वर क्लिक करा आणि नंतर इंस्टॉलेशन पर्याय निवडण्यासाठी ऑनस्क्रीन सूचनांचे अनुसरण करा.
8 तुमची विंडोज इन्स्टॉलेशन डिस्क घाला आणि तुमचा संगणक पुन्हा सुरू करा. आता स्वरूपित हार्ड ड्राइव्हवर विंडोज इन्स्टॉलेशन प्रक्रिया सुरू करा. जेव्हा संगणक रीस्टार्ट होईल, विंडोज इंस्टॉलर सुरू होईल. इंस्टॉलेशन सुरू करण्यासाठी इंस्टॉल किंवा नेक्स्ट वर क्लिक करा आणि नंतर इंस्टॉलेशन पर्याय निवडण्यासाठी ऑनस्क्रीन सूचनांचे अनुसरण करा.
टिपा
- जर तुम्ही तुमच्या संगणकाचे स्वरूपन न करता प्रणाली पुन्हा स्थापित केली तर तंत्रज्ञ जुन्या फायली पुनर्प्राप्त करू शकतात.
- जर तुमच्या हार्ड ड्राइव्हमध्ये महत्वाच्या गोपनीय फाईल्स असतील तर व्यावसायिक डेटा नष्ट करण्याशी संबंधित असलेल्या एका विशेष कंपनीशी संपर्क साधा.
- येथे वर्णन केलेल्या पद्धती काढता येण्याजोग्या ड्राइव्हवर देखील लागू केल्या जाऊ शकतात.