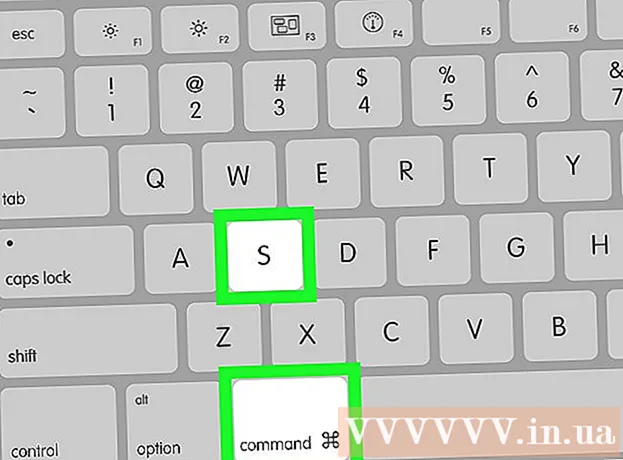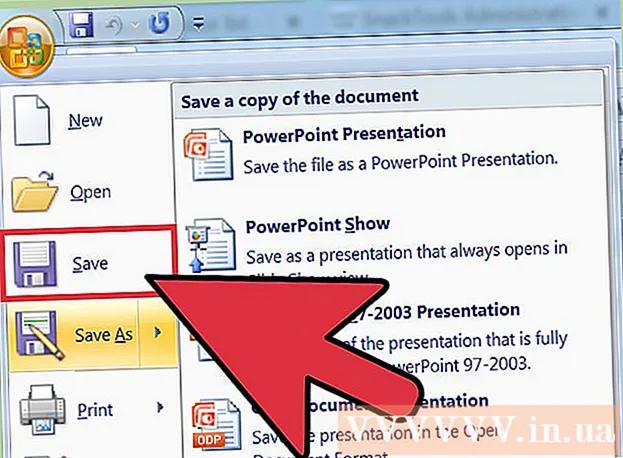लेखक:
Florence Bailey
निर्मितीची तारीख:
20 मार्च 2021
अद्यतन तारीख:
1 जुलै 2024

सामग्री
- पावले
- 2 पैकी 1 पद्धत: स्क्रीन व्हिडिओ रेकॉर्ड कसे करावे
- 2 पैकी 2 पद्धत: तुमचे वॉकथ्रू कसे रेकॉर्ड करावे
या लेखात, आम्ही तुम्हाला तुमच्या विंडोज किंवा मॅकओएस कॉम्प्युटरवरून व्हिडिओ रेकॉर्ड करण्यासाठी ओबीएस स्टुडिओचा वापर कसा करावा हे दाखवू.
पावले
2 पैकी 1 पद्धत: स्क्रीन व्हिडिओ रेकॉर्ड कसे करावे
 1 OBS सुरू करा. हा प्रोग्राम स्टार्ट मेनू (विंडोज) च्या सर्व अॅप्स विभागात किंवा प्रोग्राम्स फोल्डर (मॅकओएस) मध्ये स्थित आहे.
1 OBS सुरू करा. हा प्रोग्राम स्टार्ट मेनू (विंडोज) च्या सर्व अॅप्स विभागात किंवा प्रोग्राम्स फोल्डर (मॅकओएस) मध्ये स्थित आहे. - आपल्या गेमची वॉकथ्रू रेकॉर्ड करण्यासाठी, पुढील विभागात जा.
 2 वर क्लिक करा + स्त्रोत विभागात. तुम्हाला ते खालच्या डाव्या कोपर्यात सापडेल. स्त्रोतांची सूची प्रदर्शित केली जाईल.
2 वर क्लिक करा + स्त्रोत विभागात. तुम्हाला ते खालच्या डाव्या कोपर्यात सापडेल. स्त्रोतांची सूची प्रदर्शित केली जाईल.  3 वर क्लिक करा स्क्रीन कॅप्चर. "स्त्रोत तयार करा / निवडा" विंडो उघडेल.
3 वर क्लिक करा स्क्रीन कॅप्चर. "स्त्रोत तयार करा / निवडा" विंडो उघडेल.  4 वर क्लिक करा ठीक आहे. पूर्वावलोकन विंडो उघडेल.
4 वर क्लिक करा ठीक आहे. पूर्वावलोकन विंडो उघडेल.  5 आपण ज्या स्क्रीनवरून व्हिडिओ रेकॉर्ड करू इच्छिता ती स्क्रीन निवडा. आपल्याकडे फक्त एक व्हिडिओ कार्ड किंवा मॉनिटर असल्यास, ही पायरी वगळा. नसल्यास, डिस्प्ले मेनूमधून योग्य स्क्रीन निवडा.
5 आपण ज्या स्क्रीनवरून व्हिडिओ रेकॉर्ड करू इच्छिता ती स्क्रीन निवडा. आपल्याकडे फक्त एक व्हिडिओ कार्ड किंवा मॉनिटर असल्यास, ही पायरी वगळा. नसल्यास, डिस्प्ले मेनूमधून योग्य स्क्रीन निवडा.  6 वर क्लिक करा ठीक आहे. तुम्हाला ओबीएस स्टुडिओ मुख्यपृष्ठावर परत केले जाईल.
6 वर क्लिक करा ठीक आहे. तुम्हाला ओबीएस स्टुडिओ मुख्यपृष्ठावर परत केले जाईल.  7 व्हॉल्यूम समायोजित करा (आवश्यक असल्यास). ओबीएस विंडोच्या तळाशी असलेल्या मिक्सर विभागात दोन स्लाइडर्स वापरून हे करा.
7 व्हॉल्यूम समायोजित करा (आवश्यक असल्यास). ओबीएस विंडोच्या तळाशी असलेल्या मिक्सर विभागात दोन स्लाइडर्स वापरून हे करा. - प्लेबॅक डिव्हाइस - हे स्लाइडर प्लेबॅक डिव्हाइसचे आवाज नियंत्रित करते (उदा. स्पीकर्स).
- मायक्रोफोन - हे स्लाइडर मायक्रोफोन व्हॉल्यूम नियंत्रित करते. आपण मायक्रोफोन वापरत असल्यास, स्लाइडर उजवीकडे हलवा; अन्यथा, ते डावीकडे सरकवा.
 8 वर क्लिक करा रेकॉर्डिंग सुरू करा. हा पर्याय तुम्हाला OBS च्या खालच्या उजव्या कोपर्यात मिळेल. स्क्रीनवरून व्हिडिओ रेकॉर्ड करण्याची प्रक्रिया सुरू होईल.
8 वर क्लिक करा रेकॉर्डिंग सुरू करा. हा पर्याय तुम्हाला OBS च्या खालच्या उजव्या कोपर्यात मिळेल. स्क्रीनवरून व्हिडिओ रेकॉर्ड करण्याची प्रक्रिया सुरू होईल.  9 वर क्लिक करा रेकॉर्डिंग थांबवापूर्ण झाल्यावर. हे बटण रेकॉर्डिंग प्रारंभ बटणाच्या खाली स्थित आहे.
9 वर क्लिक करा रेकॉर्डिंग थांबवापूर्ण झाल्यावर. हे बटण रेकॉर्डिंग प्रारंभ बटणाच्या खाली स्थित आहे. - व्हिडिओ फाइल व्हिडिओ फोल्डरमध्ये जतन केली जाईल. ते उघडण्यासाठी, क्लिक करा ⊞ जिंक+ई, आणि नंतर एक्सप्लोरर विंडोच्या डाव्या उपखंडातील "व्हिडिओ" फोल्डरवर क्लिक करा.
- सेव्ह डेस्टिनेशन बदलण्यासाठी, OBS च्या खालच्या उजव्या कोपर्यात सेटिंग्ज वर क्लिक करा, ब्राउझिंग फॉर रेकॉर्डिंग पाथ वर क्लिक करा आणि तुम्हाला हवे असलेले फोल्डर निवडा.
2 पैकी 2 पद्धत: तुमचे वॉकथ्रू कसे रेकॉर्ड करावे
 1 आपल्याला पाहिजे असलेला खेळ सुरू करा. ओबीएस स्टुडिओ डायरेक्टएक्स किंवा ओपनजीएलला समर्थन देणाऱ्या कोणत्याही गेमची वॉकथ्रू रेकॉर्ड करू शकतो.
1 आपल्याला पाहिजे असलेला खेळ सुरू करा. ओबीएस स्टुडिओ डायरेक्टएक्स किंवा ओपनजीएलला समर्थन देणाऱ्या कोणत्याही गेमची वॉकथ्रू रेकॉर्ड करू शकतो.  2 OBS सुरू करा. हा प्रोग्राम स्टार्ट मेनू (विंडोज) च्या सर्व अॅप्स विभागात किंवा प्रोग्राम्स फोल्डर (मॅकओएस) मध्ये स्थित आहे.
2 OBS सुरू करा. हा प्रोग्राम स्टार्ट मेनू (विंडोज) च्या सर्व अॅप्स विभागात किंवा प्रोग्राम्स फोल्डर (मॅकओएस) मध्ये स्थित आहे.  3 वर क्लिक करा + स्त्रोत विभागात. तुम्हाला ते खालच्या डाव्या कोपर्यात सापडेल. स्त्रोतांची सूची प्रदर्शित केली जाईल.
3 वर क्लिक करा + स्त्रोत विभागात. तुम्हाला ते खालच्या डाव्या कोपर्यात सापडेल. स्त्रोतांची सूची प्रदर्शित केली जाईल.  4 वर क्लिक करा गेम कॅप्चर करा. "स्त्रोत तयार करा / निवडा" विंडो उघडेल.
4 वर क्लिक करा गेम कॅप्चर करा. "स्त्रोत तयार करा / निवडा" विंडो उघडेल.  5 वर क्लिक करा ठीक आहे.
5 वर क्लिक करा ठीक आहे. 6 कॅप्चर मोड निवडा. डीफॉल्टनुसार, "कोणताही पूर्ण-स्क्रीन अनुप्रयोग कॅप्चर करा" हा पर्याय निवडला जातो, जो आपण गेमला पूर्ण स्क्रीनवर विस्तारित केल्यास स्वयंचलितपणे ओळखेल.
6 कॅप्चर मोड निवडा. डीफॉल्टनुसार, "कोणताही पूर्ण-स्क्रीन अनुप्रयोग कॅप्चर करा" हा पर्याय निवडला जातो, जो आपण गेमला पूर्ण स्क्रीनवर विस्तारित केल्यास स्वयंचलितपणे ओळखेल. - आपण हा पर्याय न बदलल्यास आणि गेम सोडल्यास, उदाहरणार्थ, दाबून Alt+टॅब, जोपर्यंत आपण गेम पुन्हा उलगडत नाही तोपर्यंत स्क्रीन गडद होईल.
- फक्त गेम कॅप्चर करण्यासाठी, मोड मेनू उघडा, सिंगल विंडो कॅप्चर निवडा आणि नंतर गेम निवडा.
 7 वर क्लिक करा ठीक आहे. तुम्हाला ओबीएस स्टुडिओ मुख्यपृष्ठावर परत केले जाईल.
7 वर क्लिक करा ठीक आहे. तुम्हाला ओबीएस स्टुडिओ मुख्यपृष्ठावर परत केले जाईल.  8 व्हॉल्यूम समायोजित करा (आवश्यक असल्यास). ओबीएस विंडोच्या तळाशी असलेल्या मिक्सर विभागात दोन स्लाइडर्स वापरून हे करा.
8 व्हॉल्यूम समायोजित करा (आवश्यक असल्यास). ओबीएस विंडोच्या तळाशी असलेल्या मिक्सर विभागात दोन स्लाइडर्स वापरून हे करा. - प्लेबॅक डिव्हाइस - हे स्लाइडर प्लेबॅक डिव्हाइसचे आवाज नियंत्रित करते (उदा. स्पीकर्स).
- मायक्रोफोन - हे स्लायडर मायक्रोफोन व्हॉल्यूम नियंत्रित करते. आपण मायक्रोफोन वापरत असल्यास, स्लाइडर उजवीकडे हलवा; अन्यथा, ते डावीकडे सरकवा.
 9 वर क्लिक करा रेकॉर्डिंग सुरू करा. हा पर्याय तुम्हाला OBS च्या खालच्या उजव्या कोपर्यात मिळेल.स्क्रीनवरून व्हिडिओ रेकॉर्ड करण्याची प्रक्रिया सुरू होईल.
9 वर क्लिक करा रेकॉर्डिंग सुरू करा. हा पर्याय तुम्हाला OBS च्या खालच्या उजव्या कोपर्यात मिळेल.स्क्रीनवरून व्हिडिओ रेकॉर्ड करण्याची प्रक्रिया सुरू होईल.  10 वर क्लिक करा रेकॉर्डिंग थांबवापूर्ण झाल्यावर. हे बटण रेकॉर्डिंग प्रारंभ बटणाच्या खाली स्थित आहे.
10 वर क्लिक करा रेकॉर्डिंग थांबवापूर्ण झाल्यावर. हे बटण रेकॉर्डिंग प्रारंभ बटणाच्या खाली स्थित आहे. - व्हिडिओ फाइल व्हिडिओ फोल्डरमध्ये जतन केली जाईल. ते उघडण्यासाठी, क्लिक करा ⊞ जिंक+ई, आणि नंतर एक्सप्लोरर विंडोच्या डाव्या उपखंडातील "व्हिडिओ" फोल्डरवर क्लिक करा.
- सेव्ह डेस्टिनेशन बदलण्यासाठी, OBS च्या खालच्या उजव्या कोपर्यात सेटिंग्ज वर क्लिक करा, ब्राउझिंग फॉर रेकॉर्डिंग पाथ वर क्लिक करा आणि तुम्हाला हवे असलेले फोल्डर निवडा.