लेखक:
Clyde Lopez
निर्मितीची तारीख:
21 जुलै 2021
अद्यतन तारीख:
10 मे 2024
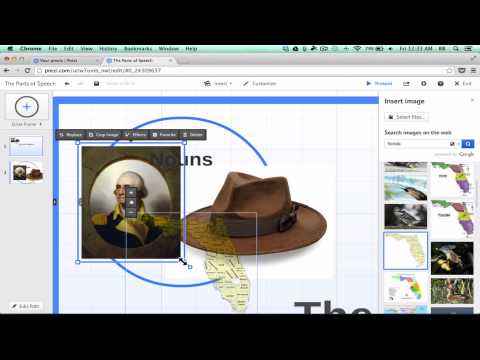
सामग्री
- पावले
- 5 पैकी 1 पद्धत: खाते तयार करा
- 5 पैकी 2 पद्धत: आपल्या सादरीकरणाचे नियोजन
- 5 पैकी 3 पद्धत: सादरीकरण तयार करा
- 5 पैकी 4 पद्धत: मार्ग तयार करणे
- 5 पैकी 5 पद्धत: प्रेक्षकांसमोर सादर करणे
- टिपा
जेव्हा आपण सादरीकरणाबद्दल विचार करता, तेव्हा आपण बहुधा पॉवर पॉईंट संपादकाबद्दल विचार करत असाल. परंतु प्रत्येकजण हे साधन वापरत असल्याने ते थोडे कंटाळवाणे असू शकते. तुम्हाला काही नवीन करायचे असल्यास, पर्याय म्हणून Prezi वापरून पहा. प्रेझी हा स्लाइड वापरण्याच्या विरोधात नॉन-रेखीय सादरीकरणे तयार करण्यासाठी एक ऑनलाइन प्रोग्राम आहे. प्रेझीसह आपले सादरीकरण काही वेळात करण्यासाठी या ट्यूटोरियलचे अनुसरण करा.
पावले
5 पैकी 1 पद्धत: खाते तयार करा
 1 प्रेझी वेबसाइटला भेट द्या. प्रेझीसोबत तुमचे बहुतेक काम ऑनलाईन एडिटरमध्ये होईल. सादरीकरणे क्लाउडमध्ये जतन केली जातात आणि आपल्याकडे इंटरनेट कनेक्शन कुठेही उपलब्ध असतात. नोंदणी दरम्यान आपण अनेक पर्याय निवडू शकता:
1 प्रेझी वेबसाइटला भेट द्या. प्रेझीसोबत तुमचे बहुतेक काम ऑनलाईन एडिटरमध्ये होईल. सादरीकरणे क्लाउडमध्ये जतन केली जातात आणि आपल्याकडे इंटरनेट कनेक्शन कुठेही उपलब्ध असतात. नोंदणी दरम्यान आपण अनेक पर्याय निवडू शकता: - सार्वजनिक. थोडे ऑनलाइन स्टोरेज असलेले हे मूलभूत सदस्यत्व आहे. या खात्याद्वारे केलेली सर्व सादरीकरणे खुली आहेत आणि कोणीही पाहू शकतात. हे प्रशिक्षण सादरीकरणासाठी आदर्श आहे.

- आनंद घ्या. प्रारंभिक किंमतीसह हे सशुल्क सदस्यत्व आहे.माहिती संग्रहित करण्यासाठी अधिक जागा उपलब्ध आहे आणि आपली सादरीकरणे केवळ आपल्यासाठी उपलब्ध आहेत. आपण आपला स्वतःचा लोगो देखील वापरू शकता.

- प्रो. हा सर्वात महाग प्रीझी सबस्क्रिप्शन पर्याय आहे. आपण इंटरनेट प्रवेशाशिवाय सादरीकरणे तयार करण्यासाठी प्रेझी डेस्कटॉप वापरू शकता आणि आपल्याला लक्षणीय अधिक ऑनलाइन स्टोरेज स्पेस मिळते.

- सार्वजनिक. थोडे ऑनलाइन स्टोरेज असलेले हे मूलभूत सदस्यत्व आहे. या खात्याद्वारे केलेली सर्व सादरीकरणे खुली आहेत आणि कोणीही पाहू शकतात. हे प्रशिक्षण सादरीकरणासाठी आदर्श आहे.
 2 IPad अॅप डाउनलोड करा. जर तुम्हाला तुमचे प्रेझेंटेशन छोट्या प्रेक्षकांसोबत शेअर करायचे असेल, तर तुम्ही आयपॅड वापरून ते दर्शकांसाठी अधिक परस्परसंवादी बनवू शकता. हे करण्यासाठी, iPad आणि मोबाईल फोनसाठी Prezi अॅप डाउनलोड करा. अॅप विनामूल्य आहे आणि आपल्याला जगातील कोठूनही प्रीझीमध्ये प्रवेश करण्याची परवानगी देते जिथे डिव्हाइसला इंटरनेटचा वापर आहे.
2 IPad अॅप डाउनलोड करा. जर तुम्हाला तुमचे प्रेझेंटेशन छोट्या प्रेक्षकांसोबत शेअर करायचे असेल, तर तुम्ही आयपॅड वापरून ते दर्शकांसाठी अधिक परस्परसंवादी बनवू शकता. हे करण्यासाठी, iPad आणि मोबाईल फोनसाठी Prezi अॅप डाउनलोड करा. अॅप विनामूल्य आहे आणि आपल्याला जगातील कोठूनही प्रीझीमध्ये प्रवेश करण्याची परवानगी देते जिथे डिव्हाइसला इंटरनेटचा वापर आहे. - सादरीकरण नेव्हिगेट आणि स्केल करण्यासाठी आपल्या बोटांचा वापर करा.

- सादरीकरण नेव्हिगेट आणि स्केल करण्यासाठी आपल्या बोटांचा वापर करा.
 3 Prezi संपादक प्रविष्ट करा. आपल्याकडे खाते असल्यास, आपण प्रेझी वेबसाइटवर साइन इन करू शकता आणि आपले सादरीकरण तयार करू शकता. Prezi मुख्यपृष्ठाच्या शीर्षस्थानी तयार करा बटण क्लिक करा. "तुमचे प्रेझिस" ओळीखाली, "+ नवीन प्रेझी" दुव्यावर क्लिक करा. हे संपादक लाँच करेल.
3 Prezi संपादक प्रविष्ट करा. आपल्याकडे खाते असल्यास, आपण प्रेझी वेबसाइटवर साइन इन करू शकता आणि आपले सादरीकरण तयार करू शकता. Prezi मुख्यपृष्ठाच्या शीर्षस्थानी तयार करा बटण क्लिक करा. "तुमचे प्रेझिस" ओळीखाली, "+ नवीन प्रेझी" दुव्यावर क्लिक करा. हे संपादक लाँच करेल.
5 पैकी 2 पद्धत: आपल्या सादरीकरणाचे नियोजन
 1 एक स्केच घेऊन या. प्रेझीचा मूळ उद्देश असा आहे की आपल्याला पॉवर पॉईंट एडिटरमध्ये तयार केलेल्या रेखीय स्लाइडचे प्रतिनिधित्व करण्याची आवश्यकता नाही. आपण आपल्या सादरीकरणाच्या लँडस्केपसह फ्रेम मुक्तपणे हलवू शकता परंतु आपल्याला आवडेल. परंतु सावधगिरी बाळगा, कारण सुरुवातीपासून योग्य नियोजन न केलेले सादरीकरण दिशाहीनतेसह गोंधळ होण्याचा धोका चालवते.
1 एक स्केच घेऊन या. प्रेझीचा मूळ उद्देश असा आहे की आपल्याला पॉवर पॉईंट एडिटरमध्ये तयार केलेल्या रेखीय स्लाइडचे प्रतिनिधित्व करण्याची आवश्यकता नाही. आपण आपल्या सादरीकरणाच्या लँडस्केपसह फ्रेम मुक्तपणे हलवू शकता परंतु आपल्याला आवडेल. परंतु सावधगिरी बाळगा, कारण सुरुवातीपासून योग्य नियोजन न केलेले सादरीकरण दिशाहीनतेसह गोंधळ होण्याचा धोका चालवते. - सर्वसमावेशक प्रेझी डिझाइनचा विचार करा. शक्य तितक्या झूम आउट केल्यावर तुमचे सादरीकरण कसे दिसेल याचा विचार करा. प्रेझी येथे केलेल्या सर्वात यशस्वी सादरीकरणामध्ये सुरुवातीपासूनच एक रचना आहे जी फुटेजचे अनुसरण करेल.
 2 मुख्य मुद्दे स्थापित करून आपल्या सादरीकरणाचा पाया रचणे. मार्गातील अँकर म्हणून सादरीकरणाचे ठळक मुद्दे वापरा. कल्पना करा की हे बिंदू केंद्रबिंदू आहेत; आपण प्रत्येक फ्रेमसाठी त्यांच्यावर अवलंबून रहाल.
2 मुख्य मुद्दे स्थापित करून आपल्या सादरीकरणाचा पाया रचणे. मार्गातील अँकर म्हणून सादरीकरणाचे ठळक मुद्दे वापरा. कल्पना करा की हे बिंदू केंद्रबिंदू आहेत; आपण प्रत्येक फ्रेमसाठी त्यांच्यावर अवलंबून रहाल.  3 आपल्या सादरीकरणाचा मार्ग म्हणून विचार करा. सादरीकरण फ्रेममधून फ्रेममध्ये कसे जाते हे मार्ग आहे. रेषीय हालचालींचे अनुसरण करण्याऐवजी, मार्ग कोणत्याही क्रमाने सेट केला जाऊ शकतो आणि "कॅमेरा" सादरीकरणाद्वारे त्या मार्गाचे अनुसरण केल्याप्रमाणे पुढे जाईल.
3 आपल्या सादरीकरणाचा मार्ग म्हणून विचार करा. सादरीकरण फ्रेममधून फ्रेममध्ये कसे जाते हे मार्ग आहे. रेषीय हालचालींचे अनुसरण करण्याऐवजी, मार्ग कोणत्याही क्रमाने सेट केला जाऊ शकतो आणि "कॅमेरा" सादरीकरणाद्वारे त्या मार्गाचे अनुसरण केल्याप्रमाणे पुढे जाईल.  4 तुमचा मार्ग स्थिर असल्याची खात्री करा. आपल्या सादरीकरणाचे नियोजन करताना, कॅमेरा आपल्या स्केचभोवती कसा फिरेल याचा विचार करा. प्रेझीमध्ये पूर्ण झूम आणि रोटेशन क्षमता असल्यामुळे, सादरीकरणादरम्यान अनेकदा दृष्टीकोन बदलण्याचा मोह होतो. यामुळे दर्शकांमध्ये हालचालींची वेदनादायक धारणा होऊ शकते आणि सादरीकरणाच्या सामग्रीपासून विचलित होऊ शकते.
4 तुमचा मार्ग स्थिर असल्याची खात्री करा. आपल्या सादरीकरणाचे नियोजन करताना, कॅमेरा आपल्या स्केचभोवती कसा फिरेल याचा विचार करा. प्रेझीमध्ये पूर्ण झूम आणि रोटेशन क्षमता असल्यामुळे, सादरीकरणादरम्यान अनेकदा दृष्टीकोन बदलण्याचा मोह होतो. यामुळे दर्शकांमध्ये हालचालींची वेदनादायक धारणा होऊ शकते आणि सादरीकरणाच्या सामग्रीपासून विचलित होऊ शकते. - आपल्या टेम्पलेटची रचना करण्याचा प्रयत्न करा जेणेकरून कॅमेरा क्षैतिज किंवा अनुलंब, तुलनेने रेषीयपणे फिरेल. जोपर्यंत संदेशात लक्षणीय सुधारणा होत नाही तोपर्यंत शक्य तितके रोटेशन टाळा.
- मोठ्या विभागांमधील संक्रमणासाठी झूम इन आणि आउट फंक्शन सोडा. खूप मोठे करणे विचलित करणारे आहे आणि दिशाभूल करणारे असू शकते.
- आपल्या प्रेक्षकांवर त्यांचा प्रभाव हायलाइट करण्यासाठी प्रीझी वैशिष्ट्ये कमी वापरा.
 5 मोठी सुरुवात करा. आपल्याकडे मूलतः अमर्याद कॅनव्हास असल्याने, मोठे फोकल पॉइंट बनवून प्रारंभ करा. जसजसे तुम्ही अधिक तपशील जोडता, तुम्ही लहान वस्तूंचा समावेश करू शकता आणि त्यांच्यावर लक्ष केंद्रित करण्यासाठी लहान मोठेपणा वापरू शकता.
5 मोठी सुरुवात करा. आपल्याकडे मूलतः अमर्याद कॅनव्हास असल्याने, मोठे फोकल पॉइंट बनवून प्रारंभ करा. जसजसे तुम्ही अधिक तपशील जोडता, तुम्ही लहान वस्तूंचा समावेश करू शकता आणि त्यांच्यावर लक्ष केंद्रित करण्यासाठी लहान मोठेपणा वापरू शकता.
5 पैकी 3 पद्धत: सादरीकरण तयार करा
 1 एक विषय निवडा. नवीन सादरीकरण तयार करताना, तुम्हाला टेम्पलेट निवडण्यास सांगितले जाईल. आपले सादरीकरण टेम्पलेट मजकूर, रंग आणि वस्तू आपल्या स्केचमध्ये कसे संवाद साधतात ते परिभाषित करते. आपण 2 डी किंवा 3 डी टेम्पलेट निवडू शकता. 2 डी थीम सपाट आहेत आणि कॅमेरा कॅनव्हासमध्ये फिरतो. 3D थीम आपल्याला पार्श्वभूमीच्या बाहेर आणि बाहेर झूम करू देते.
1 एक विषय निवडा. नवीन सादरीकरण तयार करताना, तुम्हाला टेम्पलेट निवडण्यास सांगितले जाईल. आपले सादरीकरण टेम्पलेट मजकूर, रंग आणि वस्तू आपल्या स्केचमध्ये कसे संवाद साधतात ते परिभाषित करते. आपण 2 डी किंवा 3 डी टेम्पलेट निवडू शकता. 2 डी थीम सपाट आहेत आणि कॅमेरा कॅनव्हासमध्ये फिरतो. 3D थीम आपल्याला पार्श्वभूमीच्या बाहेर आणि बाहेर झूम करू देते. - आपण जे प्रतिनिधित्व करता त्याचे टेम्पलेट एक रूपक असू द्या.उदाहरणार्थ, जर तुम्ही तुमच्या ध्येयाच्या मार्गावर येणाऱ्या अडथळ्यांवर मात करण्याबद्दल बोलत असाल, तर गिर्यारोहक असलेले टेम्पलेट निवडा.
- आपले सादरीकरण सेट केल्यानंतर थीम बदलणे टाळा. बदल मजकूर आणि वस्तू कायमचे विस्थापित करतील. एक थीम लवकर निवडा आणि त्यावर चिकटून रहा.
- आपण 2 डी थीमवर उजवे-क्लिक करून आणि "पार्श्वभूमी बदला" निवडून 2 डी पार्श्वभूमी 3D मध्ये रूपांतरित करू शकता. 3D पर्यायापुढील Edit बटणावर क्लिक करा आणि तुम्ही 3 पर्यंत प्रतिमा जोडू शकता ज्या एकापासून दुसऱ्यापर्यंत वाढवता येतील.
- समान "पार्श्वभूमी बदला" बटण वापरून, आपण थीम विझार्ड उघडू शकता, जे आपल्याला आपल्या सादरीकरणातील घटकांचे रंग समायोजित करण्यास अनुमती देईल.
 2 वस्तू ठेवण्यास प्रारंभ करा. आपल्या सादरीकरणाच्या मुख्य मुद्द्यांसह प्रारंभ करा. हे प्रत्येक विभागाचे केंद्रबिंदू असतील. आपण कॅनव्हासवर कुठेही मजकूर, प्रतिमा आणि इतर वस्तू जोडू शकता. आपण आपले सादरीकरण तयार करतांना योजनेचे अनुसरण करणे सुरू ठेवा.
2 वस्तू ठेवण्यास प्रारंभ करा. आपल्या सादरीकरणाच्या मुख्य मुद्द्यांसह प्रारंभ करा. हे प्रत्येक विभागाचे केंद्रबिंदू असतील. आपण कॅनव्हासवर कुठेही मजकूर, प्रतिमा आणि इतर वस्तू जोडू शकता. आपण आपले सादरीकरण तयार करतांना योजनेचे अनुसरण करणे सुरू ठेवा. - मजकूर जोडण्यासाठी, कॅनव्हासवर कुठेही फक्त डबल-क्लिक करा. हे एक मजकूर बॉक्स तयार करेल आणि आपण क्लिपबोर्डवरून मजकूर टाइप करणे किंवा कॉपी करणे सुरू करू शकता. मजकुराचा मोठा ब्लॉक विभाजित करण्यासाठी, तुम्हाला पाठवायचा असलेला मजकूर निवडा आणि तो वेगळ्या ठिकाणी ड्रॅग करा .ref> http://www.computerworld.com/slideshow/detail/82161#slide6/ref>

- मजकूर जोडण्यासाठी, कॅनव्हासवर कुठेही फक्त डबल-क्लिक करा. हे एक मजकूर बॉक्स तयार करेल आणि आपण क्लिपबोर्डवरून मजकूर टाइप करणे किंवा कॉपी करणे सुरू करू शकता. मजकुराचा मोठा ब्लॉक विभाजित करण्यासाठी, तुम्हाला पाठवायचा असलेला मजकूर निवडा आणि तो वेगळ्या ठिकाणी ड्रॅग करा .ref> http://www.computerworld.com/slideshow/detail/82161#slide6/ref>
 3 आपल्या वस्तू हाताळा. एकदा आपण कॅनव्हासमध्ये एखादी वस्तू जोडली की, ट्रान्सफॉर्म टूल उघडण्यासाठी त्यावर क्लिक करा. संपादन साधनांनी वेढलेली फ्रेम वापरून ऑब्जेक्ट निवडला जाईल.
3 आपल्या वस्तू हाताळा. एकदा आपण कॅनव्हासमध्ये एखादी वस्तू जोडली की, ट्रान्सफॉर्म टूल उघडण्यासाठी त्यावर क्लिक करा. संपादन साधनांनी वेढलेली फ्रेम वापरून ऑब्जेक्ट निवडला जाईल. - ऑब्जेक्ट स्केल करण्यासाठी "+" किंवा "-" बटणे क्लिक करा आणि धरून ठेवा.

- ऑब्जेक्टचा आकार बदलण्यासाठी फ्रेमच्या एका कोपर्यावर क्लिक करा आणि ड्रॅग करा.

- ऑब्जेक्टला कॅनव्हासवर ओढण्यासाठी मध्यभागी असलेल्या हाताच्या चिन्हावर क्लिक करा आणि धरून ठेवा.

- आपण फ्रेमच्या एका कोपऱ्यात असलेल्या छोट्या वर्तुळाला फिरवून ऑब्जेक्ट फिरवू शकता.

- फ्रेम संपादित करण्यासाठी, शीर्षस्थानी असलेल्या "ओपन फ्रेम" बटणावर क्लिक करा.

- फ्रेम किंवा फ्रेम आणि सामग्री हटवण्यासाठी, "ओपन फ्रेम" बटणाच्या पुढील संबंधित "हटवा" बटणावर क्लिक करा.

- ऑब्जेक्ट स्केल करण्यासाठी "+" किंवा "-" बटणे क्लिक करा आणि धरून ठेवा.
 4 आपण उच्च रिझोल्यूशन प्रतिमा वापरत असल्याची खात्री करा. लक्षात ठेवा की जर तुम्ही चित्रांवर लक्ष केंद्रित केले तर तुम्ही झूम इन करता तेव्हा ते संपूर्ण स्क्रीन भरतील. याचा अर्थ असा की कमी दर्जाच्या प्रतिमा, जरी त्या वेब पृष्ठाचा भाग म्हणून चांगल्या दिसत असल्या तरी, स्क्रीन फिट करण्यासाठी विस्तारित केल्यावर दाणेदार दिसतील.
4 आपण उच्च रिझोल्यूशन प्रतिमा वापरत असल्याची खात्री करा. लक्षात ठेवा की जर तुम्ही चित्रांवर लक्ष केंद्रित केले तर तुम्ही झूम इन करता तेव्हा ते संपूर्ण स्क्रीन भरतील. याचा अर्थ असा की कमी दर्जाच्या प्रतिमा, जरी त्या वेब पृष्ठाचा भाग म्हणून चांगल्या दिसत असल्या तरी, स्क्रीन फिट करण्यासाठी विस्तारित केल्यावर दाणेदार दिसतील.  5 आपल्या वस्तूभोवती जागा सोडा. आपण आपल्या विषयांभोवती योग्य प्रमाणात पांढरी जागा सोडल्यास, कॅमेरा फोकस करताना प्रेझी सहजपणे त्यांच्यावर लक्ष केंद्रित करू शकते. हे मजकूर किंवा प्रतिमा दृश्यमानपणे हायलाइट करण्यात मदत करेल.
5 आपल्या वस्तूभोवती जागा सोडा. आपण आपल्या विषयांभोवती योग्य प्रमाणात पांढरी जागा सोडल्यास, कॅमेरा फोकस करताना प्रेझी सहजपणे त्यांच्यावर लक्ष केंद्रित करू शकते. हे मजकूर किंवा प्रतिमा दृश्यमानपणे हायलाइट करण्यात मदत करेल.  6 अधिक प्रभावासाठी लहान मजकूर वापरा. आपण एखाद्या उत्सुक वस्तुस्थिती किंवा प्रतिमेसह प्रेक्षकांना आश्चर्यचकित करू इच्छित असल्यास, मजकूराचा आकार लहान सेट करा. मजकूर फोकस होईपर्यंत अयोग्य असेल. जर मजकूर पुरेसे लहान असेल तर प्रेक्षक ते पाहण्याची अपेक्षा देखील करणार नाहीत.
6 अधिक प्रभावासाठी लहान मजकूर वापरा. आपण एखाद्या उत्सुक वस्तुस्थिती किंवा प्रतिमेसह प्रेक्षकांना आश्चर्यचकित करू इच्छित असल्यास, मजकूराचा आकार लहान सेट करा. मजकूर फोकस होईपर्यंत अयोग्य असेल. जर मजकूर पुरेसे लहान असेल तर प्रेक्षक ते पाहण्याची अपेक्षा देखील करणार नाहीत.  7 फोकस तयार करण्यासाठी फ्रेम वापरा. प्रेझीमधील फ्रेम्स दोन फ्लेवर्समध्ये येतात: दृश्यमान आणि अदृश्य. दृश्यमान फ्रेम स्क्रीनवर ऑब्जेक्ट हायलाइट करतात आणि एक वर्तुळ, कंस आणि भरलेल्या अंडाकृती आकाराचा समावेश करतात. अदृश्य फ्रेम आपल्याला ऑब्जेक्ट्स आणि ऑब्जेक्ट्सचे सेट फोकस म्हणून परिभाषित करण्याची परवानगी देतात. दोन्ही प्रकारच्या फ्रेम आपल्याला ऑब्जेक्ट किती वाढवल्या आहेत हे नियंत्रित करण्यास अनुमती देतील.
7 फोकस तयार करण्यासाठी फ्रेम वापरा. प्रेझीमधील फ्रेम्स दोन फ्लेवर्समध्ये येतात: दृश्यमान आणि अदृश्य. दृश्यमान फ्रेम स्क्रीनवर ऑब्जेक्ट हायलाइट करतात आणि एक वर्तुळ, कंस आणि भरलेल्या अंडाकृती आकाराचा समावेश करतात. अदृश्य फ्रेम आपल्याला ऑब्जेक्ट्स आणि ऑब्जेक्ट्सचे सेट फोकस म्हणून परिभाषित करण्याची परवानगी देतात. दोन्ही प्रकारच्या फ्रेम आपल्याला ऑब्जेक्ट किती वाढवल्या आहेत हे नियंत्रित करण्यास अनुमती देतील. - अदृश्य फ्रेम आपल्याला आपल्या सादरीकरणात क्लिक करण्यायोग्य विभाग तयार करण्याची परवानगी देतात जे सादरीकरणाच्या इतर भागांशी किंवा वेबवरील लेखांशी जोडतात. संवादात्मक सादरीकरणासाठी हे आदर्श आहे.

- अदृश्य फ्रेम आपल्याला आपल्या सादरीकरणात क्लिक करण्यायोग्य विभाग तयार करण्याची परवानगी देतात जे सादरीकरणाच्या इतर भागांशी किंवा वेबवरील लेखांशी जोडतात. संवादात्मक सादरीकरणासाठी हे आदर्श आहे.
 8 मजकुराचा काही भाग हायलाइट करण्यासाठी फ्रेम वापरा. जर तुमच्याकडे एका फ्रेममध्ये मजकुराचा एक परिच्छेद असेल आणि तुम्हाला त्यातील एक मुख्य विभाग हायलाइट करायचा असेल तर तुम्हाला ज्या मजकुरावर जोर द्यायचा आहे त्याभोवती एक फ्रेम तयार करा. त्यावर मार्ग तयार करा आणि कॅमेरा मजकूर फ्रेमवर लक्ष केंद्रित करेल. मजकुराच्या ब्लॉकमध्ये कीवर्ड किंवा शक्तिशाली वाक्ये हायलाइट करण्यासाठी हे एक उपयुक्त साधन आहे.
8 मजकुराचा काही भाग हायलाइट करण्यासाठी फ्रेम वापरा. जर तुमच्याकडे एका फ्रेममध्ये मजकुराचा एक परिच्छेद असेल आणि तुम्हाला त्यातील एक मुख्य विभाग हायलाइट करायचा असेल तर तुम्हाला ज्या मजकुरावर जोर द्यायचा आहे त्याभोवती एक फ्रेम तयार करा. त्यावर मार्ग तयार करा आणि कॅमेरा मजकूर फ्रेमवर लक्ष केंद्रित करेल. मजकुराच्या ब्लॉकमध्ये कीवर्ड किंवा शक्तिशाली वाक्ये हायलाइट करण्यासाठी हे एक उपयुक्त साधन आहे.  9 एक सुसंगत शैली तयार करा. प्रेझी फॉन्ट आकार वापरत नाही, ज्यामुळे शीर्षके आणि परिच्छेद एकत्र आणणे कठीण होऊ शकते. योग्य आकार निवडण्यासाठी, आपण बदलू इच्छित मजकूर निवडा. मजकुराचा आकार बदलण्यासाठी तुम्ही फ्रेमचा एक कोपरा ड्रॅग करता तेव्हा, तुम्हाला जो मजकूर जुळायचा आहे त्याकडे लक्ष द्या. मजकुराचे दोन्ही विभाग सारखे झाल्यानंतर, तुम्ही न निवडलेला मजकूर अधिक गडद होईल - याचा अर्थ असा की दोन्ही विभागांचा मजकूर आकार समान झाला आहे.
9 एक सुसंगत शैली तयार करा. प्रेझी फॉन्ट आकार वापरत नाही, ज्यामुळे शीर्षके आणि परिच्छेद एकत्र आणणे कठीण होऊ शकते. योग्य आकार निवडण्यासाठी, आपण बदलू इच्छित मजकूर निवडा. मजकुराचा आकार बदलण्यासाठी तुम्ही फ्रेमचा एक कोपरा ड्रॅग करता तेव्हा, तुम्हाला जो मजकूर जुळायचा आहे त्याकडे लक्ष द्या. मजकुराचे दोन्ही विभाग सारखे झाल्यानंतर, तुम्ही न निवडलेला मजकूर अधिक गडद होईल - याचा अर्थ असा की दोन्ही विभागांचा मजकूर आकार समान झाला आहे. - प्रतिमा आणि इतर वस्तूंच्या आकाराशी जुळण्यासाठी आपण समान प्रक्रिया वापरू शकता.

- जेव्हा विभाग संरेखित केले जातात, त्यांच्या दरम्यान एक डॅश केलेली निळी रेषा दिसते.

- प्रतिमा आणि इतर वस्तूंच्या आकाराशी जुळण्यासाठी आपण समान प्रक्रिया वापरू शकता.
 10 आपले सादरीकरण शक्य तितके लहान पहा. चांगले सादरीकरण जर ते पूर्णपणे वाढवले असेल तर प्रेक्षकांकडून त्याचे कौतुक केले जाईल. याचा अर्थ असा की जेव्हा कॅमेरा झूम आउट केला जातो तेव्हा तुमचे मुख्य मुद्दे वाचण्याइतके मोठे असणे आवश्यक आहे. त्यांना तर्कसंगत अर्थ लावणाऱ्या पद्धतीने रचना करणे देखील आवश्यक आहे.
10 आपले सादरीकरण शक्य तितके लहान पहा. चांगले सादरीकरण जर ते पूर्णपणे वाढवले असेल तर प्रेक्षकांकडून त्याचे कौतुक केले जाईल. याचा अर्थ असा की जेव्हा कॅमेरा झूम आउट केला जातो तेव्हा तुमचे मुख्य मुद्दे वाचण्याइतके मोठे असणे आवश्यक आहे. त्यांना तर्कसंगत अर्थ लावणाऱ्या पद्धतीने रचना करणे देखील आवश्यक आहे. - आपण संपूर्ण प्रकल्पाभोवती एक अदृश्य सीमा तयार करून पूर्वावलोकनात परत येऊ शकता. जेव्हा तुम्हाला मागे जायचे असेल आणि संपूर्ण प्रकल्प पाहायचा असेल तेव्हा या बॉक्सवर क्लिक करा. मुख्य बिंदू दरम्यान नेव्हिगेट करताना हे विशेषतः उपयुक्त आहे.

- आपण संपूर्ण प्रकल्पाभोवती एक अदृश्य सीमा तयार करून पूर्वावलोकनात परत येऊ शकता. जेव्हा तुम्हाला मागे जायचे असेल आणि संपूर्ण प्रकल्प पाहायचा असेल तेव्हा या बॉक्सवर क्लिक करा. मुख्य बिंदू दरम्यान नेव्हिगेट करताना हे विशेषतः उपयुक्त आहे.
 11 आपली रचना एकसमान मानकाचे पालन केली पाहिजे. जर तुम्ही महत्त्वाच्या कल्पनांना ठळक करण्यासाठी काही फ्रेम शैली वापरत असाल तर तुमच्या सादरीकरणात त्यांचा वापर करा. हाच सल्ला रंगीत मजकूर आणि इतर शैलीत्मक वस्तूंना लागू होतो. आपल्या सादरीकरणामध्ये समान रचना जाणवणे एक मजबूत, कायमस्वरूपी छाप सोडेल आणि माहिती अधिक स्पष्टपणे व्यक्त करण्यात मदत करेल.
11 आपली रचना एकसमान मानकाचे पालन केली पाहिजे. जर तुम्ही महत्त्वाच्या कल्पनांना ठळक करण्यासाठी काही फ्रेम शैली वापरत असाल तर तुमच्या सादरीकरणात त्यांचा वापर करा. हाच सल्ला रंगीत मजकूर आणि इतर शैलीत्मक वस्तूंना लागू होतो. आपल्या सादरीकरणामध्ये समान रचना जाणवणे एक मजबूत, कायमस्वरूपी छाप सोडेल आणि माहिती अधिक स्पष्टपणे व्यक्त करण्यात मदत करेल.
5 पैकी 4 पद्धत: मार्ग तयार करणे
 1 मार्ग संपादक उघडा. संपादन स्क्रीनवर, कार्यक्षेत्राच्या डाव्या बाजूला मार्ग संपादित करा बटणावर क्लिक करा. हे आपल्याला आपला मार्ग तयार करण्यास अनुमती देईल. पहिल्या ऑब्जेक्टवर क्लिक करा आणि नंतर प्रत्येक अनुक्रमिक ऑब्जेक्टवर ज्या क्रमाने तुम्ही त्यांना सादर करू इच्छिता त्यावर क्लिक करा.
1 मार्ग संपादक उघडा. संपादन स्क्रीनवर, कार्यक्षेत्राच्या डाव्या बाजूला मार्ग संपादित करा बटणावर क्लिक करा. हे आपल्याला आपला मार्ग तयार करण्यास अनुमती देईल. पहिल्या ऑब्जेक्टवर क्लिक करा आणि नंतर प्रत्येक अनुक्रमिक ऑब्जेक्टवर ज्या क्रमाने तुम्ही त्यांना सादर करू इच्छिता त्यावर क्लिक करा. - प्रवासाचा मार्ग सर्वात रेषीय मार्गामध्ये ठेवण्याचा प्रयत्न करा जेणेकरून अभिमुखता कमी होईल आणि प्रेक्षकांना समजेल अशा माहितीचे प्रमाण वाढेल.

- प्रवासाचा मार्ग सर्वात रेषीय मार्गामध्ये ठेवण्याचा प्रयत्न करा जेणेकरून अभिमुखता कमी होईल आणि प्रेक्षकांना समजेल अशा माहितीचे प्रमाण वाढेल.
 2 तुमचा मार्ग बदला. जर तुम्हाला सादरीकरणाचा मार्ग संपादित करायचा असेल तर एका ऑब्जेक्टवरून दुसऱ्या ऑब्जेक्टवर क्लिक करा आणि ड्रॅग करा. ठिपके दरम्यान एक पाऊल जोडण्यासाठी, अॅनिमेशन चिन्हाच्या पुढे असलेल्या छोट्या + चिन्हावर क्लिक करा आणि ते ऑब्जेक्टवर ड्रॅग करा. यामुळे मार्गावर नवीन थांबा तयार होईल.
2 तुमचा मार्ग बदला. जर तुम्हाला सादरीकरणाचा मार्ग संपादित करायचा असेल तर एका ऑब्जेक्टवरून दुसऱ्या ऑब्जेक्टवर क्लिक करा आणि ड्रॅग करा. ठिपके दरम्यान एक पाऊल जोडण्यासाठी, अॅनिमेशन चिन्हाच्या पुढे असलेल्या छोट्या + चिन्हावर क्लिक करा आणि ते ऑब्जेक्टवर ड्रॅग करा. यामुळे मार्गावर नवीन थांबा तयार होईल. - जर तुम्ही ऑब्जेक्ट नसलेल्या क्षेत्राच्या मार्गावर एखादा बिंदू ड्रॅग केला तर ती पायरी हटवली जाईल.

- जर तुम्ही ऑब्जेक्ट नसलेल्या क्षेत्राच्या मार्गावर एखादा बिंदू ड्रॅग केला तर ती पायरी हटवली जाईल.
 3 प्रकल्पाच्या शेवटच्या टप्प्यावर आपला मार्ग पूर्ण करा. सादरीकरण लेआउट बदलताना मार्ग संपादनावर खूप वाहून जाऊ नका. प्रथम एक ठोस मांडणी करा, नंतर सादरीकरणाचे पुनरावलोकन करा आणि अंतिम मार्ग स्थापित करा. हे आपल्याला आपली सामग्री अधिक सुलभपणे व्यवस्थापित करण्यात मदत करेल.
3 प्रकल्पाच्या शेवटच्या टप्प्यावर आपला मार्ग पूर्ण करा. सादरीकरण लेआउट बदलताना मार्ग संपादनावर खूप वाहून जाऊ नका. प्रथम एक ठोस मांडणी करा, नंतर सादरीकरणाचे पुनरावलोकन करा आणि अंतिम मार्ग स्थापित करा. हे आपल्याला आपली सामग्री अधिक सुलभपणे व्यवस्थापित करण्यात मदत करेल.
5 पैकी 5 पद्धत: प्रेक्षकांसमोर सादर करणे
 1 आपले सादरीकरण देण्याचा सराव करा. आपले सादरीकरण आपल्या प्रेक्षकांसमोर सादर करण्यापूर्वी, ते योग्य होईपर्यंत ते अनेक वेळा वाचा. फ्रेम दरम्यान हलविण्यासाठी आपल्याला किती वेळ लागतो याचा सराव करा. खात्री करा की "कॅमेरा" सर्व वस्तूंवर योग्यरित्या लक्ष केंद्रित करत आहे आणि फ्रेममधील संक्रमण खूप तीक्ष्ण नाहीत.
1 आपले सादरीकरण देण्याचा सराव करा. आपले सादरीकरण आपल्या प्रेक्षकांसमोर सादर करण्यापूर्वी, ते योग्य होईपर्यंत ते अनेक वेळा वाचा. फ्रेम दरम्यान हलविण्यासाठी आपल्याला किती वेळ लागतो याचा सराव करा. खात्री करा की "कॅमेरा" सर्व वस्तूंवर योग्यरित्या लक्ष केंद्रित करत आहे आणि फ्रेममधील संक्रमण खूप तीक्ष्ण नाहीत. - आपल्या सादरीकरणाला मार्गदर्शन करण्यासाठी प्रेक्षक पाहू शकत नाहीत अशा फुटेजमध्ये आपण लहान नोट्स जोडू शकता. लक्षात न येण्याजोगे क्रमांक, तारखा आणि महत्त्वाचे मुद्दे दुर्गम ठिकाणी लिहा.
 2 आपला मार्ग व्यवस्थापित करा. सादरीकरणादरम्यान, नेक्स्ट बटणावर क्लिक केल्याने तुम्हाला मार्गावरील पुढील स्टॉपवर नेले जाईल. आपण झूम आउट करू इच्छित असल्यास, माउस व्हील रोल करा किंवा सादरीकरणाच्या इतर भागांवर क्लिक करा. पुन्हा मार्गावर परत येण्यासाठी तुम्हाला फक्त "नेक्स्ट" बटणावर क्लिक करणे आवश्यक आहे.
2 आपला मार्ग व्यवस्थापित करा. सादरीकरणादरम्यान, नेक्स्ट बटणावर क्लिक केल्याने तुम्हाला मार्गावरील पुढील स्टॉपवर नेले जाईल. आपण झूम आउट करू इच्छित असल्यास, माउस व्हील रोल करा किंवा सादरीकरणाच्या इतर भागांवर क्लिक करा. पुन्हा मार्गावर परत येण्यासाठी तुम्हाला फक्त "नेक्स्ट" बटणावर क्लिक करणे आवश्यक आहे.  3 घाई नको. आपल्या सादरीकरणादरम्यान फ्रेमवर उडी मारू नका. मागील संक्रमणावरील माहितीवर प्रक्रिया करण्यासाठी आपल्या प्रेक्षकांना वेळ द्या. आपण खूप वेगाने हलल्यास, संक्रमणे दर्शकांना गोंधळात टाकू शकतात.
3 घाई नको. आपल्या सादरीकरणादरम्यान फ्रेमवर उडी मारू नका. मागील संक्रमणावरील माहितीवर प्रक्रिया करण्यासाठी आपल्या प्रेक्षकांना वेळ द्या. आपण खूप वेगाने हलल्यास, संक्रमणे दर्शकांना गोंधळात टाकू शकतात.  4 प्रेक्षकांना प्रश्न विचारू द्या. प्रेझीमध्ये स्लाइड्स नसतात, म्हणून सादरीकरणाद्वारे नेव्हिगेट करणे खूप सोपे आहे. प्रेक्षकांच्या प्रश्नांची उत्तरे देण्यासाठी आणि गहाळ माहितीचे सहजपणे पुनरावलोकन करण्यासाठी या क्षमतेचा वापर करा. विचारलेल्या प्रश्नांशी संबंधित सादरीकरणाचे विभाग पटकन शोधण्यासाठी झूम आउट करा.
4 प्रेक्षकांना प्रश्न विचारू द्या. प्रेझीमध्ये स्लाइड्स नसतात, म्हणून सादरीकरणाद्वारे नेव्हिगेट करणे खूप सोपे आहे. प्रेक्षकांच्या प्रश्नांची उत्तरे देण्यासाठी आणि गहाळ माहितीचे सहजपणे पुनरावलोकन करण्यासाठी या क्षमतेचा वापर करा. विचारलेल्या प्रश्नांशी संबंधित सादरीकरणाचे विभाग पटकन शोधण्यासाठी झूम आउट करा.
टिपा
- तुमच्या सादरीकरणादरम्यान, तुम्ही झूम इन आणि आउट करण्यासाठी माउस व्हील वापरू शकता.



