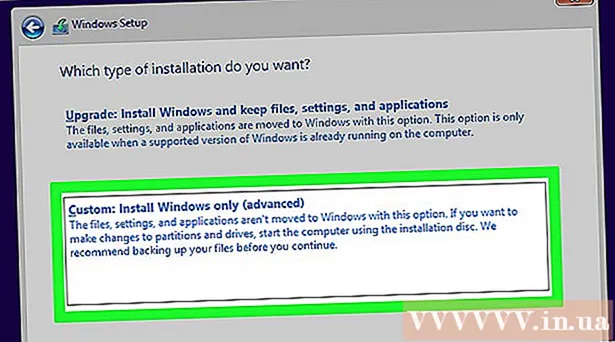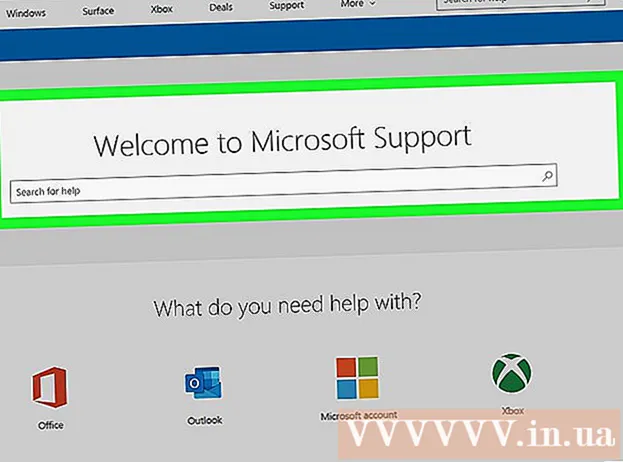लेखक:
Janice Evans
निर्मितीची तारीख:
3 जुलै 2021
अद्यतन तारीख:
1 जुलै 2024

सामग्री
- पावले
- 4 पैकी 1 भाग: नवीन फोन कसा सेट करावा
- 4 पैकी 2 भाग: कॉल आणि संदेश
- 4 मधील भाग 3: डेस्कटॉप कसे सानुकूलित करावे
- 4 पैकी 4 भाग: Google Play Store वरून अनुप्रयोग स्थापित करणे
- टिपा
स्मार्टफोन इतके कार्य एकत्र करतात की ते स्विस आर्मी चाकूसारखे दिसतात आणि इतर सर्व प्रकारच्या फोनला मागे टाकतात. परिणामी, ते जटिल उपकरणांमध्ये बदलले आहेत, ज्याच्या प्रभावी ऑपरेशनसाठी आपल्याला ऑपरेशनच्या तत्त्वांशी पूर्णपणे परिचित होणे आवश्यक आहे. कॉल आणि संदेश व्यतिरिक्त, स्मार्टफोन वैयक्तिक सेटिंग्जसह मोठ्या संख्येने फंक्शन्ससह संपन्न असतात.
पावले
4 पैकी 1 भाग: नवीन फोन कसा सेट करावा
 1 डिव्हाइस अनपॅक करा. डिव्हाइसचे परीक्षण करा आणि मुख्य नियंत्रणे शोधा. यात पॉवर आणि व्हॉल्यूम बटणे, तसेच चार्जर कनेक्टर आणि ऑडिओ आउटपुट समाविष्ट आहेत. सुलभ नेव्हिगेशनसाठी, आपण फंक्शन की वापरू शकता, ज्यात होम-आकाराचे होम बटण, बाणाच्या आकाराचे बॅक बटण आणि अलीकडे लॉन्च केलेले अॅप्स बटण समाविष्ट आहे जे आपल्याला सर्व चालू असलेल्या प्रोग्रामची सूची पाहण्याची परवानगी देते. काही मॉडेल्सवर, स्मार्टफोन चालू केल्यानंतर ही बटणे दृश्यमान होतात. बॉक्सच्या बाहेर असलेले उपकरण डिस्चार्ज होऊ शकते, म्हणून फोन चालू करण्यासाठी चार्जर वापरा.
1 डिव्हाइस अनपॅक करा. डिव्हाइसचे परीक्षण करा आणि मुख्य नियंत्रणे शोधा. यात पॉवर आणि व्हॉल्यूम बटणे, तसेच चार्जर कनेक्टर आणि ऑडिओ आउटपुट समाविष्ट आहेत. सुलभ नेव्हिगेशनसाठी, आपण फंक्शन की वापरू शकता, ज्यात होम-आकाराचे होम बटण, बाणाच्या आकाराचे बॅक बटण आणि अलीकडे लॉन्च केलेले अॅप्स बटण समाविष्ट आहे जे आपल्याला सर्व चालू असलेल्या प्रोग्रामची सूची पाहण्याची परवानगी देते. काही मॉडेल्सवर, स्मार्टफोन चालू केल्यानंतर ही बटणे दृश्यमान होतात. बॉक्सच्या बाहेर असलेले उपकरण डिस्चार्ज होऊ शकते, म्हणून फोन चालू करण्यासाठी चार्जर वापरा.  2 सिम कार्ड घाला. ऑपरेटरच्या नेटवर्कशी कनेक्ट करणे आवश्यक आहे. सिम कार्ड स्लॉटचे अचूक स्थान डिव्हाइस निर्मात्यावर अवलंबून असते. कनेक्टर बॅटरीखाली, थेट कव्हरखाली किंवा विशेष प्लगच्या मागे स्थित असू शकतो. सिम कार्ड स्थापित करण्यासाठी जागा शोधण्यासाठी सूचनांचे अनुसरण करा.
2 सिम कार्ड घाला. ऑपरेटरच्या नेटवर्कशी कनेक्ट करणे आवश्यक आहे. सिम कार्ड स्लॉटचे अचूक स्थान डिव्हाइस निर्मात्यावर अवलंबून असते. कनेक्टर बॅटरीखाली, थेट कव्हरखाली किंवा विशेष प्लगच्या मागे स्थित असू शकतो. सिम कार्ड स्थापित करण्यासाठी जागा शोधण्यासाठी सूचनांचे अनुसरण करा.  3 SD कार्ड घाला. काढता येण्याजोग्या SD मेमरी कार्डमुळे अधिक स्टोरेज करता येते. असे कार्ड वापरणे आवश्यक नाही, परंतु कधीकधी नवीन मेमरी स्थापित करणे आणि त्याशिवाय मल्टीमीडिया फायली जतन करणे अशक्य आहे, जर अंतर्गत मेमरी आधीच व्यापलेली असेल. एसडी कार्ड स्लॉट कव्हरखाली स्थित असू शकते आणि एसडी, मिनी-एसडी आणि मायक्रो-एसडी स्वरूपनांचे समर्थन करू शकते, जे भौतिक आकारात भिन्न आहेत. समर्थित मेमरी कार्डवरील माहितीसाठी कृपया सूचना पुस्तिका पहा.
3 SD कार्ड घाला. काढता येण्याजोग्या SD मेमरी कार्डमुळे अधिक स्टोरेज करता येते. असे कार्ड वापरणे आवश्यक नाही, परंतु कधीकधी नवीन मेमरी स्थापित करणे आणि त्याशिवाय मल्टीमीडिया फायली जतन करणे अशक्य आहे, जर अंतर्गत मेमरी आधीच व्यापलेली असेल. एसडी कार्ड स्लॉट कव्हरखाली स्थित असू शकते आणि एसडी, मिनी-एसडी आणि मायक्रो-एसडी स्वरूपनांचे समर्थन करू शकते, जे भौतिक आकारात भिन्न आहेत. समर्थित मेमरी कार्डवरील माहितीसाठी कृपया सूचना पुस्तिका पहा. - काही साधने अंगभूत मेमरी वाढवू शकत नाहीत आणि SD कार्डना समर्थन देत नाहीत.
 4 आपला स्मार्टफोन चालू करा आणि प्रारंभिक सेटअप पूर्ण करा. आपला फोन चालू करण्यासाठी काही सेकंदांसाठी पॉवर बटण दाबा आणि धरून ठेवा. मशीन बूट होण्यास काही सेकंद देखील लागतील. मग प्रारंभिक सेटअप मेनू उघडेल. स्क्रीनवरील सूचनांचे अनुसरण करा आणि सेटअप पूर्ण करा.
4 आपला स्मार्टफोन चालू करा आणि प्रारंभिक सेटअप पूर्ण करा. आपला फोन चालू करण्यासाठी काही सेकंदांसाठी पॉवर बटण दाबा आणि धरून ठेवा. मशीन बूट होण्यास काही सेकंद देखील लागतील. मग प्रारंभिक सेटअप मेनू उघडेल. स्क्रीनवरील सूचनांचे अनुसरण करा आणि सेटअप पूर्ण करा.  5 भाषा निवडा. हा पर्याय आपल्याला काही अनुप्रयोगांसाठी डीफॉल्ट मेनू भाषा आणि भाषा सेटिंग्ज बदलण्याची परवानगी देतो. फोन सेटिंग्जमध्ये भाषा नेहमी बदलली जाऊ शकते.
5 भाषा निवडा. हा पर्याय आपल्याला काही अनुप्रयोगांसाठी डीफॉल्ट मेनू भाषा आणि भाषा सेटिंग्ज बदलण्याची परवानगी देतो. फोन सेटिंग्जमध्ये भाषा नेहमी बदलली जाऊ शकते.  6 वाय-फाय नेटवर्क निवडा. जर तुमचा दर मोबाईल इंटरनेटची तरतूद करत असेल तर स्मार्टफोनला लगेच नेटवर्कशी जोडता येईल. जलद नेटवर्क कनेक्शनसाठी तुम्ही तुमच्या स्मार्टफोनला स्थानिक वाय-फाय नेटवर्कशी कनेक्ट करू शकता किंवा मोबाईल डेटा सेव्ह करू शकता. उपलब्ध वायरलेस नेटवर्कची सूची ब्राउझ करा आणि योग्य प्रवेश बिंदू निवडा.
6 वाय-फाय नेटवर्क निवडा. जर तुमचा दर मोबाईल इंटरनेटची तरतूद करत असेल तर स्मार्टफोनला लगेच नेटवर्कशी जोडता येईल. जलद नेटवर्क कनेक्शनसाठी तुम्ही तुमच्या स्मार्टफोनला स्थानिक वाय-फाय नेटवर्कशी कनेक्ट करू शकता किंवा मोबाईल डेटा सेव्ह करू शकता. उपलब्ध वायरलेस नेटवर्कची सूची ब्राउझ करा आणि योग्य प्रवेश बिंदू निवडा. - सुरक्षित नेटवर्कशी कनेक्ट करण्यासाठी, तुम्ही पासवर्ड एंटर करणे आवश्यक आहे. ऑनस्क्रीन कीबोर्ड आणण्यासाठी मजकूर इनपुट फील्ड टॅप करा आणि नंतर संकेतशब्द प्रविष्ट करा.
 7 आपल्या Google खात्यात तयार करा किंवा साइन इन करा. Android Google द्वारे विकसित केले आहे, म्हणून Google Play, Gmail, YouTube आणि बरेच काही वापरण्यासाठी आपल्याला एक विनामूल्य खाते तयार करण्याची आवश्यकता आहे. Google खाते तयार करण्यासाठी स्क्रीनवर दिलेल्या सूचनांचे अनुसरण करा किंवा विद्यमान खात्यात साइन इन करा जे या स्मार्टफोनशी जोडले जाईल.
7 आपल्या Google खात्यात तयार करा किंवा साइन इन करा. Android Google द्वारे विकसित केले आहे, म्हणून Google Play, Gmail, YouTube आणि बरेच काही वापरण्यासाठी आपल्याला एक विनामूल्य खाते तयार करण्याची आवश्यकता आहे. Google खाते तयार करण्यासाठी स्क्रीनवर दिलेल्या सूचनांचे अनुसरण करा किंवा विद्यमान खात्यात साइन इन करा जे या स्मार्टफोनशी जोडले जाईल.  8 तारीख आणि वेळ सेट करा. आपण नेटवर्कवर वेळ सेट करणे किंवा वर्तमान वेळ मॅन्युअली सेट करणे निवडू शकता.
8 तारीख आणि वेळ सेट करा. आपण नेटवर्कवर वेळ सेट करणे किंवा वर्तमान वेळ मॅन्युअली सेट करणे निवडू शकता. - व्यक्तिचलितपणे सेट करताना, आपल्याला तारीख, वेळ क्षेत्र आणि वेळ स्वरूप देखील निवडण्याची आवश्यकता आहे.
 9 आपल्या स्मार्टफोनचे कॉन्फिगरेशन बदलण्यासाठी सेटिंग्ज प्रोग्राम वापरा. हा अनुप्रयोग आपल्याला स्थापित प्रोग्राम, सूचना, ध्वनी, भाषा आणि बरेच काही सेटिंग्जसह जवळजवळ कोणत्याही फोन सेटिंग्ज बदलण्याची परवानगी देतो. होम स्क्रीनवर, सर्व अनुप्रयोग उघडण्यासाठी ग्रिडसारखे दिसणारे शॉर्टकट टॅप करा. सर्व स्थापित प्रोग्राम्स पाहण्यासाठी स्क्रीन कडेकडेने किंवा वरपासून खालपर्यंत फ्लिक करा. सेटिंग्ज अॅप शोधा आणि उघडा.
9 आपल्या स्मार्टफोनचे कॉन्फिगरेशन बदलण्यासाठी सेटिंग्ज प्रोग्राम वापरा. हा अनुप्रयोग आपल्याला स्थापित प्रोग्राम, सूचना, ध्वनी, भाषा आणि बरेच काही सेटिंग्जसह जवळजवळ कोणत्याही फोन सेटिंग्ज बदलण्याची परवानगी देतो. होम स्क्रीनवर, सर्व अनुप्रयोग उघडण्यासाठी ग्रिडसारखे दिसणारे शॉर्टकट टॅप करा. सर्व स्थापित प्रोग्राम्स पाहण्यासाठी स्क्रीन कडेकडेने किंवा वरपासून खालपर्यंत फ्लिक करा. सेटिंग्ज अॅप शोधा आणि उघडा. - सेटिंग्ज बदलण्यासाठी, नवीन कनेक्शन तयार करण्यासाठी किंवा वैशिष्ट्य सक्रिय किंवा निष्क्रिय करण्यासाठी वाय-फाय, ब्लूटूथ आणि डेटा कनेक्टिव्हिटी निवडा. जवळपास उपलब्ध वायरलेस नेटवर्क असताना वाय-फाय कनेक्शन प्रामुख्याने वापरले जातात.
- ध्वनी> रिंगटोन मधून रिंगटोन निवडा. आपण ध्वनी> आवाज टॅबमध्ये रिंगटोन आणि मीडिया व्हॉल्यूम स्वतंत्रपणे समायोजित करू शकता.
 10 सुरक्षिततेची खात्री करा. आपल्या स्मार्टफोनवर लॉक स्क्रीन सक्रिय करा. तुमचा फोन हरवला किंवा चोरीला गेला तर ते उपयोगी पडेल आणि इतरांना डिव्हाइस वापरण्यापासून रोखेल. "सेटिंग्ज" मध्ये "सुरक्षा" आयटमवर जा आणि उपलब्ध पद्धतींपैकी एक वापरून स्क्रीन लॉक निवडा - पासवर्ड, पिन -कोड किंवा नमुना. स्क्रीनवरील सूचनांनुसार सेटिंग्ज पूर्ण करा.
10 सुरक्षिततेची खात्री करा. आपल्या स्मार्टफोनवर लॉक स्क्रीन सक्रिय करा. तुमचा फोन हरवला किंवा चोरीला गेला तर ते उपयोगी पडेल आणि इतरांना डिव्हाइस वापरण्यापासून रोखेल. "सेटिंग्ज" मध्ये "सुरक्षा" आयटमवर जा आणि उपलब्ध पद्धतींपैकी एक वापरून स्क्रीन लॉक निवडा - पासवर्ड, पिन -कोड किंवा नमुना. स्क्रीनवरील सूचनांनुसार सेटिंग्ज पूर्ण करा. - आपल्या स्मार्टफोनचा प्रवेश गमावू नये म्हणून डिजिटल कॉम्बिनेशन आणि पॅटर्न लक्षात ठेवा. अन्यथा, आपल्याला फॅक्टरी रीसेट करावे लागेल, ज्यामुळे सर्व डेटा नष्ट होईल.
- सेटिंग्ज पूर्ण केल्यानंतर, आपण आपला फोन अनलॉक करण्यासाठी निवडलेला कोड प्रविष्ट करणे आवश्यक आहे. स्क्रीन बंद करण्यासाठी आणि डिव्हाइस लॉक करण्यासाठी पॉवर बटण दाबा. स्क्रीन चालू करण्यासाठी पुन्हा पॉवर बटण दाबा. सूचनांचे अनुसरण करा आणि आपला स्मार्टफोन अनलॉक करा. आपल्याला संकेतशब्द किंवा नमुना प्रविष्ट करणे आवश्यक असेल.
4 पैकी 2 भाग: कॉल आणि संदेश
 1 कॉल करा. दुसऱ्या व्यक्तीला कॉल करण्यासाठी फोन अॅप उघडा. असा अनुप्रयोग सहसा स्क्रीनच्या तळाशी किंवा सर्व प्रोग्रामच्या मेनूमध्ये आवडत्या बारमध्ये आढळतो. अनुप्रयोग सुरू केल्यानंतर, अंकीय कीपॅड उघडेल. कीबोर्ड दिसत नसल्यास चिन्हावर क्लिक करा. संपर्काचा फोन नंबर प्रविष्ट करा आणि "कॉल" क्लिक करा. कॉल दरम्यान अतिरिक्त वैशिष्ट्ये उपलब्ध असतील.
1 कॉल करा. दुसऱ्या व्यक्तीला कॉल करण्यासाठी फोन अॅप उघडा. असा अनुप्रयोग सहसा स्क्रीनच्या तळाशी किंवा सर्व प्रोग्रामच्या मेनूमध्ये आवडत्या बारमध्ये आढळतो. अनुप्रयोग सुरू केल्यानंतर, अंकीय कीपॅड उघडेल. कीबोर्ड दिसत नसल्यास चिन्हावर क्लिक करा. संपर्काचा फोन नंबर प्रविष्ट करा आणि "कॉल" क्लिक करा. कॉल दरम्यान अतिरिक्त वैशिष्ट्ये उपलब्ध असतील. - जेव्हा तुम्ही स्मार्टफोन तुमच्या कानावर आणता, तेव्हा बॅकलाइट बंद होईल आणि टचस्क्रीन लॉक होईल.कॉल दरम्यान अतिरिक्त वैशिष्ट्ये वापरण्यासाठी फोन तुमच्या कानापासून दूर हलवा.
- मायक्रोफोन मूक करण्यासाठी मायक्रोफोन चिन्हावर क्लिक करा आणि दुसरी व्यक्ती तुम्हाला ऐकू शकत नाही. संभाषण सुरू ठेवण्यासाठी पुन्हा चिन्हावर टॅप करा.
- स्पीकरफोन चालू आणि बंद करण्यासाठी स्पीकर चिन्हावर टॅप करा. डिव्हाइसच्या कंट्रोल बटणांचा वापर करून कॉल व्हॉल्यूम समायोजित करा.
- अंकीय कीपॅड आणण्यासाठी कीबोर्ड आयकॉनवर क्लिक करा, जे चौरस ग्रिडसारखे दिसते. कॉल दरम्यान, माहिती प्रविष्ट करण्यासाठी कीबोर्डची आवश्यकता असू शकते.
- संभाषण समाप्त करण्यासाठी कॉल समाप्त बटणावर क्लिक करा.
 2 संपर्क जतन करा आणि संपादित करा. स्मार्टफोन आपल्याला फोन बुकमध्ये वैयक्तिक संपर्क माहिती जतन करण्याची परवानगी देतो. तुमच्या संपर्कांची यादी पाहण्यासाठी संपर्क अॅप उघडा. फोन बुक तयार करण्यासाठी स्मार्टफोन सिम कार्ड किंवा Google खात्याची संपर्क माहिती वापरू शकतो.
2 संपर्क जतन करा आणि संपादित करा. स्मार्टफोन आपल्याला फोन बुकमध्ये वैयक्तिक संपर्क माहिती जतन करण्याची परवानगी देतो. तुमच्या संपर्कांची यादी पाहण्यासाठी संपर्क अॅप उघडा. फोन बुक तयार करण्यासाठी स्मार्टफोन सिम कार्ड किंवा Google खात्याची संपर्क माहिती वापरू शकतो. - संपर्क जोडण्यासाठी, स्क्रीनच्या शीर्षस्थानी असलेल्या "जोडा" चिन्हावर क्लिक करा. तुमची संपर्क माहिती कुठे सेव्ह करायची ते निवडा - फोन मेमरी किंवा Google खाते. आपण एखाद्या व्यक्तीचे नाव, फोन नंबर, ईमेल पत्ता आणि इतर माहिती प्रविष्ट करू शकता. सर्व माहिती प्रविष्ट केल्यानंतर, आपल्या डिव्हाइसवर नवीन संपर्क तयार करण्यासाठी "जतन करा" क्लिक करा.
- सर्व उपलब्ध संपर्क पाहण्यासाठी सूची वर आणि खाली स्क्रोल करा. संपर्क माहिती पाहण्यासाठी, कॉल करण्यासाठी, संदेश पाठवण्यासाठी, ईमेल पाठवण्यासाठी किंवा माहिती संपादित करण्यासाठी सूचीतील नावावर टॅप करा.
- संपर्काचे मेनू आणण्यासाठी संपर्काचे नाव दाबा आणि धरून ठेवा जे आपल्याला कॉल करण्यास, संपर्क माहिती संपादित करण्यास, संदेश पाठविण्यास किंवा संपर्कातून कॉल अवरोधित करण्यास अनुमती देते.
- संपर्काचे नाव शोधण्यासाठी भिंगाच्या चिन्हावर टॅप करा.
 3 एक मजकूर संदेश पाठवा. शॉर्ट टेक्स्ट मेसेजिंग (एसएमएस) सेवा वापरण्यासाठी संदेश अनुप्रयोग उघडा, जो सहसा आपल्या आवडत्या कार्यक्रमांमध्ये किंवा सर्व कार्यक्रमांच्या मेनूमध्ये आढळतो. तसेच, प्रोग्राम सर्व आउटगोइंग आणि इनकमिंग संदेश संग्रहित करतो, जे संवादांच्या स्वरूपात दर्शविले जातात. फोन नंबरवर संदेश पाठवले जातात.
3 एक मजकूर संदेश पाठवा. शॉर्ट टेक्स्ट मेसेजिंग (एसएमएस) सेवा वापरण्यासाठी संदेश अनुप्रयोग उघडा, जो सहसा आपल्या आवडत्या कार्यक्रमांमध्ये किंवा सर्व कार्यक्रमांच्या मेनूमध्ये आढळतो. तसेच, प्रोग्राम सर्व आउटगोइंग आणि इनकमिंग संदेश संग्रहित करतो, जे संवादांच्या स्वरूपात दर्शविले जातात. फोन नंबरवर संदेश पाठवले जातात. - संदेश एखाद्या पुस्तकातून किंवा फोन नंबरद्वारे संपर्कास पाठविला जाऊ शकतो. आपला संदेश मजकूर प्रविष्ट करण्यासाठी "लिहा" क्लिक करा. "प्राप्तकर्ता" फील्डमध्ये, फोन बुकमधून प्राप्तकर्त्याचे नाव प्रविष्ट करा किंवा फोन नंबर प्रविष्ट करा. जर फोनच्या मेमरीमध्ये नंबर असेल तर स्क्रीनवर योग्य पर्याय दिसेल. निवडण्यासाठी नाव किंवा फोन नंबरवर क्लिक करा.
- संदेश मजकूर एका विशेष विंडोमध्ये प्रविष्ट केला पाहिजे. ऑनस्क्रीन कीबोर्ड आणण्यासाठी फील्ड टॅप करा. मग तुमचा मेसेज एंटर करा आणि "पाठवा" वर क्लिक करा.
- एक पेपरक्लिप चिन्ह आपल्याला संलग्नक जोडण्याची परवानगी देते. मेसेज टेक्स्टमध्ये विविध फाईल्स जोडता येतात. फाइल जोडण्यासाठी सूचनांचे अनुसरण करा आणि नंतर "सबमिट करा" क्लिक करा.
4 मधील भाग 3: डेस्कटॉप कसे सानुकूलित करावे
 1 डेस्कटॉप जोडा. सिस्टम आपल्याला द्रुत प्रवेशासाठी अनुप्रयोग होस्ट करण्यासाठी डेस्कटॉप जोडण्याची परवानगी देते. स्क्रीनच्या मध्यभागी दोन बोटे हलवा किंवा सर्व डेस्कटॉप पाहण्यासाठी होम बटण दाबून ठेवा. नवीन डेस्कटॉप जोडण्यासाठी "जोडा" क्लिक करा. आपल्या बोटाने निवडलेला डेस्कटॉप दाबा आणि धरून ठेवा, नंतर हटवा चिन्हावर ड्रॅग करा आणि एक टेबल काढून टाकण्यासाठी सोडा.
1 डेस्कटॉप जोडा. सिस्टम आपल्याला द्रुत प्रवेशासाठी अनुप्रयोग होस्ट करण्यासाठी डेस्कटॉप जोडण्याची परवानगी देते. स्क्रीनच्या मध्यभागी दोन बोटे हलवा किंवा सर्व डेस्कटॉप पाहण्यासाठी होम बटण दाबून ठेवा. नवीन डेस्कटॉप जोडण्यासाठी "जोडा" क्लिक करा. आपल्या बोटाने निवडलेला डेस्कटॉप दाबा आणि धरून ठेवा, नंतर हटवा चिन्हावर ड्रॅग करा आणि एक टेबल काढून टाकण्यासाठी सोडा. - सर्व डेस्कटॉपमध्ये नेहमी होम स्क्रीन असते. जेव्हा आपण कोणत्याही डेस्कटॉप किंवा प्रोग्रामवर होम बटण दाबता तेव्हा ते उघडेल.
- निवडलेला डेस्कटॉप दाबा आणि धरून ठेवा आणि नंतर डेस्कटॉपची पुनर्रचना करण्यासाठी पुढे किंवा मागे ड्रॅग करा.
 2 तुमच्या होम स्क्रीनवर अॅप्स जोडा. सर्व स्थापित अनुप्रयोग पाहण्यासाठी ग्रिड चिन्हावर क्लिक करा. पडदे बाजूंना किंवा वरपासून खालपर्यंत स्क्रोल करा. आपल्या डेस्कटॉपवर शॉर्टकट तयार करण्यासाठी प्रोग्राम चिन्ह दाबा आणि धरून ठेवा. शॉर्टकट ठेवण्यासाठी डेस्कटॉपवर निवडलेल्या ठिकाणी आपले बोट सोडा.
2 तुमच्या होम स्क्रीनवर अॅप्स जोडा. सर्व स्थापित अनुप्रयोग पाहण्यासाठी ग्रिड चिन्हावर क्लिक करा. पडदे बाजूंना किंवा वरपासून खालपर्यंत स्क्रोल करा. आपल्या डेस्कटॉपवर शॉर्टकट तयार करण्यासाठी प्रोग्राम चिन्ह दाबा आणि धरून ठेवा. शॉर्टकट ठेवण्यासाठी डेस्कटॉपवर निवडलेल्या ठिकाणी आपले बोट सोडा. - अनुप्रयोग सुरू करण्यासाठी आपल्याला डेस्कटॉप शॉर्टकट तयार करण्याची आवश्यकता नाही.निवडलेल्या प्रोग्रामच्या चिन्हावर क्लिक करा.
- आपण स्क्रीनच्या तळाशी असलेल्या आवडीच्या बारमध्ये शॉर्टकट देखील जोडू शकता. डेस्कटॉप दरम्यान स्विच करताना ही ओळ बदलत नाही आणि लॉक स्क्रीनवर प्रदर्शित होते.
 3 आपल्या डेस्कटॉपवर आयटमची व्यवस्था करा. डेस्कटॉप आपल्या आवडीनुसार सानुकूलित केला जाऊ शकतो. द्रुत आणि सुलभ प्रवेशासाठी आपल्या आवडीनुसार अनुप्रयोग शॉर्टकट आणि इतर वस्तूंची व्यवस्था ग्रिडमध्ये केली जाऊ शकते. कोणत्याही मुक्त बिंदूवर हलविण्यासाठी शॉर्टकट काही सेकंदांसाठी धरून ठेवा आणि नंतर आपले बोट सोडा.
3 आपल्या डेस्कटॉपवर आयटमची व्यवस्था करा. डेस्कटॉप आपल्या आवडीनुसार सानुकूलित केला जाऊ शकतो. द्रुत आणि सुलभ प्रवेशासाठी आपल्या आवडीनुसार अनुप्रयोग शॉर्टकट आणि इतर वस्तूंची व्यवस्था ग्रिडमध्ये केली जाऊ शकते. कोणत्याही मुक्त बिंदूवर हलविण्यासाठी शॉर्टकट काही सेकंदांसाठी धरून ठेवा आणि नंतर आपले बोट सोडा. - दुसऱ्या टेबलावर हलवण्यासाठी चिन्ह स्क्रीनच्या डाव्या किंवा उजव्या काठावर ड्रॅग करा.
- काही उपकरणे आपल्याला एकमेकांच्या वर चिन्हे ड्रॅग आणि ड्रॉप करण्याची आणि फोल्डर तयार करण्याची परवानगी देतात. सामग्री पाहण्यासाठी फक्त फोल्डरवर क्लिक करा. कीबोर्ड आणण्यासाठी फोल्डर चिन्ह दाबा आणि धरून ठेवा आणि कोणतेही नाव एंटर करा. आपला मजकूर प्रविष्ट करा आणि फोल्डरचे नाव बदलण्यासाठी एंटर दाबा.
- आपल्या बोटाने निवडलेला शॉर्टकट दाबा आणि धरून ठेवा, नंतर हटवा चिन्हावर ड्रॅग करा आणि डेस्कटॉपवरून शॉर्टकट काढण्यासाठी सोडा.
 4 तुमच्या डेस्कटॉपवर विजेट्स ठेवा. विजेट ही एक अनुप्रयोग विंडो आहे जी डेस्कटॉपवर चालते. अनन्य फोन वैशिष्ट्यांवर त्वरित प्रवेश मिळवा. कॅल्क्युलेटर वापरा, रिअल-टाइम सोशल मीडिया अद्यतने पहा किंवा अंगभूत संगीत प्लेअरसह कार्य करा. उपलब्ध विजेट्सची यादी खालीलपैकी एका प्रकारे पाहिली जाऊ शकते. डेस्कटॉपवरील रिक्त जागेवर आपले बोट दाबा आणि धरून ठेवा, किंवा सर्व प्रोग्रामची सूची उघडा आणि विजेटसह विभाग शोधा. डेस्कटॉपमध्ये जोडताना, विजेटचा आकार विचारात घ्या, कारण ते अनुप्रयोग शॉर्टकट प्रमाणेच ग्रिडवर ठेवलेले आहे. निवडलेले विजेट आपल्या डेस्कटॉपवर आणण्यासाठी दाबा आणि धरून ठेवा, त्यानंतर योग्य स्थान निवडा. आपल्या होम स्क्रीनवर विजेट ठेवण्यासाठी सोडा.
4 तुमच्या डेस्कटॉपवर विजेट्स ठेवा. विजेट ही एक अनुप्रयोग विंडो आहे जी डेस्कटॉपवर चालते. अनन्य फोन वैशिष्ट्यांवर त्वरित प्रवेश मिळवा. कॅल्क्युलेटर वापरा, रिअल-टाइम सोशल मीडिया अद्यतने पहा किंवा अंगभूत संगीत प्लेअरसह कार्य करा. उपलब्ध विजेट्सची यादी खालीलपैकी एका प्रकारे पाहिली जाऊ शकते. डेस्कटॉपवरील रिक्त जागेवर आपले बोट दाबा आणि धरून ठेवा, किंवा सर्व प्रोग्रामची सूची उघडा आणि विजेटसह विभाग शोधा. डेस्कटॉपमध्ये जोडताना, विजेटचा आकार विचारात घ्या, कारण ते अनुप्रयोग शॉर्टकट प्रमाणेच ग्रिडवर ठेवलेले आहे. निवडलेले विजेट आपल्या डेस्कटॉपवर आणण्यासाठी दाबा आणि धरून ठेवा, त्यानंतर योग्य स्थान निवडा. आपल्या होम स्क्रीनवर विजेट ठेवण्यासाठी सोडा. - विजेटसाठी टेबलवर पुरेशी जागा नसल्यास, नवीन डेस्कटॉप जोडा किंवा जागा मोकळी करण्यासाठी विजेटसह शेजारील शॉर्टकट हलवा.
- होम विजेट्स तुमची बॅटरी जलद काढून टाकू शकतात. स्वतःला फक्त सर्वात आवश्यक विजेट्स पर्यंत मर्यादित करा.
4 पैकी 4 भाग: Google Play Store वरून अनुप्रयोग स्थापित करणे
 1 Google Play अॅप स्टोअर उघडा. आपण प्रथम आपल्या Google खात्यात साइन इन करणे आवश्यक आहे. इतर अनुप्रयोगांमध्ये "प्ले स्टोअर" चिन्ह शोधा आणि प्रोग्राम लाँच करा.
1 Google Play अॅप स्टोअर उघडा. आपण प्रथम आपल्या Google खात्यात साइन इन करणे आवश्यक आहे. इतर अनुप्रयोगांमध्ये "प्ले स्टोअर" चिन्ह शोधा आणि प्रोग्राम लाँच करा.  2 डाउनलोड करण्यासाठी अॅप शोधा. अनुप्रयोग शोधण्यासाठी अनेक पर्याय आहेत. आपण स्क्रीनवरील प्रोग्रामच्या सूचीमधून स्क्रोल करू शकता. माहिती पृष्ठ पाहण्यासाठी अॅपवर क्लिक करा.
2 डाउनलोड करण्यासाठी अॅप शोधा. अनुप्रयोग शोधण्यासाठी अनेक पर्याय आहेत. आपण स्क्रीनवरील प्रोग्रामच्या सूचीमधून स्क्रोल करू शकता. माहिती पृष्ठ पाहण्यासाठी अॅपवर क्लिक करा. - तुम्हाला हव्या असलेल्या प्रोग्रामचे नाव तुम्हाला माहीत असल्यास, स्क्रीनच्या शीर्षस्थानी असलेल्या सर्च बारवर टॅप करा आणि तुमचा मजकूर एंटर करा, त्यानंतर शोध परिणामांची सूची पाहण्यासाठी एंटर दाबा.
- उपयुक्त प्रोग्राम निवडण्यासाठी, आपण स्टोअरच्या शिफारसी किंवा लोकप्रिय अनुप्रयोगांच्या सूची वापरू शकता. संपूर्ण यादी पाहण्यासाठी वर आणि खाली स्क्रोल करा. सर्व कार्यक्रम श्रेणीनुसार आडव्या पद्धतीने मांडलेले आहेत. श्रेणीतील अॅप्स पाहण्यासाठी, डावीकडे किंवा उजवीकडे स्वाइप करा किंवा श्रेणीच्या नावापुढे अधिक टॅप करा.
 3 अनुप्रयोग माहिती पृष्ठाचे पुनरावलोकन करा. या पृष्ठावर अशी माहिती आहे जी आपल्याला प्रोग्राम स्थापित करायचे की नाही हे निर्धारित करण्यास अनुमती देते.
3 अनुप्रयोग माहिती पृष्ठाचे पुनरावलोकन करा. या पृष्ठावर अशी माहिती आहे जी आपल्याला प्रोग्राम स्थापित करायचे की नाही हे निर्धारित करण्यास अनुमती देते. - माहिती पानाच्या वरच्या उजव्या कोपर्यात रिबनच्या आकाराच्या चिन्हावर क्लिक करून कार्यक्रम विशलिस्टमध्ये जोडले जाऊ शकतात.
- प्रोग्राम इंटरफेस आणि इतर माहितीच्या प्रतिमा पाहण्यासाठी पृष्ठाचे काही विभाग उजवीकडे आणि डावीकडे फ्लिप केले जाऊ शकतात. इतर वापरकर्त्यांकडून पुनरावलोकने आणि शिफारसी देखील येथे उपलब्ध आहेत.
- काही प्रोग्राम्स डिव्हाइसच्या विसंगतीमुळे स्थापित केले जाऊ शकत नाहीत. आपण आपल्या डिव्हाइससाठी एक समान प्रोग्राम किंवा इतर विकसक अॅप्स शोधू शकता.
- काही पुनरावलोकने Android आवृत्ती आणि फोन मॉडेल सूचित करतात जी प्रोग्रामसह कार्य करताना वापरली गेली. आपल्या मॉडेलसाठी विशेषतः पुनरावलोकने पहा, कारण भिन्न उपकरणांमध्ये भिन्न कार्यप्रदर्शन असू शकते.
 4 अनुप्रयोग स्थापित करा. पृष्ठाच्या शीर्षस्थानी एक "स्थापित करा" किंवा "खरेदी करा" बटण आहे जे आपल्याला आपल्या फोनवर अनुप्रयोग डाउनलोड करण्याची परवानगी देते. प्रोग्राम वापरण्यासाठी आवश्यक असलेल्या संपर्क सूची किंवा वायरलेस कनेक्शनसह कार्य करणे यासारख्या आवश्यक परवानग्यांबद्दल Google Play store आपल्याला सूचित करेल. अॅप स्थापित करण्यासाठी अटी स्वीकारा. इन्स्टॉलेशन वेळ फाईलच्या आकारावर अवलंबून असते. इन्स्टॉलेशन पूर्ण झाल्यावर, स्क्रीनवर एक सूचना दिसेल.
4 अनुप्रयोग स्थापित करा. पृष्ठाच्या शीर्षस्थानी एक "स्थापित करा" किंवा "खरेदी करा" बटण आहे जे आपल्याला आपल्या फोनवर अनुप्रयोग डाउनलोड करण्याची परवानगी देते. प्रोग्राम वापरण्यासाठी आवश्यक असलेल्या संपर्क सूची किंवा वायरलेस कनेक्शनसह कार्य करणे यासारख्या आवश्यक परवानग्यांबद्दल Google Play store आपल्याला सूचित करेल. अॅप स्थापित करण्यासाठी अटी स्वीकारा. इन्स्टॉलेशन वेळ फाईलच्या आकारावर अवलंबून असते. इन्स्टॉलेशन पूर्ण झाल्यावर, स्क्रीनवर एक सूचना दिसेल. - सशुल्क अॅप्ससाठी, किंमती स्थानिक चलनात नमूद केल्या आहेत. परवानग्यांनंतर, आपण सोयीस्कर पेमेंट पद्धत निवडावी. तुम्ही Google Play store वरून बँक कार्ड किंवा क्रेडिट वापरू शकता. कार्ड वापरण्यासाठी, "पेमेंट पद्धत जोडा" क्लिक करा आणि कार्ड तपशील प्रविष्ट करा. तुमच्या खात्यात पेमेंट माहिती जोडण्यासाठी ऑनस्क्रीन सूचनांचे अनुसरण करा. त्यानंतर, कार्ड उपलब्ध पेमेंट पद्धत म्हणून प्रदर्शित केले जाईल आणि तुम्हाला यापुढे डेटा पुन्हा प्रविष्ट करण्याची आवश्यकता राहणार नाही. जर गुगल प्ले स्टोअरमधील क्रेडिट प्रोग्रामचा संपूर्ण खर्च भागवत नसेल, तर उर्वरित रक्कम क्रेडिट कार्डद्वारे भरली जाऊ शकते.
- तसेच, "स्थापित करा" बटणाच्या पुढे, "तेथे सशुल्क सामग्री आहे" असा मजकूर असू शकतो. हे पोस्टस्क्रिप्ट सूचित करते की प्रोग्राममध्ये अॅप-मधील खरेदी शक्य आहे. अशा खरेदीसाठी Google Play वर जोडलेली पेमेंट पद्धत वापरली जाईल. अधिक माहितीसाठी, अॅपसाठी सूचना पहा.
 5 आपल्या फोनवर प्रोग्राम स्थापित करा. अनुप्रयोग स्थापित प्रोग्रामच्या सूचीमध्ये आणि डेस्कटॉपवर मोकळ्या जागेसह दिसेल. प्रारंभ करण्यासाठी, प्रोग्राम चिन्हावर क्लिक करा.
5 आपल्या फोनवर प्रोग्राम स्थापित करा. अनुप्रयोग स्थापित प्रोग्रामच्या सूचीमध्ये आणि डेस्कटॉपवर मोकळ्या जागेसह दिसेल. प्रारंभ करण्यासाठी, प्रोग्राम चिन्हावर क्लिक करा. - माहिती पृष्ठावरील "स्थापित करा" बटण "काढा" बटणासह बदलले जाईल, जे आपल्याला आपल्या फोनवरून अनुप्रयोग काढण्याची परवानगी देते. पुन्हा स्थापित करण्यासाठी संबंधित बटण दाबा. पूर्वी खरेदी केलेले सॉफ्टवेअर कोणत्याही अतिरिक्त किंमतीशिवाय पुन्हा स्थापित केले जाऊ शकते. सर्व खरेदी केलेले आणि स्थापित केलेले कार्यक्रम पाहण्यासाठी, साइड मेनूमधून "माझे अॅप्स आणि गेम्स" निवडा.
टिपा
- गुगल प्ले स्टोअर वरून अॅप डाउनलोड केल्यानंतर, प्रोग्रामला तुमच्या खात्यासाठी परवाना दिला जाईल. पुन्हा डाउनलोड केल्यावर खरेदी केलेल्या प्रोग्राम्सना पुन्हा पैसे देण्याची गरज नाही.
- तुमच्याकडे इतर Android डिव्हाइस असल्यास, Google Play तुम्हाला त्या डिव्हाइसवर खरेदी केलेले अॅप्स इन्स्टॉल करण्याची परवानगी देईल जर ते तुमचे Google खाते वापरत असेल. काही प्रोग्राम मर्यादित उपकरणांवर स्थापित केले जाऊ शकतात. संबंधित प्रतिबंध कार्यक्रम माहिती पृष्ठावर आढळू शकतात.
- आपण आपला फोन पूर्णपणे बंद करू इच्छित असल्यास, पॉवर बटण दाबा आणि धरून ठेवा आणि नंतर बंद किंवा रीस्टार्ट करण्यासाठी उपलब्ध पर्यायांच्या सूचीमधून निवडा.
- आपण सेटिंग्ज अॅपद्वारे डाउनलोड केलेले प्रोग्राम व्यवस्थापित करू शकता. प्रोग्रामची सूची पाहण्यासाठी स्टोरेज> अॅप्लिकेशन वर जा. उपलब्ध क्रियांची सूची प्रदर्शित करण्यासाठी अनुप्रयोगावर क्लिक करा जे आपल्याला व्यापलेल्या जागेची मात्रा पाहण्यास, प्रोग्राम विस्थापित करण्यास किंवा अनुप्रयोग डेटा मेमरी कार्डवर हलविण्यास अनुमती देते (जर SD कार्ड स्थापित असेल आणि प्रोग्राम बाह्य संचयनास समर्थन देत असेल).
- Google Play वर खरेदी करण्यासाठी पासवर्ड आवश्यक आहे. तुम्हाला सुरक्षा सुधारण्याची आणि इतरांना खरेदी करण्यापासून रोखण्याची गरज असल्यास, Play Store अॅप उघडा. तीन आडव्या बारांच्या स्वरूपात मेनू चिन्हावर क्लिक करा, नंतर "सेटिंग्ज" निवडा. आयटम शोधा "प्रमाणीकरण खरेदी करा" आणि इच्छित पॅरामीटर्स सेट करा.
- गूगल प्ले स्टोअरमध्ये परतावा धोरण आहे जे आपल्याला खरेदीच्या दोन तासांच्या आत अॅप विस्थापित केल्यास अॅप परतावा मिळवू देते. गुगल प्ले स्टोअर उघडा. मेनू> खाते वर क्लिक करा. ऑर्डर इतिहास शोधा आणि पूर्वी खरेदी केलेल्या सॉफ्टवेअरची सूची पाहण्यासाठी क्लिक करा. सूचीमध्ये इच्छित प्रोग्राम शोधा आणि संबंधित बटण तुमच्या स्मार्टफोनवरून अनुप्रयोग काढून टाका आणि तुमचे पैसे परत मिळवा. वापरलेल्या पेमेंट पद्धतीनुसार पैसे जमा केले जातात.