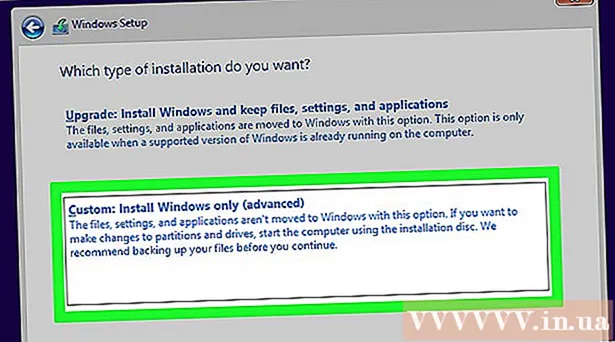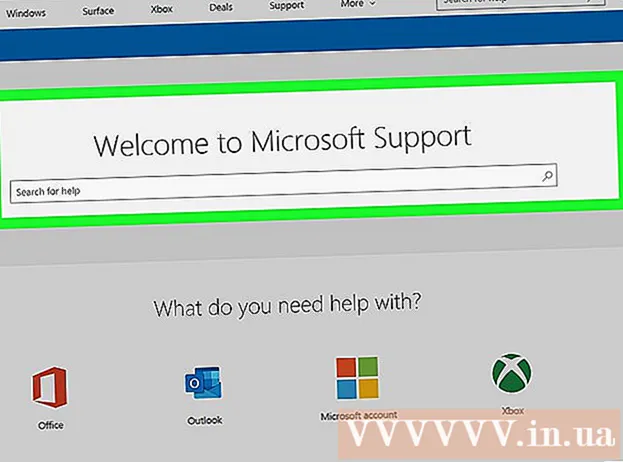लेखक:
Virginia Floyd
निर्मितीची तारीख:
11 ऑगस्ट 2021
अद्यतन तारीख:
1 जुलै 2024

सामग्री
- पावले
- 3 पैकी 1 भाग: डेटा कसा प्रविष्ट करावा
- 3 पैकी 2 भाग: आलेख कसा तयार करावा
- भाग 3 3: आलेख प्रकार कसा निवडावा
मायक्रोसॉफ्ट एक्सेल स्प्रेडशीटमध्ये, आपण निवडलेल्या डेटामधून चार्ट किंवा आलेख तयार करू शकता. या लेखात, आम्ही तुम्हाला एक्सेल 2010 मध्ये आलेख कसा बनवायचा ते दाखवणार आहोत.
पावले
3 पैकी 1 भाग: डेटा कसा प्रविष्ट करावा
 1 एक्सेल 2010 सुरू करा.
1 एक्सेल 2010 सुरू करा. 2 तयार स्प्रेडशीट उघडण्यासाठी किंवा नवीन तयार करण्यासाठी फाइल मेनूवर क्लिक करा.
2 तयार स्प्रेडशीट उघडण्यासाठी किंवा नवीन तयार करण्यासाठी फाइल मेनूवर क्लिक करा. 3 डेटा प्रविष्ट करा. हे एका विशिष्ट पद्धतीने केले जाते. सहसा, नावे (आयटम, वस्तू आणि सारखे), नावे किंवा तारखा पहिल्या स्तंभात (स्तंभ अ) आणि खालील स्तंभांमधील संख्या प्रविष्ट केल्या जातात.
3 डेटा प्रविष्ट करा. हे एका विशिष्ट पद्धतीने केले जाते. सहसा, नावे (आयटम, वस्तू आणि सारखे), नावे किंवा तारखा पहिल्या स्तंभात (स्तंभ अ) आणि खालील स्तंभांमधील संख्या प्रविष्ट केल्या जातात. - उदाहरणार्थ, जर तुम्हाला एखाद्या कंपनीतील कर्मचाऱ्यांच्या विक्रीच्या निकालांची तुलना करायची असेल, तर स्तंभ A मध्ये कर्मचाऱ्यांची नावे टाका आणि खालील स्तंभांमध्ये त्यांचे साप्ताहिक, त्रैमासिक आणि वार्षिक विक्री परिणाम प्रविष्ट करा.
- लक्षात घ्या की बहुतेक आलेख आणि चार्टमध्ये, स्तंभ A मधील माहिती x- अक्ष (क्षैतिज अक्ष) वर दिसेल. तथापि, हिस्टोग्रामच्या बाबतीत, कोणत्याही स्तंभातील डेटा स्वयंचलितपणे Y- अक्ष (अनुलंब अक्ष) वर प्रदर्शित होतो.
 4 सूत्रे वापरा. उदाहरणार्थ, स्तंभ आणि / किंवा पंक्तीच्या शेवटच्या सेलमधील डेटा जोडा. आपण टक्केवारीसह पाई चार्ट प्लॉट करू इच्छित असल्यास हे आवश्यक आहे.
4 सूत्रे वापरा. उदाहरणार्थ, स्तंभ आणि / किंवा पंक्तीच्या शेवटच्या सेलमधील डेटा जोडा. आपण टक्केवारीसह पाई चार्ट प्लॉट करू इच्छित असल्यास हे आवश्यक आहे. - सूत्र प्रविष्ट करण्यासाठी, स्तंभ किंवा पंक्तीमधील डेटा निवडा, fx बटण क्लिक करा आणि सूत्र निवडा.
 5 स्प्रेडशीट / आलेखसाठी शीर्षक प्रविष्ट करा. पहिल्या ओळींमध्ये करा. डेटा स्पष्ट करण्यासाठी दुसऱ्या पंक्ती आणि स्तंभातील शीर्षके वापरा.
5 स्प्रेडशीट / आलेखसाठी शीर्षक प्रविष्ट करा. पहिल्या ओळींमध्ये करा. डेटा स्पष्ट करण्यासाठी दुसऱ्या पंक्ती आणि स्तंभातील शीर्षके वापरा. - शीर्षके चार्टवर हस्तांतरित केली जातील.
- स्प्रेडशीटच्या कोणत्याही विभागात डेटा आणि शीर्षके प्रविष्ट केली जाऊ शकतात. जर तुम्ही ग्राफ तयार करण्याची ही पहिलीच वेळ असेल तर, डेटा विशिष्ट सेलमध्ये ठेवण्याचा प्रयत्न करा जेणेकरून त्यांच्यासोबत काम करणे सोपे होईल.
 6 स्प्रेडशीट जतन करा.
6 स्प्रेडशीट जतन करा.
3 पैकी 2 भाग: आलेख कसा तयार करावा
 1 प्रविष्ट केलेला डेटा हायलाइट करा. माउस बटण दाबून ठेवा आणि वरच्या डाव्या सेलमधून (शीर्षकासह) खालच्या उजव्या सेलवर (डेटासह) ड्रॅग करा.
1 प्रविष्ट केलेला डेटा हायलाइट करा. माउस बटण दाबून ठेवा आणि वरच्या डाव्या सेलमधून (शीर्षकासह) खालच्या उजव्या सेलवर (डेटासह) ड्रॅग करा. - एका डेटासेटमधून एक साधा आलेख तयार करण्यासाठी, पहिल्या आणि दुसऱ्या स्तंभातील माहिती हायलाइट करा.
- एकाधिक डेटासेटवर आधारित आलेख तयार करण्यासाठी, डेटाचे अनेक स्तंभ निवडा.
- मथळे ठळक करण्याचे सुनिश्चित करा.
 2 विंडोच्या शीर्षस्थानी घाला टॅब क्लिक करा. एक्सेल 2010 मध्ये, हा टॅब मुख्यपृष्ठ आणि पृष्ठ लेआउट टॅब दरम्यान स्थित आहे.
2 विंडोच्या शीर्षस्थानी घाला टॅब क्लिक करा. एक्सेल 2010 मध्ये, हा टॅब मुख्यपृष्ठ आणि पृष्ठ लेआउट टॅब दरम्यान स्थित आहे.  3 "चार्ट" विभाग शोधा. तुमच्या स्प्रेडशीट डेटाचे दृश्य प्रतिनिधित्व करण्यासाठी या विभागात विविध प्रकारचे चार्ट आणि आलेख उपलब्ध आहेत.
3 "चार्ट" विभाग शोधा. तुमच्या स्प्रेडशीट डेटाचे दृश्य प्रतिनिधित्व करण्यासाठी या विभागात विविध प्रकारचे चार्ट आणि आलेख उपलब्ध आहेत.  4 आलेख किंवा चार्टचा प्रकार निवडा. प्रत्येक प्रकार एका चिन्हासह चिन्हांकित केला आहे जो चार्ट / आलेखचे स्वरूप दर्शवितो.
4 आलेख किंवा चार्टचा प्रकार निवडा. प्रत्येक प्रकार एका चिन्हासह चिन्हांकित केला आहे जो चार्ट / आलेखचे स्वरूप दर्शवितो. - वेगळ्या प्रकारचे चार्ट निवडण्यासाठी, पुन्हा "घाला" टॅबवर जा आणि "चार्ट" विभागात इच्छित चार्टच्या चिन्हावर क्लिक करा.
 5 आपला माउस ग्राफवर फिरवा. उजवे-क्लिक करा आणि मेनूमधून स्वरूप चार्ट क्षेत्र निवडा.
5 आपला माउस ग्राफवर फिरवा. उजवे-क्लिक करा आणि मेनूमधून स्वरूप चार्ट क्षेत्र निवडा. - डाव्या उपखंडातील पर्याय जसे की भरा, सीमा, ड्रॉप सावली इत्यादींचे पुनरावलोकन करा.
- तुम्हाला हवे असलेले रंग आणि सावली निवडून तुमच्या चार्ट / आलेखाचे स्वरूप बदला.
भाग 3 3: आलेख प्रकार कसा निवडावा
 1 जेव्हा आपण एकाधिक संबंधित आयटमची तुलना करता तेव्हा हिस्टोग्राम तयार करा ज्यात अनेक व्हेरिएबल्स असतात. हिस्टोग्रामचे स्तंभ एकमेकांच्या वर गटबद्ध किंवा स्टॅक केले जाऊ शकतात (आपण व्हेरिएबल्सची तुलना कशी करू इच्छिता यावर अवलंबून).
1 जेव्हा आपण एकाधिक संबंधित आयटमची तुलना करता तेव्हा हिस्टोग्राम तयार करा ज्यात अनेक व्हेरिएबल्स असतात. हिस्टोग्रामचे स्तंभ एकमेकांच्या वर गटबद्ध किंवा स्टॅक केले जाऊ शकतात (आपण व्हेरिएबल्सची तुलना कशी करू इच्छिता यावर अवलंबून). - सारणीच्या एका घटकाचा डेटा हिस्टोग्रामच्या एका स्तंभाशी संबंधित आहे. स्तंभांना जोडणाऱ्या रेषा नाहीत.
- विक्री परिणामांसह आमच्या उदाहरणामध्ये, प्रत्येक कर्मचाऱ्याकडे विशिष्ट रंगाचा बार चार्ट असेल. हिस्टोग्रामचे स्तंभ गटबद्ध किंवा एकमेकांच्या वर ठेवता येतात.
 2 रेषा आलेख तयार करा. काळानुसार (दिवस, आठवडे किंवा वर्षांमध्ये) डेटा कसा बदलतो हे दाखवण्यासाठी हे छान आहे.
2 रेषा आलेख तयार करा. काळानुसार (दिवस, आठवडे किंवा वर्षांमध्ये) डेटा कसा बदलतो हे दाखवण्यासाठी हे छान आहे. - येथे एक संख्या आलेखावरील एका बिंदूशी संबंधित असेल. बदल दर्शविण्यासाठी बिंदू एका ओळीने जोडले जातील.
 3 स्कॅटर प्लॉट तयार करा. हे एका ओळीच्या चार्ट सारखे आहे कारण X आणि Y अक्षांसह डेटा देखील प्लॉट केला जातो. या चार्टवरील बिंदू जसे आहेत तसे सोडले जाऊ शकतात किंवा तुम्ही त्यांना ओळींशी जोडू शकता.
3 स्कॅटर प्लॉट तयार करा. हे एका ओळीच्या चार्ट सारखे आहे कारण X आणि Y अक्षांसह डेटा देखील प्लॉट केला जातो. या चार्टवरील बिंदू जसे आहेत तसे सोडले जाऊ शकतात किंवा तुम्ही त्यांना ओळींशी जोडू शकता. - एकाधिक डेटासेटच्या दृश्यमानतेसाठी स्कॅटर प्लॉट उत्तम आहे जेथे वक्र आणि सरळ रेषा एकमेकांना छेदू शकतात. या आलेखातील डेटामधील ट्रेंड पाहणे सोपे आहे.
 4 चार्ट प्रकार निवडा. 3-डी चार्ट 2 डेटासेटची तुलना करण्यासाठी योग्य आहे, 2-डी चार्ट मूल्यातील बदल दर्शवू शकतो आणि पाय चार्ट डेटा टक्केवारी म्हणून दर्शवू शकतो.
4 चार्ट प्रकार निवडा. 3-डी चार्ट 2 डेटासेटची तुलना करण्यासाठी योग्य आहे, 2-डी चार्ट मूल्यातील बदल दर्शवू शकतो आणि पाय चार्ट डेटा टक्केवारी म्हणून दर्शवू शकतो.