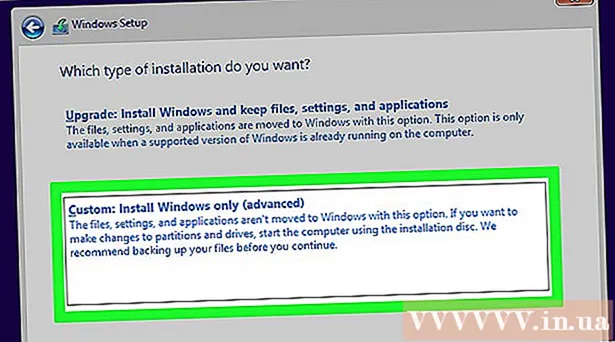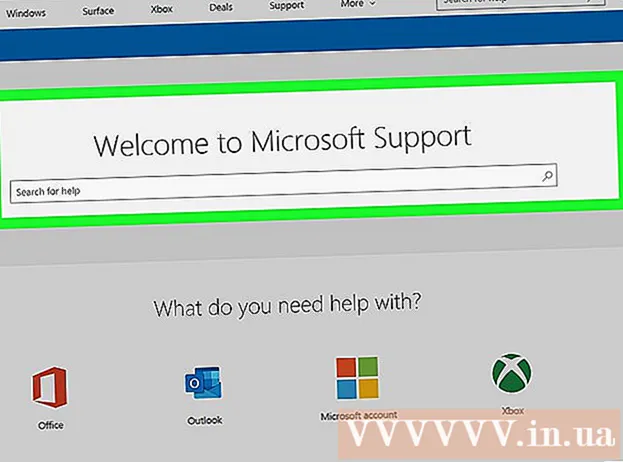लेखक:
Ellen Moore
निर्मितीची तारीख:
18 जानेवारी 2021
अद्यतन तारीख:
1 जुलै 2024

सामग्री
मायक्रोसॉफ्ट वर्डमध्ये माहितीपत्रक किंवा फ्लायर बनवण्याचा प्रयत्न करताना तुम्हाला कधी राग आला आहे का? हा लेख आपले काम खूप सोपे करण्यासाठी 4 सोप्या चरण प्रदान करतो. मायक्रोसॉफ्ट वर्ड आणि प्रकाशक वापरून आकर्षक विपणन साहित्य तयार करण्यासाठी, स्वतःला एक प्रमुख सुरुवात देण्यासाठी टेम्पलेटसह प्रारंभ करा. दुवे विभागात, आपल्याला अनेक साइट्स सापडतील जिथे आपल्याला चांगले टेम्पलेट्स सापडतील.
पावले
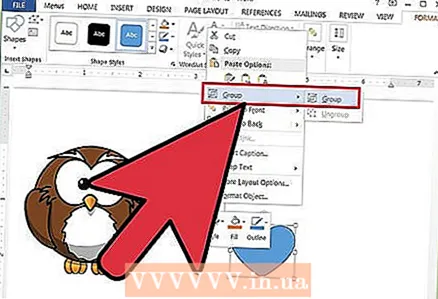 1 वस्तूंचे समूह रद्द करा - मजकूर आणि ग्राफिक्स गटबद्ध केले जाऊ शकतात.
1 वस्तूंचे समूह रद्द करा - मजकूर आणि ग्राफिक्स गटबद्ध केले जाऊ शकतात.- ऑब्जेक्ट्सचे समूह रद्द करण्यासाठी:
- शब्द:
- ऑब्जेक्ट निवडा. टूलबारवर, ड्रॉ बटणावर क्लिक करा आणि नंतर अनग्रुप क्लिक करा.
- प्रकाशक:
- ऑब्जेक्ट निवडा. ऑर्गनाईझ मेनूवर, अनग्रुप क्लिक करा किंवा Ctrl + Shift + G दाबा.
- शब्द:
- ऑब्जेक्ट्स ग्रुप करण्यासाठी:
- शब्द:
- आपण गटबद्ध करू इच्छित ऑब्जेक्ट निवडा. एकाधिक वस्तू निवडण्यासाठी Shift + Mouse क्लिक करा. टूलबारवर, ड्रॉ बटणावर क्लिक करा आणि नंतर गट क्लिक करा.
- आपण गटबद्ध करू इच्छित ऑब्जेक्ट निवडा. एकाधिक वस्तू निवडण्यासाठी Shift + Mouse क्लिक करा. टूलबारवर, ड्रॉ बटणावर क्लिक करा आणि नंतर गट क्लिक करा.
- प्रकाशक:
- वस्तू निवडा. "ऑर्गनाइझ" मेनूमध्ये, "ग्रुप" वर क्लिक करा किंवा "Ctrl + Shift + G" दाबा.
- शब्द:
- ऑब्जेक्ट्सचे समूह रद्द करण्यासाठी:
 2 प्रतिमेचा आकार बदला
2 प्रतिमेचा आकार बदला - आपण आकार बदलू इच्छित फोटो निवडा.
- कोणत्याही परिमाण घटकांवर फिरवा.
- ऑब्जेक्ट आपल्याला पाहिजे त्या आकार आणि आकारात येईपर्यंत बिंदू ड्रॅग करा. ऑब्जेक्टचे प्रमाण राखण्यासाठी, कोपरा बिंदूंपैकी एक ड्रॅग करा.
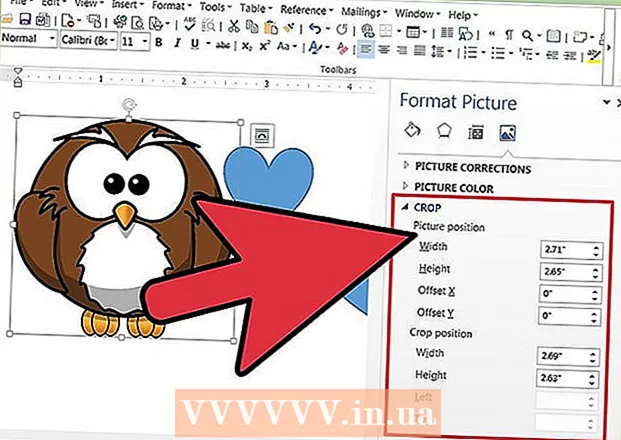 3 स्नॅपशॉट क्रॉप करा
3 स्नॅपशॉट क्रॉप करा - तुम्हाला जो फोटो क्रॉप करायचा आहे तो निवडा.
- टूलबारवर, ट्रिम करा क्लिक करा.
- क्लिपिंग टूल एका पॉईंटवर ठेवा आणि क्लिपिंग पॉईंट आतल्या बाजूला ड्रॅग करा जोपर्यंत तुम्हाला पाहिजे ते क्लिप होत नाही.
- 4 प्रतिमा किंवा ग्राफिक्स संपादित करा. आपण आकार बदलू शकता, क्रॉप करू शकता आणि ब्राइटनेस आणि कॉन्ट्रास्ट समायोजित करू शकता, प्रतिमा काळी आणि पांढरी करू शकता किंवा ग्रेस्केल देऊ शकता. विशिष्ट रंग बदलण्यासाठी, आपल्याला चित्रकला किंवा प्रतिमा संपादन प्रोग्राम आवश्यक आहे. काढलेल्या वस्तू बदलल्या जाऊ शकतात, तुम्ही त्यांना फिरवू शकता, फ्लिप करू शकता आणि रंग बदलू शकता. आपण सीमा, नमुने आणि इतर प्रभाव देखील जोडू शकता. प्रतिमा संपादित केल्याच्या प्रकारानुसार स्वरूपन पर्याय बदलतात.
- आपण संपादित करू इच्छित असलेली प्रतिमा किंवा ग्राफिक निवडा.
- तुम्हाला इमेजेस टूलबार किंवा ड्रॉ टूलबारमधून संपादन पर्याय वापरायचा आहे.
- ऑब्जेक्टचे अचूक आकार किंवा स्थिती सेट करा: स्वरूप मेनूमधून, चित्र किंवा आकार निवडा. मग डायलॉग बॉक्समध्ये पॅरामीटर्स एंटर करा.
- आपण संपादित करू इच्छित असलेली प्रतिमा किंवा ग्राफिक निवडा.