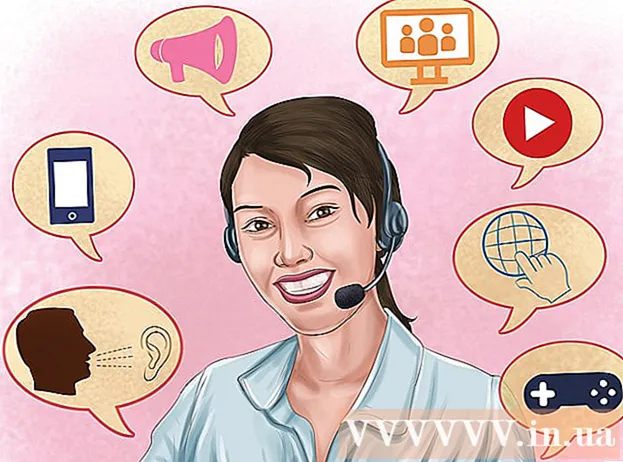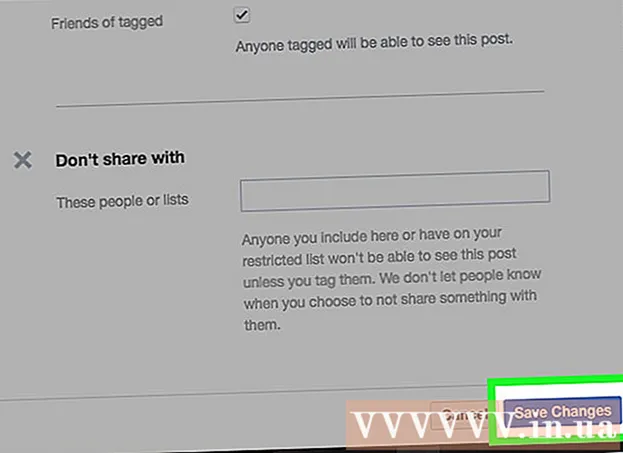लेखक:
Joan Hall
निर्मितीची तारीख:
27 फेब्रुवारी 2021
अद्यतन तारीख:
28 जून 2024

सामग्री
- पावले
- 4 पैकी 1 पद्धत: YouTube व्हिडिओ अपलोड करा
- 4 पैकी 2 पद्धत: व्हिडिओंमधून क्लिप तयार करा
- 4 पैकी 3 पद्धत: प्रभाव जोडणे
- 4 पैकी 4 पद्धत: व्हिडिओ संपादित करण्यासाठी मूव्ही मेकर वापरणे
- टिपा
YouTube व्हिडिओ संपादित करणे सोपे आहे. बर्याच लोकांना हे देखील माहित नाही की यूट्यूबकडे एक विनामूल्य व्हिडिओ सॉफ्टवेअर आहे जे आपल्याला विविध संक्रमण प्रभाव जोडून आपल्या व्हिडिओंमधून लहान क्लिप तयार करू देते. आपण आपल्या व्हिडिओंमध्ये विविध प्रभाव देखील जोडू शकता, तसेच प्रतिमा स्थिर आणि फिरवू शकता. याव्यतिरिक्त, तेथे बरेच व्यावसायिक व्हिडिओ संपादन सॉफ्टवेअर आहेत जे आपण विनामूल्य खरेदी किंवा डाउनलोड करू शकता.
पावले
4 पैकी 1 पद्धत: YouTube व्हिडिओ अपलोड करा
 1 एक YouTube खाते तयार करा. आपल्याकडे आधीपासूनच YouTube खाते असल्यास, नंतर फक्त साइटवर साइन इन करा. YouTube व्हिडिओ संपादक वापरण्यासाठी, आपल्याला YouTube खाते आवश्यक आहे.व्हिडिओ संपादक आणि व्हिडिओ व्यवस्थापन टॅब आपल्याला विविध व्हिडिओ आणि प्रतिमा एकत्र करण्यास, व्हिडिओ क्रॉप करण्यास, संगीत जोडण्यास, विविध विशेष प्रभाव जोडण्यास अनुमती देते. आपल्याकडे YouTube खाते नसल्यास, ते तयार करणे सोपे आहे.
1 एक YouTube खाते तयार करा. आपल्याकडे आधीपासूनच YouTube खाते असल्यास, नंतर फक्त साइटवर साइन इन करा. YouTube व्हिडिओ संपादक वापरण्यासाठी, आपल्याला YouTube खाते आवश्यक आहे.व्हिडिओ संपादक आणि व्हिडिओ व्यवस्थापन टॅब आपल्याला विविध व्हिडिओ आणि प्रतिमा एकत्र करण्यास, व्हिडिओ क्रॉप करण्यास, संगीत जोडण्यास, विविध विशेष प्रभाव जोडण्यास अनुमती देते. आपल्याकडे YouTube खाते नसल्यास, ते तयार करणे सोपे आहे. - यूट्यूबवर जा आणि पेजच्या सर्वात वर उजवीकडे “साइन इन” निवडा. पुढे, "खाते तयार करा" पर्याय निवडा. आपल्याला फक्त एक Google ईमेल आवश्यक आहे. आपल्याकडे Google मेलबॉक्स नसल्यास, Google नोंदणी पृष्ठाच्या तळाशी "खाते तयार करा" निवडा आणि आपल्याला योग्य पृष्ठावर नेले जाईल जिथे आपण एक तयार करू शकता.
- एकदा आपण आपले YouTube खाते तयार केल्यानंतर, आपल्याला व्हिडिओ संपादकावर नेव्हिगेट करणे आवश्यक आहे. पृष्ठाच्या वरच्या उजवीकडील चिन्ह निवडा आणि नंतर "क्रिएटर स्टुडिओ". स्क्रीनच्या डाव्या बाजूला व्हिडिओ व्यवस्थापक निवडा, आणि नंतर तुम्हाला शीर्षस्थानी दिसणारे व्हिडिओ संपादक पृष्ठ दिसेल. त्यावर क्लिक करा.
- आपण YouTube.com/editor थेट व्हिडिओ संपादक विंडोमध्ये देखील प्रविष्ट करू शकता.
 2 YouTube वर कार्य करण्यासाठी व्हिडिओ अपलोड करा. आपण एका व्हिडिओसाठी 50 क्लिप आणि 500 प्रतिमा वापरू शकता. प्रथम, आपण वापरू इच्छित असलेले व्हिडिओ अपलोड करणे आवश्यक आहे.
2 YouTube वर कार्य करण्यासाठी व्हिडिओ अपलोड करा. आपण एका व्हिडिओसाठी 50 क्लिप आणि 500 प्रतिमा वापरू शकता. प्रथम, आपण वापरू इच्छित असलेले व्हिडिओ अपलोड करणे आवश्यक आहे. - आपल्या संगणकावरून व्हिडिओ अपलोड करण्यासाठी, फक्त विंडोच्या शीर्षस्थानी व्हिडिओ जोडा बटण क्लिक करा (आपण साइट प्रविष्ट केल्यानंतर ते दिसते). आपली गोपनीयता सेटिंग्ज निवडा. आपण डाउनलोड करू इच्छित असलेला व्हिडिओ निवडा. ते डाउनलोड होत असताना, आपण मूलभूत आणि अतिरिक्त माहिती संपादित करू शकता, नंतर या व्हिडिओच्या अद्यतनांसाठी दृश्यमानता सेटिंग्ज सेट करा.
- आपण व्हिडिओ सार्वजनिक करू इच्छित असल्यास प्रकाशित करा क्लिक करा. खाजगी, लिंक प्रवेश किंवा मर्यादित प्रवेश क्लिक करा आणि नंतर व्हिडिओ शेअर करा. व्हिडिओ अपलोड झाल्याचे सूचित करणारा ईमेल तुम्हाला प्राप्त होईल.
- तुमच्या iOS डिव्हाइसवरून व्हिडिओ डाउनलोड करण्यासाठी, YouTube मध्ये साइन इन करा. वरच्या डाव्या कोपर्यात डाउनलोड मार्गदर्शक उघडा आणि “माझे चॅनेल” विभागात जा. डाउनलोड चिन्हावर क्लिक करा. आपण डाउनलोड करू इच्छित असलेला व्हिडिओ निवडा आणि पुष्टीकरण बटण दाबा. व्हिडिओ शीर्षक, वर्णन, टॅग आणि गोपनीयता सेटिंग्ज प्रदान करा. डाउनलोड चिन्हावर क्लिक करा.
- व्हिडिओ संपादकात स्वयंचलितपणे जोडले जातील.
 3 संपादक टॅब एक्सप्लोर करा. व्हिडिओ एडिटरमध्ये तुम्हाला चार टॅब दिसतील. त्यामध्ये विविध प्रकारची व्हिडीओ एडिटिंग आणि वर्धन कार्ये आहेत.
3 संपादक टॅब एक्सप्लोर करा. व्हिडिओ एडिटरमध्ये तुम्हाला चार टॅब दिसतील. त्यामध्ये विविध प्रकारची व्हिडीओ एडिटिंग आणि वर्धन कार्ये आहेत. - डावीकडील पहिल्या टॅबमध्ये तुम्ही अपलोड केलेले सर्व व्हिडिओ आहेत. हे कॅमेरा आयकॉनसारखे दिसते. त्यामध्ये तुम्ही तुमच्या क्लिप आणि प्रतिमा पाहू शकता.
- दुसऱ्या टॅबमध्ये क्रिएटिव्ह कॉमन्स व्हिडिओ आहेत. हे व्हिडिओ वापरण्यासाठी पूर्णपणे विनामूल्य आहेत कारण ते मालकी हक्क सांगत नाहीत. तुम्ही सर्च बारमध्ये कीवर्ड टाकून आणि व्हिडिओ एडिटरच्या वरच्या डाव्या बाजूला क्रिएटिव्ह कॉमन्स चिन्हावर क्लिक करून विशिष्ट क्रिएटिव्ह कॉमन्स व्हिडिओ शोधू शकता.
- तिसरा टॅब आपल्याला संगीत जोडण्याची परवानगी देतो. हे एक संगीत नोटसारखे दिसते.
- चौथ्या टॅबमध्ये संक्रमणे आहेत जी आपण एका व्हिडिओवरून दुसर्या व्हिडिओमध्ये संक्रमणाचा प्रभाव तयार करण्यासाठी निवडू शकता. हे टायसारखे दिसते.
 4 आपले व्हिडिओ टाइमलाइनवर आणा. तुम्ही डाउनलोड केलेल्या व्हिडिओंमधून किंवा क्रिएटिव्ह कॉमन्स (किंवा दोन्ही) मधील व्हिडिओंमधून तुम्ही निवडू शकता. तुम्हाला हवे तेथे हे व्हिडिओ माऊससह हलवा. टाइमलाइनमध्ये जोडण्यासाठी व्हिडिओच्या शीर्षस्थानी दिसणाऱ्या "+" चिन्हावर क्लिक करा.
4 आपले व्हिडिओ टाइमलाइनवर आणा. तुम्ही डाउनलोड केलेल्या व्हिडिओंमधून किंवा क्रिएटिव्ह कॉमन्स (किंवा दोन्ही) मधील व्हिडिओंमधून तुम्ही निवडू शकता. तुम्हाला हवे तेथे हे व्हिडिओ माऊससह हलवा. टाइमलाइनमध्ये जोडण्यासाठी व्हिडिओच्या शीर्षस्थानी दिसणाऱ्या "+" चिन्हावर क्लिक करा. - आपण निवडलेली प्रतिमा ड्रॅग करू शकता किंवा खाली टाइमलाइनवर क्लिप करू शकता जिथे "संपादन सुरू करण्यासाठी व्हिडिओ ड्रॅग करा" असे लिहिले आहे.
- जर तुम्हाला दोन व्हिडिओ जोडायचे असतील तर फक्त दोन्ही व्हिडिओंवर क्लिक करा आणि त्यांना टाइमलाइनमध्ये खाली हलवा.
4 पैकी 2 पद्धत: व्हिडिओंमधून क्लिप तयार करा
 1 क्रॉपिंग व्हिडिओ. व्हिडिओ टाइमलाइनमध्ये आल्यानंतर तुम्ही त्याची लांबी कमी करू शकता. आपण काही भाग समाविष्ट करू इच्छित नाही आणि ते हटवू इच्छित आहात, किंवा कदाचित आपल्याला फक्त व्हिडिओ लहान करण्याची आवश्यकता आहे.
1 क्रॉपिंग व्हिडिओ. व्हिडिओ टाइमलाइनमध्ये आल्यानंतर तुम्ही त्याची लांबी कमी करू शकता. आपण काही भाग समाविष्ट करू इच्छित नाही आणि ते हटवू इच्छित आहात, किंवा कदाचित आपल्याला फक्त व्हिडिओ लहान करण्याची आवश्यकता आहे. - आपण टाइमलाइनवर हलवलेल्या व्हिडिओवर आपला कर्सर ठेवा. व्हिडिओ विंडोमध्ये दिसणारे कात्री चिन्ह निवडा. हे साधन आपल्याला आपला व्हिडिओ ट्रिम करण्याची परवानगी देते.
- डावीकडील शासक पकडा आणि उजवीकडे हलवा - हे व्हिडिओच्या सुरुवातीस सर्व काही हटवेल.आपण उजव्या शासकाला डावीकडे ड्रॅग करून व्हिडिओच्या शेवटी तेच करू शकता. इच्छित परिणाम प्राप्त करण्यासाठी दोन्ही राज्यकर्त्यांना हलवा. सेव्ह बटणावर क्लिक करा - हे पांढरे आणि राखाडी रंगात दर्शविलेले सर्व काही कापेल.
- क्लिपच्या मध्यभागी काहीतरी कापण्यासाठी, आपल्याला टाइमलाइनमध्ये व्हिडिओ दोनदा हलवावा लागेल आणि त्यापैकी प्रत्येक ट्रिम करा.
- व्हिडिओ लांब करण्यासाठी, फक्त शासक केंद्रातून ड्रॅग करा. जर तुम्ही व्हिडिओला त्याच्या लांबीच्या पलीकडे वाढवत असाल तर ते स्वतःच पुन्हा होईल.
 2 संक्रमणे जोडा. संक्रमण प्रभाव जोडण्यासाठी, व्हिडिओ संपादकाच्या शीर्षस्थानी संबंधित टॅबमध्ये ऑफर केलेल्या पर्यायांपैकी एक निवडा. या टॅबचे चिन्ह टायसारखे दिसते.
2 संक्रमणे जोडा. संक्रमण प्रभाव जोडण्यासाठी, व्हिडिओ संपादकाच्या शीर्षस्थानी संबंधित टॅबमध्ये ऑफर केलेल्या पर्यायांपैकी एक निवडा. या टॅबचे चिन्ह टायसारखे दिसते. - दोन क्लिपमध्ये तुम्हाला आवडणारे संक्रमण ड्रॅग करा. आपल्यासाठी 15 भिन्न संक्रमण उपलब्ध आहेत, परंतु लक्षात ठेवा की संक्रमण परिणामांसह खूप दूर जाणे अव्यवसायिक दिसते.
- एकाधिक क्लिप एकत्र करण्यासाठी, त्यांना फक्त टाइमलाइनवर ड्रॅग आणि ड्रॉप करा आणि त्यांना तुम्हाला पाहिजे त्या क्रमाने ठेवा.
4 पैकी 3 पद्धत: प्रभाव जोडणे
 1 प्रभाव चिन्ह निवडा. टाइमलाइनमध्ये व्हिडिओवर कर्सर हलवून, आपण प्रभाव निवडू शकता - यासाठी, व्हिडिओ विंडोमध्ये उजवीकडे एक चिन्ह दिसेल. हे जादूची कांडी दिसते.
1 प्रभाव चिन्ह निवडा. टाइमलाइनमध्ये व्हिडिओवर कर्सर हलवून, आपण प्रभाव निवडू शकता - यासाठी, व्हिडिओ विंडोमध्ये उजवीकडे एक चिन्ह दिसेल. हे जादूची कांडी दिसते. - दिसत असलेल्या विंडोमध्ये, आपण आपल्या व्हिडिओवर लागू करू इच्छित प्रभाव निवडू शकता - उदाहरणार्थ, आपण ते काळे आणि पांढरे करू शकता, ब्राइटनेस आणि कॉन्ट्रास्ट बदलू शकता, स्थिर करू शकता आणि असेच.
- मध्यभागी असलेले चिन्ह आपल्याला व्हिडिओ फिरवण्याची परवानगी देते.
 2 व्हिडिओ सुधारणा जोडा. आपण आपल्या व्हिडिओमध्ये फिल्टर जोडू शकता, चित्राचा रंग बदलू शकता आणि ते अधिक चांगले बनवू शकता.
2 व्हिडिओ सुधारणा जोडा. आपण आपल्या व्हिडिओमध्ये फिल्टर जोडू शकता, चित्राचा रंग बदलू शकता आणि ते अधिक चांगले बनवू शकता. - व्हिडिओ सुधारणा लागू करण्यासाठी, आपल्या YouTube चॅनेलवरील व्हिडिओ व्यवस्थापकाकडे जा. आपण संपादित करू इच्छित असलेला व्हिडिओ निवडा आणि "संपादित करा" बटणावर क्लिक करा, नंतर "वर्धन" वर जा. प्रस्तावित पर्यायांपैकी, तुम्हाला आवडणारा पर्याय निवडा आणि नंतर "जतन करा" वर क्लिक करा.
- तुमच्याकडे इमेज स्थिरीकरण (व्हिडिओ थरथरत असेल तर), मंद गती, अंतर जोडणे, व्हिडिओचे तुकडे क्रॉप करणे, रोटेशन, चेहरे अस्पष्ट करणे आणि फिल्टर यासारख्या प्रभावांमध्ये प्रवेश असेल.
- तुमचा व्हिडिओ 2 तासांपेक्षा कमी लांब आणि 100,000 पेक्षा कमी व्ह्यू असणे आवश्यक आहे - तरच तुम्ही अतिरिक्त व्हिडिओ वापरू शकता.
- मध्यभागी रेषा ओढून तुम्ही सर्व बदलांचे पूर्वावलोकन करू शकाल. हे आपल्याला जुन्या आणि नवीन आवृत्त्या पाहण्यास अनुमती देईल (ते उलट दर्शविले जातील). उपलब्ध फिल्टर पाहण्यासाठी "द्रुत निराकरणे" टॅब आणि नंतर आपल्याला आवडलेली सुधारणा किंवा फिल्टर टॅब निवडा.
 3 पार्श्वभूमी संगीत जोडा. आपण व्हिडिओ संपादकाच्या शीर्षस्थानी असलेल्या संगीत टॅबमधून ट्रॅक निवडून आपल्या व्हिडिओमध्ये संगीत जोडू शकता.
3 पार्श्वभूमी संगीत जोडा. आपण व्हिडिओ संपादकाच्या शीर्षस्थानी असलेल्या संगीत टॅबमधून ट्रॅक निवडून आपल्या व्हिडिओमध्ये संगीत जोडू शकता. - नियंत्रण बॉक्स अंतर्गत, आपण संपादित करू इच्छित असलेला व्हिडिओ निवडा, संपादन बटणावर क्लिक करा आणि ऑडिओ निवडा. आपण स्क्रीनच्या उजव्या बाजूला असलेली गाणी जोडण्यास सक्षम असाल. तुम्ही सर्च बारचा वापर करून नावाने गाणी शोधू शकता. तुमचे काम पूर्ण झाल्यावर, सेव्ह दाबा.
- आपण आपले स्वतःचे ऑडिओ अपलोड करू शकत नाही किंवा क्लिपमधून ऑडिओ ट्रिम करू शकत नाही. आपण ऑडिओ वापरत असल्यास, YouTube आपल्या व्हिडिओमध्ये जाहिराती जोडेल.
- कोणत्याही ऑडिओ संपादनास थोडा वेळ लागू शकतो.
 4 आपल्या YouTube व्हिडिओंमध्ये नोट्स आणि मथळे जोडा. व्हिडिओ संपादन बटणावर क्लिक करा. हे स्क्रीनच्या शीर्षस्थानी आहे, अगदी आपल्या व्हिडिओच्या वर.
4 आपल्या YouTube व्हिडिओंमध्ये नोट्स आणि मथळे जोडा. व्हिडिओ संपादन बटणावर क्लिक करा. हे स्क्रीनच्या शीर्षस्थानी आहे, अगदी आपल्या व्हिडिओच्या वर. - हे बटण वापरून, तुम्ही शीर्षक आणि वर्णन देखील तयार करू शकता जे व्हिडिओच्या खाली दिसेल.
- आपल्याला एक श्रेणी आणि टॅग निवडण्याची आवश्यकता असेल कारण हे इतर लोकांना शोधांमध्ये आपला व्हिडिओ शोधण्यात मदत करेल. जर हे केले नाही, तर क्वचितच कोणीही आपला व्हिडिओ शोधेल आणि पाहू शकेल.
4 पैकी 4 पद्धत: व्हिडिओ संपादित करण्यासाठी मूव्ही मेकर वापरणे
 1 मूव्ही मेकर सारखा व्हिडिओ एडिटिंग प्रोग्राम निवडा. विंडोज मूव्ही मेकर हे विनामूल्य सॉफ्टवेअर आहे जे डीफॉल्टनुसार विंडोजसह येते. हे यूट्यूब व्हिडिओ संपादन सॉफ्टवेअरसारखेच आहे. तथापि, या प्रकरणात, आपण आपल्या संगणकावर व्हिडिओ संपादित कराल आणि नंतर तो YouTube वर अपलोड कराल.
1 मूव्ही मेकर सारखा व्हिडिओ एडिटिंग प्रोग्राम निवडा. विंडोज मूव्ही मेकर हे विनामूल्य सॉफ्टवेअर आहे जे डीफॉल्टनुसार विंडोजसह येते. हे यूट्यूब व्हिडिओ संपादन सॉफ्टवेअरसारखेच आहे. तथापि, या प्रकरणात, आपण आपल्या संगणकावर व्हिडिओ संपादित कराल आणि नंतर तो YouTube वर अपलोड कराल. - मॅक संगणकांवर, मूव्ही मेकरचे अॅनालॉग iMovie आहे. तुम्ही Adobe Premiere किंवा Final Cut Pro सारखे व्यावसायिक व्हिडिओ सॉफ्टवेअर देखील वापरू शकता. तथापि, ते महाग आहेत.
- जर तुमचा पीसी विंडोज चालवत असेल, तर तुम्ही स्टार्ट मेनू आयटम अंतर्गत विंडोज मूव्ही मेकर शोधू शकता. USB केबलचा वापर करून तुमच्या फोन किंवा कॅमेऱ्यावरून तुमच्या कॉम्प्युटरवर व्हिडिओ फाइल्स ट्रान्सफर करा. मग Movie Maker लाँच करा.
 2 Movie Maker मधील व्हिडिओ निवडा. हे करणे अगदी सोपे आहे, जसे की YouTube व्हिडिओ संपादन सॉफ्टवेअरमध्ये. आपण टाइमलाइनवर व्हिडिओ देखील ठेवू शकता.
2 Movie Maker मधील व्हिडिओ निवडा. हे करणे अगदी सोपे आहे, जसे की YouTube व्हिडिओ संपादन सॉफ्टवेअरमध्ये. आपण टाइमलाइनवर व्हिडिओ देखील ठेवू शकता. - डाव्या पॅनेलमध्ये "व्हिडिओ डिव्हाइसवरून कॅप्चर करा" निवडा. आपण व्हिडिओसाठी शीर्षक आणि आपल्या संगणकावर एक स्थान निवडू शकता जिथे आपण फुटेज संग्रहित करू इच्छिता. जेव्हा पुढील स्क्रीन दिसेल, आपल्या संगणकावरील सर्वोत्तम प्लेबॅक गुणवत्ता निवडा.
- तुम्हाला व्हिडिओचा काही भाग किंवा संपूर्ण गोष्ट घ्यायची असल्यास निवडा. हे आपल्या फुटेजवर अवलंबून आहे. व्हिडिओ कॅप्चर करण्यासाठी एक विंडो दिसायला हवी. "विझार्ड पूर्ण झाल्यानंतर क्लिप तयार करा" बॉक्स तपासा. आपण कॅप्चर करू इच्छित असलेल्या ठिकाणी फास्ट फॉरवर्ड किंवा रिवाइंड करण्यासाठी नियंत्रणे वापरा. "कॅप्चर प्रारंभ करा" क्लिक करा. जेव्हा तुम्हाला हवे असलेले फुटेज तुम्ही कॅप्चर करता, तेव्हा "कॅप्चर थांबवा" आणि नंतर "फिनिश" वर क्लिक करा.
- हे आपल्याला आपले फुटेज क्लिपमध्ये विभाजित करण्यात मदत करेल. आपण वापरू इच्छिता तितक्या क्लिप निवडा आणि ड्रॅग करा आणि टाइमलाइनवर ड्रॉप करा.
 3 क्लिप संपादित करा. मग तुम्ही तुमचा व्हिडिओ संपादित करू शकता, लहान भागांमध्ये विभागू शकता किंवा काही तुकडे तुम्हाला आवडत नसल्यास ते हटवू शकता. उदाहरणार्थ, व्हिडिओचा तुकडा अनावश्यक किंवा खराब दर्जाचा असू शकतो.
3 क्लिप संपादित करा. मग तुम्ही तुमचा व्हिडिओ संपादित करू शकता, लहान भागांमध्ये विभागू शकता किंवा काही तुकडे तुम्हाला आवडत नसल्यास ते हटवू शकता. उदाहरणार्थ, व्हिडिओचा तुकडा अनावश्यक किंवा खराब दर्जाचा असू शकतो. - एक व्हिडिओ निवडा. "स्टोरीबोर्ड दर्शवा" वर क्लिक करा आणि क्लिपवर क्लिक करा. हे मीडिया प्लेयरमध्ये दिसेल. जेव्हा तुम्ही प्ले बटण दाबाल, तेव्हा तुम्हाला स्क्रीनच्या तळाशी उजवीकडे एक लहान बटण दिसेल - हे संपादन बटण आहे.
- जेव्हा तुम्हाला क्लिपचा विभाग हटवायचा असेल तेव्हा या बटणावर क्लिक करा. हे टाइमलाइनचे दोन भाग करेल. आपल्याला आवश्यक नसलेल्या मध्यभागी असलेला तुकडा त्यावर राईट क्लिक करून, आणि नंतर दिसणाऱ्या मेनूमधील "हटवा" आयटम निवडा.
 4 व्हिडिओ प्रभाव जोडा. कधीकधी व्हिडिओची गुणवत्ता सुधारणे आवश्यक असते - ते अधिक उजळ करा किंवा फिल्टर आणि इतर विशेष प्रभाव जोडा. मूव्ही मेकरमध्ये हे करणे पुरेसे सोपे आहे.
4 व्हिडिओ प्रभाव जोडा. कधीकधी व्हिडिओची गुणवत्ता सुधारणे आवश्यक असते - ते अधिक उजळ करा किंवा फिल्टर आणि इतर विशेष प्रभाव जोडा. मूव्ही मेकरमध्ये हे करणे पुरेसे सोपे आहे. - व्हिडिओची गुणवत्ता सुधारण्यासाठी, इच्छित व्हिडिओ निवडा आणि त्यावर उजवे-क्लिक करा. दिसत असलेल्या मेनूमधून, व्हिडिओ प्रभाव निवडा. आपल्याकडे आपली क्लिप वाढवण्यासाठी अनेक पर्याय असतील, जसे की ब्राइटनेस कमी करणे किंवा वाढवणे, टोनिंग जोडणे इत्यादी. इच्छित प्रभाव निवडा आणि परिणाम जतन करा.
- जर तुम्हाला व्हिडिओवरील ऑडिओचा आवाज कमी किंवा वाढवायचा असेल तर फक्त क्लिप निवडा आणि नंतर डावीकडील ऑडिओ बटणावर क्लिक करा. ऑडिओ व्हॉल्यूम वाढवा किंवा कमी करा आणि सेव्ह करा.
- क्रेडिट्स जोडण्यासाठी (व्हिडिओ लेखकांचे), क्रेडिट एंट्रीवर जा आणि क्लिपवर क्लिक करा. शीर्ष मेनूमधून साधने निवडा आणि नंतर "शीर्षक आणि क्रेडिट्स" वर जा. क्रेडिट्स कुठे दिसावे ते निवडा. दिसत असलेल्या विंडोमध्ये, मजकूर लिहा.
 5 संगीत जोडा. आपल्या व्हिडिओमध्ये संगीत जोडण्यासाठी, टाइमलाइन व्ह्यू निवडा. आपल्या संगीत फायली मूव्ही मेकरमध्ये आयात करा - त्या स्क्रीनच्या शीर्षस्थानी दिसतील.
5 संगीत जोडा. आपल्या व्हिडिओमध्ये संगीत जोडण्यासाठी, टाइमलाइन व्ह्यू निवडा. आपल्या संगीत फायली मूव्ही मेकरमध्ये आयात करा - त्या स्क्रीनच्या शीर्षस्थानी दिसतील. - ऑडिओ विभागात संगीत फाइल ड्रॅग करा जिथे तुम्हाला तुमच्या व्हिडीओमध्ये प्ले करणे सुरू करायचे आहे. जतन करा.
 6 व्हिडिओ फाइल निर्यात करा. फाइल निवडा आणि नंतर वरच्या मेनूमधून मूव्ही फाइल सेव्ह करा."स्टार्ट" वर क्लिक करा आणि नंतर ते यू ट्यूब वर अपलोड करा.
6 व्हिडिओ फाइल निर्यात करा. फाइल निवडा आणि नंतर वरच्या मेनूमधून मूव्ही फाइल सेव्ह करा."स्टार्ट" वर क्लिक करा आणि नंतर ते यू ट्यूब वर अपलोड करा.
टिपा
- यूट्यूब सहसा 1080 x 720 आणि 1920 x 1080 पिक्सेल पर्यंतचे व्हिडिओ स्वीकारतो (हे 16: 9 स्क्रीन रेशोशी जुळते), उच्च रिझोल्यूशन म्हणजे जास्त डाउनलोड वेळ. आकारात 1 गीगाबाइट आणि 15 मिनिटे लांबीची मर्यादा देखील आहे (विशिष्ट वापरकर्ता गटांसाठी दुर्मिळ अपवाद वगळता). बहुतेक व्हिडिओ फाइल स्वरूप डाउनलोड केले जाऊ शकतात: WMV, AVI, MOV आणि MPG.
- व्हिडिओ संपादन शिका आणि आपले व्हिडिओ कौशल्य सुधारित करा, स्टोरीबोर्ड आणि स्क्रिप्ट वापरायला शिका.