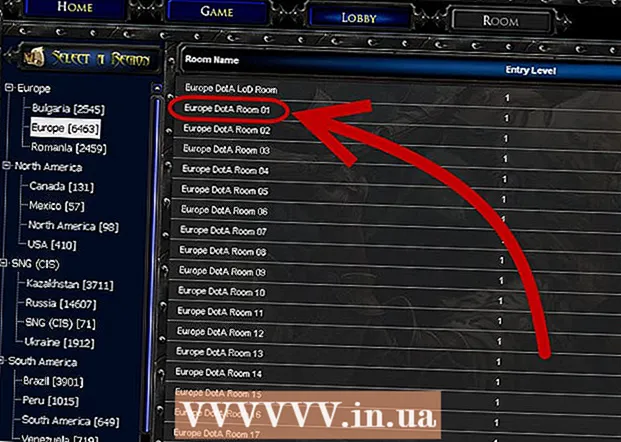लेखक:
Sara Rhodes
निर्मितीची तारीख:
15 फेब्रुवारी 2021
अद्यतन तारीख:
28 जून 2024

सामग्री
फोटोशॉप हे वास्तविकतेपेक्षा फोटो अधिक चांगले बनवण्याच्या क्षमतेसाठी ओळखले जाते (काहीसे कुप्रसिद्ध). हे आश्चर्यकारक नाही, कारण हा साधनांचा एक संच आहे ज्याद्वारे आपण दोघेही फोटोमध्ये लहान समायोजन करू शकता किंवा प्रतिमा पूर्णपणे बदलू शकता. आम्ही तुम्हाला काही सोपी तंत्रे दाखवू जे तुमच्या डिजिटल किंवा स्कॅन केलेल्या प्रतिमांना गुणवत्तेच्या संपूर्ण नवीन स्तरावर घेऊन जाऊ शकतात.
पावले
2 पैकी 1 पद्धत: क्रॉपिंग आणि रीटचिंग
 1 फोटो उघडा. ओपन फोटो नावाच्या लेयरच्या रूपात दिसला पाहिजे पार्श्वभूमी (पार्श्वभूमी स्तर). कोणतेही मोठे बदल सुरू करण्यापूर्वी पहिली गोष्ट म्हणजे फोटो क्रॉप करणे आणि अनावश्यक काहीही हटवणे. आम्ही या प्रतिमेसह हे ट्यूटोरियल सुरू करू:
1 फोटो उघडा. ओपन फोटो नावाच्या लेयरच्या रूपात दिसला पाहिजे पार्श्वभूमी (पार्श्वभूमी स्तर). कोणतेही मोठे बदल सुरू करण्यापूर्वी पहिली गोष्ट म्हणजे फोटो क्रॉप करणे आणि अनावश्यक काहीही हटवणे. आम्ही या प्रतिमेसह हे ट्यूटोरियल सुरू करू: - आपण पूर्ण आकार आवृत्ती डाउनलोड करू शकता येथे.
 2 क्रॉप टूल (C) निवडा. जवळजवळ नेहमीच, चित्रे रचना बद्दल कोणत्याही विशेष विचार न करता घेतले जातात. एकतर आपण फक्त क्षण पकडतो, किंवा तो पकडण्याच्या आशेने आपण बरीच चित्रे काढतो. क्रॉपिंग आपल्याला प्रतिमेमध्ये विशिष्ट गोष्टींवर फोकस तयार करण्यात मदत करू शकते आणि त्यामुळे ते अधिक चांगले दिसू शकते.
2 क्रॉप टूल (C) निवडा. जवळजवळ नेहमीच, चित्रे रचना बद्दल कोणत्याही विशेष विचार न करता घेतले जातात. एकतर आपण फक्त क्षण पकडतो, किंवा तो पकडण्याच्या आशेने आपण बरीच चित्रे काढतो. क्रॉपिंग आपल्याला प्रतिमेमध्ये विशिष्ट गोष्टींवर फोकस तयार करण्यात मदत करू शकते आणि त्यामुळे ते अधिक चांगले दिसू शकते.  3 ही प्रतिमा "तृतीयांश नियम" वापरून घेण्यात आली. मुख्य मुद्दा असा आहे की प्रतिमा तृतीयांश, क्षैतिज आणि अनुलंब मध्ये विभागली गेली आहे. महत्त्वाच्या वस्तू ओळींवर किंवा जवळ ठेवाव्यात.
3 ही प्रतिमा "तृतीयांश नियम" वापरून घेण्यात आली. मुख्य मुद्दा असा आहे की प्रतिमा तृतीयांश, क्षैतिज आणि अनुलंब मध्ये विभागली गेली आहे. महत्त्वाच्या वस्तू ओळींवर किंवा जवळ ठेवाव्यात. - जसे आपण पाहू शकता, पर्वत शिखर उभ्या रेषांशी अंदाजे संरेखित आहेत, तर आकाश आणि झाडे क्षैतिज आहेत. हा दृष्टिकोन प्रतिमा अधिक मनोरंजक बनवितो जर सर्व काही केंद्रित असेल तर.
- वर क्लिक करा एंटर करा प्रतिमा क्रॉप करण्यासाठी.
 4 स्पॉट हीलिंग ब्रश टूल (जे) निवडा. इमेजमधून ते घटक काढण्यासाठी वापरा जे क्रॉपिंगसह काढले गेले नाहीत, परंतु त्याच वेळी लक्ष विचलित करा. आमच्या नमुना प्रतिमेसाठी, आम्ही झाडे तळापासून डावीकडे, खाली उजवीकडे आणि वर उजवीकडून लहान करू.
4 स्पॉट हीलिंग ब्रश टूल (जे) निवडा. इमेजमधून ते घटक काढण्यासाठी वापरा जे क्रॉपिंगसह काढले गेले नाहीत, परंतु त्याच वेळी लक्ष विचलित करा. आमच्या नमुना प्रतिमेसाठी, आम्ही झाडे तळापासून डावीकडे, खाली उजवीकडे आणि वर उजवीकडून लहान करू.  5 तुमची प्रतिमा पुढील पायरीसाठी तयार आहे: ते छान बनवा!
5 तुमची प्रतिमा पुढील पायरीसाठी तयार आहे: ते छान बनवा!
2 पैकी 2 पद्धत: स्वच्छता आणि सुधारणा
 1 लेयरची एक प्रत बनवा पार्श्वभूमी. नंतर एकतर पार्श्वभूमी लेयरवर उजवे-क्लिक करा, निवडा डुप्लिकेट लेयर मेनूमधून, किंवा "नवीन स्तर" चिन्हावर पार्श्वभूमी स्तर ड्रॅग करा आणि फोटोशॉप स्वयंचलितपणे लेयरची एक प्रत तयार करेल.
1 लेयरची एक प्रत बनवा पार्श्वभूमी. नंतर एकतर पार्श्वभूमी लेयरवर उजवे-क्लिक करा, निवडा डुप्लिकेट लेयर मेनूमधून, किंवा "नवीन स्तर" चिन्हावर पार्श्वभूमी स्तर ड्रॅग करा आणि फोटोशॉप स्वयंचलितपणे लेयरची एक प्रत तयार करेल.  2 ब्लेंडिंग मोड "सॉफ्ट लाइट" मध्ये बदला. यामुळे प्रतिमा खूपच गडद होऊ शकते, परंतु ही फक्त एक मध्यवर्ती पायरी आहे. एकदा मिश्रण मोड सेट झाल्यानंतर, प्रतिमा उलटी करण्यासाठी कंट्रोल- I (कमांड- I) दाबा किंवा निवडा समायोजन मेनू मधून प्रतिमानंतर निवडा उलटा.
2 ब्लेंडिंग मोड "सॉफ्ट लाइट" मध्ये बदला. यामुळे प्रतिमा खूपच गडद होऊ शकते, परंतु ही फक्त एक मध्यवर्ती पायरी आहे. एकदा मिश्रण मोड सेट झाल्यानंतर, प्रतिमा उलटी करण्यासाठी कंट्रोल- I (कमांड- I) दाबा किंवा निवडा समायोजन मेनू मधून प्रतिमानंतर निवडा उलटा.  3 "हाय पास" फिल्टर वापरा. मेनू वर फिल्टर निवडा इतर ... > उच्च पास ... पूर्वावलोकन तपासले असल्याची खात्री करा आणि आपल्या आवडीनुसार त्रिज्या स्लाइडर समायोजित करा. तुमच्या लक्षात येईल की प्रतिमा मऊ दिसेल. त्रिज्या आपल्या प्रतिमेच्या रिझोल्यूशनद्वारे निर्धारित केली जाते. खूप उच्च रिझोल्यूशनमध्ये, त्रिज्या कमी रिझोल्यूशनपेक्षा मोठ्या सेट केल्या पाहिजेत. तुमची चव तुम्हाला मार्गदर्शन करू द्या.
3 "हाय पास" फिल्टर वापरा. मेनू वर फिल्टर निवडा इतर ... > उच्च पास ... पूर्वावलोकन तपासले असल्याची खात्री करा आणि आपल्या आवडीनुसार त्रिज्या स्लाइडर समायोजित करा. तुमच्या लक्षात येईल की प्रतिमा मऊ दिसेल. त्रिज्या आपल्या प्रतिमेच्या रिझोल्यूशनद्वारे निर्धारित केली जाते. खूप उच्च रिझोल्यूशनमध्ये, त्रिज्या कमी रिझोल्यूशनपेक्षा मोठ्या सेट केल्या पाहिजेत. तुमची चव तुम्हाला मार्गदर्शन करू द्या. - जरी आम्ही हा प्रभाव लँडस्केपवर लागू केला असला तरी, तो पोर्ट्रेटसह देखील वापरला जाऊ शकतो.
 4 एक स्तर समायोजन स्तर तयार करा. पार्श्वभूमी स्तर निवडून, "समायोजन" विंडोमध्ये "स्तर" चिन्हावर क्लिक करा.
4 एक स्तर समायोजन स्तर तयार करा. पार्श्वभूमी स्तर निवडून, "समायोजन" विंडोमध्ये "स्तर" चिन्हावर क्लिक करा. - बटण दाबून ऑटो, आपण स्वयंचलितपणे प्रतिमेचा सर्वात हलका भाग आणि सर्वात गडद दरम्यान पातळी संतुलित कराल. प्रतिमा अधिक समायोजित करण्यासाठी आपण स्लाइडर्स वापरू शकता किंवा गुणधर्म विंडोच्या शीर्षस्थानी प्रीसेट निवडू शकता.
 5 एक वक्र समायोजन स्तर तयार करा. "समायोजन" पॅनेलवर परत या आणि "वक्र" चिन्हावर (स्तर चिन्हाच्या उजवीकडे) क्लिक करा. हे आपल्याला प्रतिमेचे कॉन्ट्रास्ट समायोजित करण्यास अनुमती देईल.
5 एक वक्र समायोजन स्तर तयार करा. "समायोजन" पॅनेलवर परत या आणि "वक्र" चिन्हावर (स्तर चिन्हाच्या उजवीकडे) क्लिक करा. हे आपल्याला प्रतिमेचे कॉन्ट्रास्ट समायोजित करण्यास अनुमती देईल. - ओळीच्या वरच्या तिमाहीवर क्लिक करा आणि थोडी खाली ड्रॅग करा. पुन्हा वर क्लिक करा, यावेळी वरच्या 3/4 च्या आसपास, आणि रेषा थोडी उचला. हे आपल्याला एस सारखा आकार देईल आणि आपल्या प्रतिमा अधिक समृद्ध होतील.
 6 वक्र समायोजन लेयरचे ब्लेंड मोड "ल्युमिनोसिटी" मध्ये बदला. हे कॉन्ट्रास्ट प्रतिमेतील रंगांवर परिणाम करण्यापासून रोखेल.
6 वक्र समायोजन लेयरचे ब्लेंड मोड "ल्युमिनोसिटी" मध्ये बदला. हे कॉन्ट्रास्ट प्रतिमेतील रंगांवर परिणाम करण्यापासून रोखेल.  7 थर विलीन करा. "स्तर" मेनूमधून, निवडा दृश्यमान विलीन करा किंवा इतर सर्व समाविष्ट असलेल्या नवीन लेयर तयार करण्यासाठी Control-Alt-Shift-E (Shift-Option-Command-E) दाबा.
7 थर विलीन करा. "स्तर" मेनूमधून, निवडा दृश्यमान विलीन करा किंवा इतर सर्व समाविष्ट असलेल्या नवीन लेयर तयार करण्यासाठी Control-Alt-Shift-E (Shift-Option-Command-E) दाबा.  8 डॉज टूल (O) निवडा. डॉज आणि बर्न टूल्स प्रतिमेचे सर्वात हलके आणि गडद भाग हायलाइट करण्यासाठी आदर्श आहेत. फोटोशॉप विंडोच्या शीर्षस्थानी खालील सेटिंग्ज सेट करा: डॉज टूलसाठी एक्सपोजर 5% वर सेट करा आणि रेंज हायलाइटवर सेट करा.
8 डॉज टूल (O) निवडा. डॉज आणि बर्न टूल्स प्रतिमेचे सर्वात हलके आणि गडद भाग हायलाइट करण्यासाठी आदर्श आहेत. फोटोशॉप विंडोच्या शीर्षस्थानी खालील सेटिंग्ज सेट करा: डॉज टूलसाठी एक्सपोजर 5% वर सेट करा आणि रेंज हायलाइटवर सेट करा. - ब्रशचा आकार लहान आकारात बदला (प्रतिमा रिझोल्यूशनवर अवलंबून) आणि हायलाइट वाढवण्यासाठी डॉज टूल वापरा. तपशीलांवर जोर देण्यासाठी ही पद्धत उत्तम आहे आणि अति-प्रदर्शनास कारणीभूत नाही.
- बर्न टूल आपल्याला सावली अधिक संतृप्त करण्याची परवानगी देते, जे आपल्या प्रतिमेला अधिक खोली देईल.
 9 प्रतिमांची तुलना करा. वर मूळ प्रतिमा आहे, खाली प्रक्रिया केली आहे.
9 प्रतिमांची तुलना करा. वर मूळ प्रतिमा आहे, खाली प्रक्रिया केली आहे.